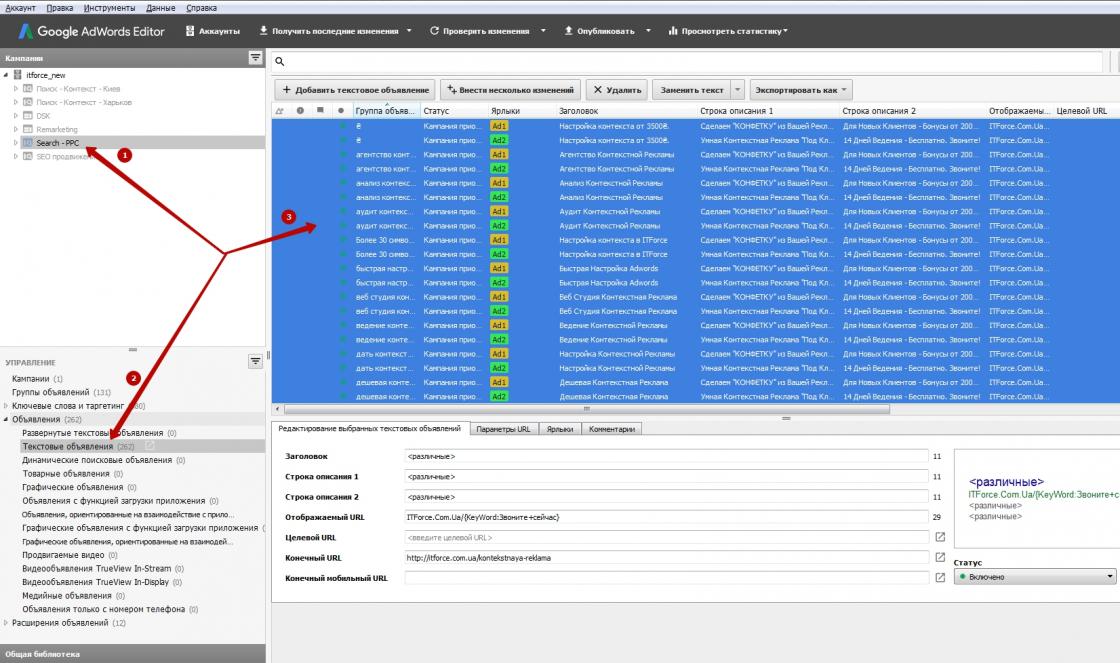17.11.2016|
Игра работает слишком медленно или дёргается? Причина может быть в низком FPS (frames-per-second). Это руководство ставит своей целью помочь игроку найти способ повышения FPS. Во-первых, вам следует определить, с чего начать. Для этого необходимо найти базовую точку и выяснить, какие изменения улучшают FPS, а какие делают хуже.
Как посмотреть текущий FPS (метод для Steam)
Одним из способов является активация отображения FPS в оверлее Steam:

Как посмотреть текущий FPS (метод для Rust)
Второй способ позволяет вывести счётчик FPS средствами клиента Rust.

Оба способа являются рабочими. Я предпочитаю шрифт меньшего размера и возможность самостоятельно выбирать расположение, которые предоставляются в оверлее Steam.
Причины плохого FPS.
Может быть много взаимосвязанных причин плохого FPS, но наиболее распространённой из них является слабое железо. Обновление процессора, графической карты или увеличение объёма памяти часто оказывает существенное влияние на FPS и на игры в целом. Если вы можете себе позволить более мощное железо, сделайте это. Если нет, то давайте посмотрим, что ещё можно сделать.
Начало
Начните с того, что закройте все остальные программы на вашем компьютере (неплохо будет даже выполнить перезагрузку). Затем установите параметры графики игры на средние значения. При запуске Rust должно появиться окно Unity Launcher.
Выберите разрешение, которое находится где-то в середине списка доступных. Возможно, выбор вариантов у вас отличается от показанного в примере, так как ваш графический процессор может поддерживать больше или меньше разрешений.
В полноэкранном режиме в родном разрешении вашего монитора игра может идти лучше, чем в оконном режиме с более низким разрешением. Эта особенность регулярно подтверждается, но отличается для каждого компьютера.

Установите значение “Fast” or “Fastest” для качества – этот выбор позволит установить определённые графические параметры одним щелчком. Их можно будет изменить позже в самой игре, через меню «Параметры».

Изменения внутри игры
Чтобы внести изменения в игре, нажмите клавишу ESC. В первый раз сделайте это до подключения к серверу. Затем выберите вкладку «Параметры» (с изображением шестерни). Там вы найдёте пять вкладок с названиями OPTIONS (параметры), GRAPHICS (графика), INPUT (вход), AUDIO (аудио) и PERFORMANCE (производительность).

Три из этих вкладок, OPTIONS, INPUT и AUDIO, касаются главным образом личных предпочтений. Эти настройки практически не оказывают воздействия на FPS. Так что давайте перейдём к более важным вкладкам, их опциям и предлагаемым значениям по умолчанию. Измените настройки на минимальные значения, указанные после каждого пункта.
Вкладка «Графика» (Graphics)

Левая сторона
- Глубина поля зрения (Depth of Field) – OFF : Выключите этот параметр. Он вызывает размытие краев, которое может быть очень раздражающим.
- Рассеянное затенение (Ambient Occlusion) – OFF
- Сглаживание (Anti-aliasing) – ON
- Высокое качество эффекта Bloom (High Quality Bloom) – OFF
- Грязь на линзах (Lens Dirt) – OFF
- Солнечные блики (Sun shafts) – OFF
- Резкость (Sharpen) – OFF
- Виньетирование (Vignet) – OFF
- Цветокоррекция (Color Grading) – OFF
Правая сторона
- Качество графики (Graphics Quality) – 0
- Качество воды (Water Quality) – 0
- Макс. Светотень (Max Shadow Lights) – 0
- Уровень рельефности (Shader Level) – 100
- Дальность прорисовки (Draw Distance) – 1500 , не опускайте этот параметр ниже 1000
- Количество потоков теней (Shadow Cascades) – No Cascades
- Расстояние, на котором видны тени (Shadow Distance) – 100
- Анизотропная фильтрация (Anisotropic Filtering) – 1
- Параллактическое отображение (Parallax Mapping) – 0
Вкладка «Производительность» (Performance)

- Максимальное количество частей, на которые распадается разрушенный объект (Max Gibs) – 0
- Виртуальное текстурирование (Virtual Texturing) – OFF , снять галочку
- Качество частиц (Particle Quality) – 0
- Качество объектов (Object Quality) – 0
- Качество деревьев (Tree Quality) – 0
- Качество ландшафта (Terrain Quality) – 0
- Качество травы (Grass Quality) – 1
- Качество оформления (Decor Quality) – 0
Теперь можно подключиться к серверу. Сначала попробуйте играть на серверах с низкой или средней популярностью. Постройте небольшое здание и войдите внутрь. Это делается для того, чтобы быть в безопасности, пока вы вносите в меню изменения. Но это Rust, и здесь всё может случиться.
Поэтому рекомендуется за один раз вносить только одно изменение. После этого поиграйте в течение нескольких минут и посмотрите, как изменение повлияло на FPS и геймплей. Очевидно, что, если изменение привело к резкому падению FPS, следует вернуть всё обратно. Многие из параметров регулируются с помощью ползунков, следовательно, если увеличение чего-либо привело к проблемам, попробуйте это уменьшить. Сначала всегда вносите изменения маленькими шагами.
Данное руководство не может охватить все возможные проблемы или все возможные решения. Каждый компьютер и связанное с ним аппаратное и программное обеспечение создают уникальную систему. Если FPS остаётся ужасным, и вы не можете ничего сделать, вернитесь к этому примерно через месяц. Rust Experimental всё ещё находится в активной разработке, поэтому в настоящее время больше внимания уделяется функциональности, а не оптимизации. Хорошая новость: это только временно. После того, как будет включено достаточное количество функций и большая часть из них будет завершена, разработчики начнут уделять больше внимания оптимизации, и эта игра заработает так плавно, как вам и не снилось.
Что ещё вы можете попробовать
Dudemanbroguy в своём блоге на Reddit выложил очень много полезных советов по улучшению FPS. Вот они:
- Прежде всего убедитесь, что у вас всё обновлено, как на стороне операционной системы, так и на стороне драйверов.
- Убедитесь, что вы используете 64-битную версию Windows 7 или более новую ОС.
- Если играете на ноутбуке, убедитесь, что используете выделенный, а не интегрированный GPU.
- Не рекомендуется использовать менее 8 ГБ оперативной памяти.
- Вручную проверьте драйверы и убедитесь, что они обновлены: не всегда можно полагаться на автоматическую систему обновления.
- Попробуйте запустить Rust в режиме DX9.
- Подключите к работе все «припаркованные» ядра своего процессора для распределения рабочей нагрузки.
- Проверьте датчики температуры.
- Закройте фоновые приложения, которые вы не используете, даже если они кажутся вам легковесными (не так давно MSI Afterburner вызывал проблемы с производительностью, так что отключите даже такие программы).
- Даже если вы играете на настольном компьютере, убедитесь, что в параметрах электропитания Windows установлено значение «Высокая производительность».
- Я не могу точно сказать, какие варианты запуска Unity сейчас доступны, но вы можете найти их с помощью поиска Google. Возможно, это поможет вам немного увеличить FPS.
- С помощью диспетчера задач измерьте использование памяти в игре, так как другие программы, кроме Rust, также могут приводить к утечке памяти. Сюда относятся даже такие программы, как сетевые драйверы и тому подобное.
- Введите в консоли «perf 2», чтобы увидеть точное значение FPS и памяти в игре (использование памяти указано только для активов, загруженных для данного экземпляра игры, Rust также использует память для начальной загрузки и тому подобного, но утечки происходят именно в игре).
- Изменяйте настройки графики в игре, а не в выпадающем меню, поскольку этот способ даёт больше возможностей и показал себя более надёжным (вы можете использовать консольные команды, а также изменять их, о чём будет упомянуто далее).
- Убедитесь, что в настройках Windows установлена высокая производительность для Rust.
- Убедитесь, что всё ваше железо является совместимым и находится в рабочем состоянии (работают все планки памяти и т.д.)
- Попробуйте запускать Rust в более низком разрешении, установив его с помощью выпадающего меню.
- Если «perf 2» показывает, что потребление памяти устремилось в бесконечность, введите в консоли команду «gc.collect» для принудительной активации сборщика мусора, чтобы избавиться от неиспользуемых активов.
- Если «gc.collect» помог, возьмите на вооружение команду «gc.interval », заменив квадратные скобки числом, определяющим время в секундах для интервала, по истечении которого автоматически активируется сборщик мусора (180 = 3 минуты).
- Введите в консоли команду «fps.limit », чтобы установить лимит FPS или убедиться, что такой лимит у вас не установлен (замените квадратные скобки на цифры, если хотите ограничить FPS; значение -1 означает отсутствие ограничений).
- Введите в консоли команду «debug.flushgroup» для перезагрузки всей информации о сущностях на сервере. Возможно, это поможет повысить частоту кадров вблизи больших зданий и других сооружений.
- Введите команду «global.cleanup» для принудительной очистки активов.
- Проверьте конфигурационный файл, чтобы убедиться, что все изменения были применены.
- Введите в консоли «dev.netgraph 1», чтобы увидеть использование пропускной способности и процент потери пакетов (наберите «dev.netgraph 0», чтобы отключить оверлей).
- Если у вас случаются зависания сети, убедитесь, что ваш компьютер не продолжает загружать список серверов в фоновом режиме.
- Если у вас наблюдаются запаздывания вокруг движущихся сущностей, нужно уменьшить значение переменной lerp в консоли, чтобы понизить позицию интерполяции сети (в консоли наберите «find lerp», чтобы посмотреть команды).
- Используйте команду «global.timewarnings true», чтобы в консоли печатались все предупреждения, относящиеся к времени загрузки и т.д.
- Используйте команду «net.log true», чтобы включить в клиенте сохранение информации о сети в файл журнала в директории игры.
- Уменьшите качество и другие параметры анимации (наберите в консоли «find animation», чтобы увидеть список переменных для анимации).
- Наберите в консоли «find graphics», чтобы посмотреть все переменные для графики и их значения. Таким образом вы можете проверить, были ли сохранены изменения, а также найти отсутствующие в меню параметры графики, которые вы хотели бы изменить.
- Введите «find terrain» и «find audio», чтобы увидеть все переменные, касающиеся ландшафта и звука.
- Сохраняйте любые сделанные с помощью консольных команд изменения в конфигурационный файл, набрав «writecfg» в консоли (сохраняет подавляющее большинство изменений, однако некоторые из них не сохраняются, в основном, связанные с оверлеем, такие как perf 2)
- Если у вас бывают запаздывания или скачки сети, а также слишком долгая загрузка, спросите у администратора, какое значение установлено для «server.updatebatch», так как этот параметр контролирует, сколько информации сервер отправляет клиенту в данном цикле. Обычно это любое число выше 64, по умолчанию 128.
- Если вы постоянно тратите много времени на получение данных или у вашего персонажа «глючат» некоторые элементы, попросите друга или администратора уничтожить ваше спальное место со всеми проблемными элементами, чтобы избавится от этой неприятности (как правило, это всегда помогает).
- Введите в консоли «global.maxthreads», чтобы просмотреть максимальное количество ядер процессора, предназначенных для использования игрой. Если вы хотите изменить это значение, используйте эту же команду с цифрой, обозначающей количество потоков, которое вы хотите установить в качестве максимального.
Тормоза, лаги и подвисания способны испортить удовольствие, даже если вы играете в свою любимую компьютерную видеоигру. Самое обидное, что чаще всего возникают они в самый неподходящий момент. В чем же может крыться причина этого, почему тормозит игра Rust? Скорее всего, дело в том, что ваш ПК или ноутбук не соответствует системным требованиям игры. В таком случае, лучше всего заменить на нем «железо», ну или просто купить новую технику.
Если вы уверены, что дело не в этом, тогда можно попробовать устранить неудобства другими способами.
Несколько способов избавиться от тормозов в игре Rust
1. В первую очередь нужно – сделать это можно с помощью ввода в консольную строку (открывается нажатием F1) команды «grass.on False».
2. Если это не помогло, то необходимо поменять настройки игры на минимальные (то есть «fastest»).
3. Также можно поставить минимальное разрешение в игре, а именно 800х600.
А еще очень часто бывает, что игроки в игре двигаются как бы рывками – это явный признак того, что скорость вашего Интернет-соединения недостаточно высока. Подобного рода баги не удастся никак убрать, если вы конечно не измените «место дислокации» или просто не увеличите какими бы то ни было путями скорость соединения с Интернетом. Вот собственно, почему глючит Rust такими вот странными рывками.
Тормоза на ноутбуке - как бороться с ними
Если же Rust тормозит на ноутбуке, то тут все дело наверняка в интегрированной видеокарте. Дело в том, что встроенные дискретные карты не приспособлены для компьютерных игр – если у вас на ноутбуке стоит именно такая видеокарта, то поиграть нормально не получится. А вот если у вас стоит две видеокарты, но игра все равно жестко тормозит, то наверняка на вашем ноутбуке автоматически используются именно встроенная карта – чтобы изменить это, нужно на рабочем столе нажать ПКМ, затем «Настройка переключаемой графики» и напротив игры Rust отметить галочкой «высокая производительность». После этого в игре станет явно выше – можете не сомневаться.Если и после всех вышеперечисленных рекомендаций Rust что делать в таком случае? Стоит попробовать обновить драйвера на видеокарту, ведь если они устарели, то она в принципе не может выполнять свои прямые обязанности на 100% - от того и Rust тормозит.
К тому же не стоит забывать и о том, что игра сама по себе очень плохо оптимизирована, ведь, по сути, еще даже не состоялся ее официальный релиз. Остается лишь надеяться, что разработчики поработают над слаженностью игровых процессов в будущем.
Если вы столкнулись с тем, что Rust тормозит, вылетает, Rust не запускается, Rust не устанавливается, в Rust не работает управление, нет звука, выскакивают ошибки, в Rust не работают сохранения – предлагаем вам самые распространенные способы решения данных проблем.
Первое – проверьте, соответствуют ли характеристики вашего ПК минимальным системным требованиям:
- ОС: Windows 7 (64-бит)
- Процессор: 2.0 ГГц
- Память: 8 Гб
- HDD: 8 Гб
- DirectX: 9.0
Обязательно обновите драйвера видеокарты и другое ПО
Перед тем, как вспоминать самые нехорошие слова и высказывать их в сторону разработчиков, не забудьте отправиться на официальный сайт производителя своей видеокарты и скачать самые свежие драйвера. Зачастую, к релизу игр готовятся специально оптимизированные для них драйвера. Также можно попробовать установить более позднюю версию драйверов, если проблема не решается установкой текущей версии.
Важно помнить, что следует загружать только окончательные версии видеокарт – старайтесь не использовать бета-версии, так как в них может быть большое количество не найденных и не исправленных ошибок.
Не забывайте, что для стабильной работы игр часто требуется установка последней версии DirectX, которую всегда можно скачать с официального сайта Microsoft .
Rust не запускается
Многие проблемы с запуском игр случаются по причине некорректной установки. Проверьте, не было ли ошибок во время установки, попробуйте удалить игру и запустить установщик снова, предварительно отключив антивирус – часто нужные для работы игры файлы по ошибке удаляются. Также важно помнить, что в пути до папки с установленной игрой не должно быть знаков кириллицы – используйте для названий каталогов только буквы латиницы и цифры.
Еще не помешает проверить, хватает ли места на HDD для установки. Можно попытаться запустить игру от имени Администратора в режиме совместимости с разными версиями Windows.
Rust тормозит. Низкий FPS. Лаги. Фризы. Зависает
Первое – установите свежие драйвера на видеокарту, от этого FPS в игре может значительно подняться. Также проверьте загруженность компьютера в диспетчере задач (открывается нажатием CTRL+SHIFT+ESCAPE). Если перед запуском игры вы видите, что какой-то процесс потребляет слишком много ресурсов – выключите его программу или просто завершите этот процесс из диспетчера задач.
Далее переходите к настройкам графики в игре. Первым делом отключите сглаживание и попробуйте понизить настройки, отвечающие за пост-обработку. Многие из них потребляют много ресурсов и их отключение значительно повысит производительность, не сильно повлияв на качество картинки.
Rust вылетает на рабочий стол
Если Rust у вас часто вылетает на рабочий слот, попробуйте начать решение проблемы со снижения качества графики. Вполне возможно, что вашему компьютеру просто не хватает производительности и игра не может работать корректно. Также стоит проверить обновления – большинство современных игр имеют систему автоматической установки новых патчей. Проверьте, не отключена ли эта опция в настройках.
Черный экран в Rust
Чаще всего проблема с черным экраном заключается в проблеме с графическим процессором. Проверьте, удовлетворяет ли ваша видеокарта минимальным требованиям и поставьте свежую версию драйверов. Иногда черный экран является следствием недостаточной производительности CPU.
Если с железом все нормально, и оно удовлетворяет минимальным требованиям – попробуйте переключиться на другое окно (ALT+TAB), а потом вернуться к окну игры.
Rust не устанавливается. Зависла установка
Прежде всего проверьте, хватает ли у вас места на HDD для установки. Помните, что для корректной работы программы установки требуется заявленный объем места, плюс 1-2 гигабайта свободного пространства на системном диске. Вообще, запомните правило – на системном диске всегда должно быть хотя бы 2 гигабайта свободного места для временных файлов. Иначе как игры, так и программы, могут работать не корректно или вообще откажутся запуститься.
Проблемы с установкой также могут произойти из-за отсутствия подключения к интернету или его нестабильной работы. Также не забудьте приостановить работу антивируса на время установки игры – иногда он мешает корректному копированию файлов или удаляет их по ошибке, считая вирусами.
В Rust не работают сохранения
По аналогии с прошлым решением проверьте наличие свободного места на HDD – как на том, где установлена игра, так и на системном диске. Часто файлы сохранений хранятся в папке документов, которая расположена отдельно от самой игры.
В Rust не работает управление
Иногда управление в игре не работает из-за одновременного подключения нескольких устройств ввода. Попробуйте отключить геймпад или, если по какой-то причине у вас подключено две клавиатуры или мыши, оставьте только одну пару устройств. Если у вас не работает геймпад, то помните – официально игры поддерживают только контроллеры, определяющиеся как джойстики Xbox. Если ваш контроллер определяется иначе – попробуйте воспользоваться программами, эмулирующими джойстики Xbox (например, x360ce).
Не работает звук в Rust
Проверьте, работает ли звук в других программах. После этого проверьте, не отключен ли звук в настройках самой игры и выбрано ли там устройство воспроизведения звука, к которому подключены ваши колонки или гарнитура. Далее следует во время работы игры открыть микшер и проверить, не отключен ли звук там.
Если используете внешнюю звуковую карту – проверьте наличие новых драйверов на сайте производителя.
Rust (разг. Раст) достаточно требовательная игра. Об этом говорят системные требования разработчика (). А учитывая то, что она в достаточно ранней альфе, так и тем более.
Оптимизация игры Rust и как повысить фпс в раст
Сейчас я вам расскажу, как повысить производительность и фпс в Раст, и с помощью каких настроек произвести её оптимизацию. Из своего опыта могу сказать, что я запускал и вполне комфортно играл в игру на компе с процом Core 2 Duo E7500, 2 гигами оперативки и видюхой 9600GT от NVidia. Но для этого мне пришлось несколько повозиться с игровыми настройками и консольными командами (), чтобы как-то оптимизировать игру Rust под моё железо.
Статья обновлена в связи с разделением игры на две версии: старую и новую. Упор теперь будет делаться на новый Rust, который был ранее Experimental, потому что это будущее. Соответственно, и статью я разделю на два раздела.
Как увеличить FPS в игре Rust (той, что Experimental)
Пока разработчики заняты своим прямым делом — разработкой игры, они не особо беспокоятся о производительности. Это логично. А игрокам не терпится поиграть и потому приходится терпеть тормоза и проседание кадров в игре.
Что же можно сделать, чтобы увеличить FPS в игре Rust? Обо всём по порядку.
Перед запуском игры
- Закройте все ненужные программы на компе (можно и перезагрузить комп, почему бы и нет 🙂)
- В окне запуска игры выберите качество графики (graphic quality) «Самый быстрый» (Fastest) или «Быстрый» (Fast):

Примечание: Вы можете изменить эти настройки позже в игре, открыв консоль (F1) и набрав: graphics.quality 1 или 2 .
Смотрим что да как
- Открываем консоль (F1 )
- Печатаем: graph.fps 1
- Теперь в нижней левой части экрана отобразится количество кадров в секунду
Запомните свой текущий FPS. Это поможет понять, насколько та или иная настройка влияет на производительность.
Меню F2
Теперь нажмите F2 прямо в игре. Это меню позволяет более тонко настроить качество графики в игре Rust. Итак, устанавливаем следующие настройки:
- Отключаем все параметры (ставим off ) и понижаем качество ландшафта (terrain quality ) и теней (shadow ) до 0 .
- Чуть-чуть понизьте дистанцию прорисовки (draw distance ), но не увлекайтесь сильно. Не рекомендую понижать сильно, потому что вы тогда ничего не увидите дальше своей руки. 🙂
- Если FPS уже достаточно высок, то понемногу повышайте ранее уменьшенные настройки, включайте некоторые опции и смотрите что меняется и т.п. Эта игра великолепна и некоторые из эффектов все же оказывают большое влияние на визульное погружение.
- Запомните все настройки и количество FPS, чтобы понимать что подходит именно вашему компу. Имейте ввиду, что некоторые эффекты требуют намного большего количества ресурсов, чем другие, особенно Размытость изображения (Motion Blur), Сглаживание (Anti-Alias), Процедурное виртуальное текстурирование (Procedural Virtual Texturing), Отражения (Full Reflections) и Качество ландшафта (Terrain Quality).
Терпение, друзья, терпение
Если ваш FPS все еще ужасен и ничто не помогает вам, а новый комп покупать не хотите, просто потерпите и вернитесь в игру примерно через месяц.
Раст ещё в активной разработке и обязательно будет оптимизирован. Всему своё время. Сейчас важнее реализовать всё задуманное, а оптимизация кода проводится обычно к завершению проекта.
Как убрать лаги в игре Rust Legacy
Первый шаг: прежде всего… главный фактор для того, чтобы повысить фпс в Раст
Оптимизация перед самым запуском игры. Тут все просто, чем ближе ставим к Fastest и чем ниже разрешение экрана, тем легче будет компу и, соответственно, меньше будут лаги в игре Раст. Также, на скорость влияет и оконный режим. В окне обычно работает туже.

Второй шаг: настройки игры Раст
Настройки в меню самой игры. Всего одна настройка также позволяет оптимизировать Rust.

Третий шаг: отключить траву в Rust
Ну и конечно же на фпс сильно влияет Раст. В консоли () введите grass.on false (если не сработало с первого раза, попробуйте ещё раз). Хотя сейчас этот способ, возможно, потерял свою актуальность, потому что разработчики улучшали и меняли траву, чем также улучшили и её производительность. Все же играть с травой намного интереснее!

Дополнительный шаг: для маньяков
Для пущего облегчения работы компу и ухудшения графики, ну и конечно для того чтобы убрать лаги в Раст, можно поиграться с вот этими командами в консоли:
- grass.forceredraw False
- grass.displacement False
- grass.disp_trail_seconds 0
- grass.shadowcast False
- grass.shadowreceive False
- gfx.ssaa False
- gfx.bloom False
- gfx.grain False
- gfx.ssao False
- gfx.shafts False
- gfx.tonemap False
- render.level 0.1
- shadows.on false
- terrian.idleinterval 0
- render.af 0
- render.aa 0
P.S.: Скорость отклика может вызвать лаги в Раст
И ещё кое-что! Не забывайте смотреть пинг (ping) в правой колонке при выборе сервера! Если он выше 200 (примерно), то в игре будут заметные задержки действий. То есть вы пробежите отрезок пути, а потом бац, и вы снова там, где уже были.
Эпилог
На этом, в общем-то всё. Вот так можно убрать лаги в игре Rust, произведя такую нехитрую оптимизацию, и тем самым увеличить производительность вашего старенького компьютера. Ну и уж если и это не помогло, задумайтесь о приобретении нового =) И если будут сложности, пишите мне по адресу 29a1010011010собачка-мэйл-ру, помогу с выбором.
Популярная игра Rust, которая относительно недавно появилась в "Стиме", разочаровала многих пользователей. Она очень требовательна к "железу", хотя никакой ультраграфики там нет. Да и оптимизация игры оставляет желать лучшего. Даже на мощных игровых системах могут быть фризы и проседание FPS, поэтому отпадает всякое желание играть в нее. И хотя попытки разработчиков улучшить оптимизацию немного оправдались, игра все равно слишком требовательна к "железу". Поэтому многие хотят знать, как увеличить ФПС в "Расте".
Официальные системные требования к игре
Если верить официальной информации, то совсем необязательно иметь мощный компьютер. Игра пойдет даже на обычном ноутбуке.
Минимальная система для запуска:
- Windows 7;
- 2 ГГц;
- 4 Гб RAM;
- DirectX 9;
- 2 Гб памяти диска.
- Windows 8.1;
- 3 ГГц;
- 8 Гб RAM;
- DirectX 11;
- 2 Гб памяти диска.
Минимальные требования удовлетворяет даже недорогой и слабый ноутбук. Так почему же игра "глючит", и как увеличить ФПС в "Расте"? Сразу отметим, что предложенные ниже способы без тонкой настройки помогут добиться незначительных результатов. Впрочем, параметры тонкой настройки также будут показаны.
Как увеличить ФПС в "Раст Экспериментал"?
Как известно, есть 2 версии этой игры: "Экспериментал" и "Легаси". Начнем с первой версии.

Перед запуском игры обязательно закройте все программы, которые могут использовать ресурс процессора:
- Skype.
- Браузеры, особенно Chrome.
- Программы загрузки uTorrent и DC++ (другие торрент-клиенты тоже).
Затем в запуске программы выберите вариант Fast или Fastest в зависимости от мощности вашей системы. Там также есть варианты: Simple, Good, Beautiful и Fantastic. Эти настройки графики для более мощных игровых систем. Если у вас были включены указанные выше программы, а в игре были установлены настройки Beautiful или Fantastic, то вполне логично, что FPS будет низким.

Настройки графики также можно менять непосредственно в самой игре. Для этого в консоли необходимо прописать команду graphics.quality 1 (для выбора значения fastest) или 2 (для выбора fast). Значение 6 установит максимальные настройки графики, и это сильно снизит FPS.
Есть и более тонкие способы, как увеличить ФПС в "Расте". Для этого:
- Понижаем качество теней (в консоли shadow) и ландшафта (в консоли terrain quality) до нуля (выставляем значение 0).
- Понижаем draw distance, но немного. Если сильно понизить этот параметр, то объекты в игре будут появляться из ниоткуда, т. к. он отвечает за дальность прорисовки.
Если после проделанных действий ваш FPS будет высоким, то постепенно повышайте графические настройки до уровня, когда FPS упадет совсем чуть-чуть. Балансируйте между графикой и FPS. Если указанные способы не помогли, тогда можем посоветовать просто ждать. Рано или поздно разработчики выпустят патч, который произведет изменения в игре и оптимизирует ее.
"Раст Легаси"
Легаси"? Как и ранее, обязательно закрывайте программы, которые в игре нам не потребуются. Теперь также выбираем настройки Fast или Fastest. При необходимости можно даже понизить разрешение.

Но этого, скорее всего, будет недостаточно. Потребуется тонкая настройка. Здесь все очень просто: нажимаем F1 для вызова консоли и вводим команду grass.on false. Так мы отключаем траву, которая оказывает сильное влияние на FPS. Да, визуальная картинка в игре без травы станет скучной, но ради увеличения ФПС ею можно пожертвовать. Но и это не все. Жертвовать, скорее всего, придется не только травой. Следующими командами можно существенно поднять FPS, однако качество графики при этом упадет на самое дно, но многие игроки идут даже на это. В консоли F1 вводим команды:
- grass.forceredraw False;
- rass.shadowcast False;
- gfx.ssao False;
- render.level 0.1;
- terrian.idleinterval 0;
- render.aa 0;
- grass.disp_trail_seconds 0;
- gfx.tonemap False;
- gfx.grain False.
И последний совет по поводу того, как увеличить ФПС в "Расте": выбирайте сервер с правильным сервера не должен быть выше 200 мс. Идеальный параметр - 40-50 мс. Если он будет выше 200, то низкий FPS вполне логичен даже при минимальных графических настройках. Обязательно проверяйте сервер, к которому подключаетесь.
Как увеличить ФПС в "Расте" на ноутбуке?
Ноутбук мало чем отличается от обычного компьютера, поэтому описанные выше способы также следует использовать и на нем. Недостатком ноутбуков является их замкнутость, из-за чего мобильные процессоры с графическим ядром сильно греются, поэтому если на компьютере для увеличения FPS необязательно "скидывать" графические настройки на самый низ, в ноутбуках это вполне может потребоваться.
Если ни один из вышеописанных способов не помогает, то остается только ждать выхода патчей с исправлением оптимизации. Другие способы неизвестны.