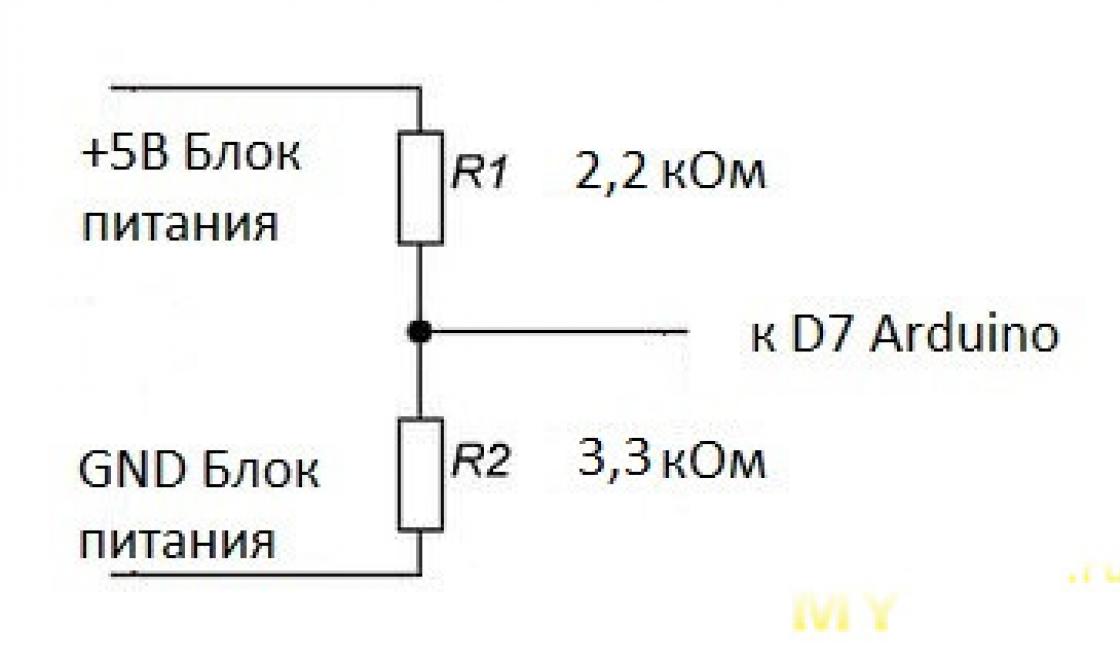Осуществляется в соответствии со стандартным макетом печатной формы, встроенным в приложение разработчиками (его называют "поставляемым" макетом).
При необходимости, вы можете изменить стандартный макет и, в дальнейшем, осуществлять печать документа на основе вашего персонального ("пользовательского") макета. Для редактирования макета печатной формы предусмотрен механизм выгрузки на локальный компьютер. Правка макета проводится в локальной версии приложения системы "1С:Предприятие" (в частности, можно использовать бесплатное приложение 1С:Предприятие - Работа с файлами).
Для изменения макета печатной формы выполните следующее.



Редактирование макета печатной формы завершено, при выводе на печать документа будет использоваться макет, в который были внесены изменения.
Если вы захотите вернуться к прежнему макету печатной формы, нажмите кнопку Использовать стандартный макет . При этом, отредактированный макет будет по-прежнему присутствовать на сервере, и его можно будет снова включить нажатием кнопки Изменить .
Желаем приятной работы!
Как вставить в макет печатной формы логотип компании?
Приведем конкретный пример редактирования макета печатной формы Счета на оплату , а именно, рассмотрим, как вставить в него изображение, например, логотип компании (это изображение необходимо предварительно заготовить и сохранить в виде графического файла, например, в формате png или jpg).

Таким образом, теперь счета на оплату, которые вы готовите для передачи свои контрагентам, будет присутствовать логотип вашей компании. Для того чтобы добавить логотип и на другие документы, необходимо будет повторить описанные действия для соответствующих печатных форм этих документов.
Желаем приятной работы!
Внешние печатные формы для обычного приложения (для конфигурация Бухгалтерия предприятия 2.0, Зарплата и управление персоналом 2.5, Управление торговлей 10.3 и т.д.) создаются довольно просто по сравнению с внешними печатными формами для управляемого приложения.
Для чего создавать внешние печатные формы
Преимущество внешней печатной формы по сравнению с обычной в том, что она позволяет избежать изменения конфигурации информационной базы. А это значит, что процесс последующего обновления конфигурации не будет усложнен. Кроме того, внешние печатные формы наряду с внешними обработками являются единственным вариантом расширения функционала базовых версий конфигураций 1С, которые нельзя изменять вообще.
Ну и последнее: внешние печатные формы легче тиражировать, т.к. они представляют собой отдельный файл, который можно быстро подключить к информационной базе.
Как создать внешнюю печатную форму
Рассмотрим процесс создания внешней печатной формы 1С по шагам:
- Создаем внешнюю обработку. Для этого в конфигураторе выбираем пункт меню Файл — Новый… И в открывшемся диалоговом окне — Внешняя обработка .
- Создаем реквизит внешней обработки с именем СсылкаНаОбъект . Тип реквизита — ссылка на справочник или документ, для которого создается внешняя печатная форма. Одна и та же форма может применяться для нескольких типов объектов, в этом случае тип данных реквизита СсылкаНаОбъект должен быть составным.
- В модуле объекта создаем экспортную функцию с именем Печать , которая должна возвращать готовый табличный документ печатной формы.
Часто бывает, что нужно слегка подкорректировать макет уже существующей печатной формы и сделать ее внешней. Например, добавить на макет печать организации и подпись руководителя.
Создание внешней печатной формы на основе стандартной с незначительными изменениями
Рассмотрим эту процедуру на примере создания внешней печатной формы универсального передаточного документа для документа Реализация товаров и услуг 1С:Бухгалтерии. От стандартной печатной формы она будет отличаться наличием печати организации.
- Создаем внешнюю обработку с реквизитом СсылкаНаОбъект, тип данных — ДокументСсылка.РеализацияТоваровУслуг.
- Находим макет стандартной печатной формы УПД (он находится в общих макетах) и копируем (перетаскиваем) его в окно внешней обработки. Макеты других печатных форм могут находиться в самих документах или справочниках.
- Вносим необходимые изменения в скопированный макет печатной формы.
- Находим функцию, отвечающую за формирование печатной формы. Эта функция должна возвращать сформированный табличный документ. Копируем ее содержание в экспортную функцию Печать()
в модуле объекта внешней обработки.
В нашем случае это функция ПечатьУниверсальногоПередаточногоДокумента() Экспорт из модуля объекта документа Реализация товаров и услуг.
Если изменения макета были существенными (изменялись области и/или параметры), то необходимо внести соответствующие корректировки в функцию печати. - Пытаемся сохранить внешнюю обработку. При этом, скорее всего, появятся сообщения об ошибках, связанных с отсутствием некоторых процедур и функций, вызываемых функцией печати. Эти функции и процедуры необходимо найти в исходном документе и так же скопировать в модуль объекта внешней обработки. Либо скорректировать ссылку, если исходная функция или процедура экспортная.
- (не обязательно). Для тестирования внешней печатной формы удобно сделать ее форму, на которую вынести реквизит СсылкаНаОбъект . Кнопка Выполнить должна вызывать процедуру Печать() из модуля объекта. Для этого событию нажатия кнопки задается процедура:
Инструкция
Откройте программу «1С:Предприятие» версии 8. Обратите внимание на пункт меню «Сервис» – «Внешние обработки и печатные формы». С его помощью вы можете хранить внешние отчеты, обработки, печатные формы, а также обработки заполнения табличных элементов. Также вы можете подключить внешнюю форму вместо изменения уже существующей, что повлечет за собой вмешательство в конфигурацию программы.
Запустите программу «1С:Предприятие» в режиме конфигуратора, затем создайте внешнюю обработку, для этого выполните команду «Файл» – «Новый». В появившемся окне выберите «Внешняя обработка». На экране появится новая форма внешней обработки. Присвойте ей название «Внешняя ». Затем добавьте новый реквизит, называемый «Ссылка на объект», укажите тип для него – «Документ. Ссылка. Реализация товаров и услуг». Для создания печатной формы для иного вида документа используйте соответствующий тип ссылки.
Добавьте новый макет щелчком по соответствующей кнопке в окне новой формы. Присвойте ему имя «Макет», создайте область с именем «Заголовок», присвойте ей параметр «Текст заголовка». Затем щелкните по кнопке «Действия», выберите команду «Открыть модуль объекта». Затем вставьте текст модуля, вы можете воспользоваться примером, размещенным на сайте http://www.uasoft.com.ua/content/articles/315/.
Запустите программу «1С:Предприятие», перейдите в меню «Сервис», выберите «Внешние печатные формы». Внесите новую запись в список форм. Для этого выберите созданный файл обработки, а в табличной части укажите принадлежность формы документу «Реализация товаров». Проверьте правильность работы новой печатной формы. Для этого откройте созданный документ, проведите его, затем в нижней части экрана щелкните по кнопке «Печать», выберите опцию «Внешняя печатная форма».
Источники:
- как в 1с изменить печатную форму
Для того чтобы создавать и редактировать формы объектов, в программе «1C:Предприятие» предусмотрен специальный редактор формы (или Form Designer). Формы объектов прикладного решения предназначены для визуального представления данных во время работы с программой. В редакторе формы содержатся несколько закладок, которые обеспечивают возможность редактирования всех элементов формы.
Вам понадобится
- компьютер, программа 1С
Инструкция
С помощью редактора формы вы можете добавить в форму один или несколько элементов «Группа – Страницы», для этого нажмите на зеленый плюсик в верхнем левом углу редактора, находясь на вкладке «Элементы».
В режиме «1C:Предприятие» все существующие элементы группы будут отображаться каждая на отдельной вкладке. Чтобы расположить сверху или снизу рабочей , в окне «Свойства» той или иной группы в пункте «Отображение » выберите соответствующую команду.
Вы можете также добавлять элементы в форму, перетаскивая нужные реквизиты в дерево элементов. Для удобства обхода элементов управления формы при редактировании или вводе данных, задайте подходящий для вас порядок, расположив элементы в дереве и подчинив их другим элементам, а также задав свойства элементов-групп в соответствии с вашими нуждами.
Для редактирования реквизитов формы – их изменения, создания новых или удаления используйте панель в области дерева реквизитов на соответствующей вкладке.
Чтобы отредактировать командный интерфейс, перейдите на соответствующую вкладку. Перед вами будет дерево команд, основные ветви которого – это «Панель навигации» и «Командная панель». Часть команд в дерево командного интерфейса добавляется автоматически, однако вы также можете самостоятельно добавлять их, для этого перетащите нужные вам команды из списка глобальных (общих) команд или из списка команд формы.
Редактируются команды формы в соответствующем списке. Вы можете добавлять их, удалять из списка, задавать каждой команде свойства при помощи палитры свойств, которую вы можете вызвать кликнув на пиктограмме карандашика в командной строке списка.
Для редактирования параметров формы перейдите на вкладку «Параметры», где вы также сможете их добавлять, удалять и задавать нужные свойства.
Видео по теме
План счетов, используемый в бухгалтерском учете для отображения хозяйственной деятельности предприятия, поддерживает многоуровневую иерархию: счет – субсчета. Чтобы пользователь мог просматривать данные, которые содержатся в плане счетов, и корректировать их, система 1С позволяет изменить форму счета. Кроме того, печатная форма счета изменена может быть и в любом другом документе в 1С.

Вам понадобится
- - персональный компьютер с 1С.
Инструкция
По каждому счету либо субсчету предусмотрено ведение аналитического учета. Поэтому при создании и последующем редактировании плана счетов в 1С может быть поставлено нужное количество субконто, то есть, объектов аналитического учета. Причем, корректировки в счета и субсчета внесены могут быть как пользователем, работающим с автоматизированной системой учета, так и разработчиком программного обеспечения.
Итак! Есть конфигурация (например "Управление торговлей", редакция 10.3), и для нее необходимо разработать внешнюю печатную форму. Для примера возьмем типовой документ "Счет на оплату покупателю" (хотя внешние печатные формы можно создавать не только для документов, но и для справочников).
Пример для 1С 8.3 (Управляемые формы)
Пример разработки внешней печатной формы для управляемого приложения можно посмотреть .Задача
Разработать внешнюю печатную форму, которая будет доступна из документа "Счет на оплату покупателю", и которая будет содержать наименование организации, контрагента и перечень товаров с ценой, суммой и количеством.Поехали!
Первое что нужно сделать, это создать файл внешней обработки. Обработка должна содержать три основных момента:- Реквизит "СсылкаНаОбъект" с типом "ДокументСсылка.СчетНаОплатуПокупателю"
- Макет, который будет выводиться на печать
- Экспортную Функцию "Печать()" которая возвращает табличный документ
"Рисуем макет"
Наш макет будет содержать две области:- Заголовок (шапка) документа (в этой области будут размещены наименования организации и контрагента), и шапка таблицы (с наименованием колонок)
- Таблица с товарами (колонки, с наименование количество и суммой)

Функция "Печать()"
Вот форма почти и готова. Осталось написать программное заполнение полей табличного документа. Эти действия выполняются в модуле объекта обработки, в функции под название "Печать", которая ОБЯЗАТЕЛЬНО должны быть экспортной.Этап №1. Получение данных для шапки, заполнение параметров шапки, и ее вывод в табличный документ ТабличныйДокумент = Новый ТабличныйДокумент; Макет = ПолучитьМакет("НашМакет"); ЗапросДанных = Новый Запрос("ВЫБРАТЬ | ПРЕДСТАВЛЕНИЕ(СчетНаОплатуПокупателю.Контрагент) КАК Контрагент, | ПРЕДСТАВЛЕНИЕ(СчетНаОплатуПокупателю.Организация) КАК Организация |ИЗ | Документ.СчетНаОплатуПокупателю КАК СчетНаОплатуПокупателю |ГДЕ | СчетНаОплатуПокупателю.Ссылка = &Ссылка"); ЗапросДанных.УстановитьПараметр("Ссылка", СсылкаНаОбъект); Шапка = ЗапросДанных.Выполнить().Выбрать(); Шапка.Следующий(); Область = Макет.ПолучитьОбласть("Шапка"); Область.Параметры.Заполнить(Шапка); ТабличныйДокумент.Вывести(Область); Этап №2. Получение данных табличной части, и построчный вывод товаров
ЗапросДанных.Текст = "ВЫБРАТЬ | _Товары.НомерСтроки, | ПРЕДСТАВЛЕНИЕ(_Товары.Номенклатура) КАК Номенклатура, | _Товары.Количество, | _Товары.Цена, | _Товары.Сумма |ИЗ | Документ.СчетНаОплатуПокупателю.Товары КАК _Товары |ГДЕ | _Товары.Ссылка = &Ссылка"; Выборка = ЗапросДанных.Выполнить().Выбрать(); Область = Макет.ПолучитьОбласть("Данные"); Пока Выборка.Следующий() Цикл Область.Параметры.Заполнить(Выборка); ТабличныйДокумент.Вывести(Область); КонецЦикла; Этап №3. Возврат табличного документа и функции печать Возврат ТабличныйДокумент;
Добавляем нашу внешнюю печатную форму в 1С
Заходим в меню "Сервис - Внешние печатные формы и обработки - Внешние печатные формы" В открывшемся окне создания элемента, выполняем следующие действия:
В открывшемся окне создания элемента, выполняем следующие действия:
- Загружаем файл внешней обработки
- Указываем для какого документа (или справочника) конфигурации, предназначена печатная форма
- Записываем изменения

Печатаем!
Открываем любой документ "Счет на оплату покупателю" (с заполненной табличной частью "Товары", потому что именно оттуда мы берем данные для заполнения), нажимаем кнопку "Печать", в открывшемся окне, выбираем НАШУ печатную форму, и нажимаем "Печать"
ВНИМАНИЕ! Такой алгоритм разработки подходит ТОЛЬКО для "Обычного приложения". Печатные формы для конфигураций в режиме "Управляемое приложение" отличаются!
Файл печатной форме которая показана в примере можно
В данной статье описано как подключить внешнюю печатную форму в базу 1С на примере конфигурации «Управление торговлей 10.3»
Конфигурация «Управление торговлей 10.3» — это конфигурация на, так называемых, «ОБЫЧНЫХ» формах, а не на «УПРАВЛЯЕМЫХ» как «Управление торговлей 11.2», для «УПРАВЛЯЕМЫХ» форм рекомендуем прочитать .
Наша инструкция «показывает» как подключить внешнюю печатную форму в 1С с конфигурацией на «ОБЫЧНЫХ» формах а именно:
- «Бухгалтерия 2.0»
- «Управление торговлей 10.3»
- «Зарплата и управление персоналом 2.5»
- «Комплексная автоматизация 1.1»
- «Управление производственным предприятием 1.3»
- «Розница 1.0»
- и другие подобные конфигурации.
Для того чтобы подключить внешнюю печатную форму в 1С нам понадобится пройти 11 шагов.
1 — Меню «Сервис». 2 — Выбираем «Внешние печатные формы и обработки». 3 — Далее — «Внешние печатные формы» (см. рис. ниже ↓)
Для того чтобы убедить вас в том, что данная инструкция подходит и для других конфигураций на «ОБЫЧНЫХ» формах — представим те же начальные 1-2-3 шага, но уже не в «Управление торговлей 10.3», а в «Бухгалтерия 2.0» там всё также за исключением чуть-чуть измененных слов в подпунктах, а именно…
1
— Меню «Сервис»(так же как и в «УТ 10.3», да и в других).
2
— Здесь «Дополнительные отчеты и обработки», а не «Внешние печатные формы и обработки» как в «УТ 10.3»,
но все-равно смысл тот-же и находится там же в меню «Сервис».
3
— И затем — «Дополнительные внешние печатные формы», т.е. лишнее слово «Дополнительные», если сравнивать с «УТ 10.3» (см. рис. ниже ↓)

Далее продолжим все-таки на примере «Управление торговлей 10.3» без лишних сравнений.
4
— Нажимаем на кнопку «+« т.е. «Добавить». 5
— Кнопка где нарисована папка (при наведении появится подсказка: «Заменить файл внешней обработки»).
В новых версиях 1С (начиная с августа 2016 года) в программу встроен механизм предупреждения об опасности использования неизвестных внешних обработок, которые могут содержать «вирусы», в более ранних версиях программы предупреждение возникать не будет! Если оно возникло, то для подключения внешней обработки будет необходимо - 6 - нажать кнопку «Продолжить». (см. рис. ниже ↓)

7 — Выбираем каталог, в котором размещен нужный нам файл внешней печатной формы. 8 — Выделяем наш файл. 9 — Нажимаем «Открыть» (см. рис. ниже ↓)

10 — Внешняя печатная форма может иметь параметры авторегистрации, как в нашем случае, здесь имеет смысл нажать «Да» — тем самым использовать эти параметры при регистрации, т.е. автоматически выбрать те объекты (документы или может, например, справочники) в которых можно будет использовать подключаемую внешнюю печатную форму (см. рис. ниже ↓)

Вот и все, у нас заполнилась таблица «Принадлежность печатной формы», благодаря параметрам авторегистрации, мы видим наименование подключаемой внешней печатной формы, возможно у вас заполнится поле «Комментарий» и т.п. Вы можете добавлять свои объекты в таблицу «Принадлежность печатной формы», например, для наших обработок «Универсальная печатная форма договора», которая поддерживает печать многих документов и справочников, но параметры авторегистрации установлены только для основных: 10* — Нажимаете на зеленую кнопку «Добавить» и выбираете в какие объекты так же разместить в обработку. Теперь остается только — 11 — нажать на кнопку «ОК» и (см. рис. ниже ↓)

Сейчас стоит проверить — все ли мы сделали правильно?
Для этого выберем, объект для проверки, например документ «Реализация товаров и услуг», который указан в таблице «Принадлежность печатной формы», это значит что подключенную печатную форму можно использовать в данном документе! Проверим… (см. рис. ниже ↓)

Для проверки возможности печати открываем любой документ вида: «Реализация товаров и услуг». 13
— Нажимаем кнопку «Печать».
Видим — появилось окно выбора печатных форм, среди них присутствует — 14
— подключенная нами внешняя печатная форма (см. рис. ниже ↓)