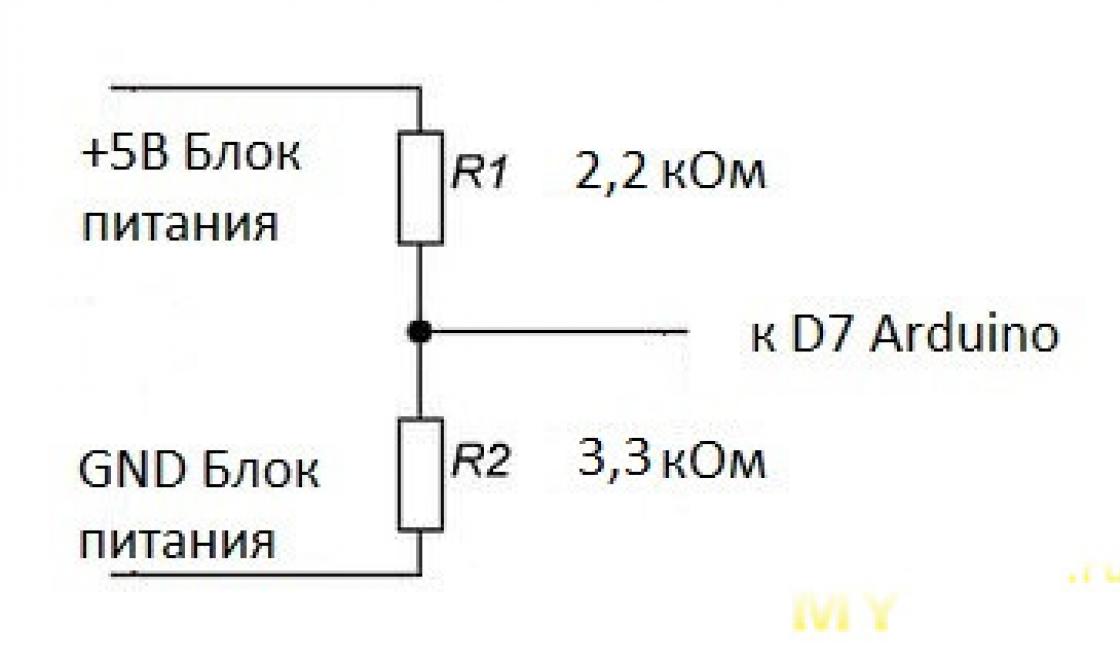Тем, кто сменил свой мобильный телефон на продукцию Apple, поначалу довольно сложно пользоваться новыми устройствами. Трудность заключается не в различиях привычных операционных систем от ОП iOS, а скорее в невозможности скачивать из интернета видео, музыку, книги и устанавливать приложения. Для того чтобы это сделать, пользователям необходимо ознакомиться с программой iTunes. Это своеобразный менеджер файлов, который обладает различными функциями, в том числе является и медиаплеером. В сети достаточно много информации о том, как пользоваться iTunes для iPhone, но новичку лучше всего использовать статьи в виде пошаговых инструкций.
Где скачать iTunes?
Самая первая ошибка владельцев новеньких iPhone - это пытаться купить программу на платных сайтах. iTunes распространяется совершенно безвозмездно с официального портала Apple. В правом верхнем углу окна главной страницы есть синяя кнопка - «Загрузить», нажав на которую любой желающий получит оригинальную версию необходимого программного обеспечения для американского смартфона.
До начала скачивания iTunes для iPhone 4, а также других версий гаджета, пользователям следует ознакомиться с требованиями к операционным системам компьютеров, объемом оперативной памяти, количеством свободного места на жестком диске. 2 минуты чтения инструкции помогут сэкономить час (а иногда и больше), который пришлось бы потратить на безуспешные попытки установить на свой компьютер программу не той версии.

После скачивания и установки, хорошо бы разобраться в том, какие операции можно производить при помощи этой программы. Запускаем iTunes. В отличие от первого раза, все последующие запуски программы будут сопровождаться предложениями об обновлении версии ПО. Пользователи, которые довольны установленным вариантом, могут поставить галочку в чекбоксе меню и не получать таких сообщений вовсе, но свежие версии предоставляют больше возможностей упорядочивать файлы, облегчают работу с видеороликами и музыкой.
После запуска программы пользователю становятся доступны инструменты добавления различных медиафайлов, которые расположены на жестком диске компьютера. Перенести и установить музыку, фильмы и книги можно при помощи меню «Медиатека».

Тунец, музыка, девайс
Рассмотрим на примере добавления выбранной композиции перемещение файла из компьютера в iTunes для iPhone 5, с последующим переносом в сам гаджет.
- В левом верхнем углу программы расположен маленький значок в виде квадрата, разделенного на две части разных цветов. Рядом - стрелка, кликнув по которой, пользователь увидит выпадающее меню. В нем надо выбрать строку с названием «Добавить файл в медиатеку».
- В открывшемся окне проводника указать путь к выбранной композиции.
- После добавления файла следует подключить iPhone к компьютеру при помощи USB-кабеля. В правом верхнем углу компьютера появится значок с изображением смартфона - это и есть непосредственное меню для работы между iTunes и девайсом.
- Необходимо кликнуть по иконке, но не по стрелке рядом с ней. В открывшемся окне пользователь увидит главную страницу, из которой надо перейти в раздел «Музыка».
- Программа предоставит выбор некоторых параметров. Для первого раза будет достаточно отметить строку «Избранные артисты, жанры, альбомы» и определиться с плейлистом.
- В правом нижнем углу всех разделов программы есть значок «Синхронизировать». Клик по нему и будет последним шагом к добавлению выбранной композиции в девайс.
Операция синхронизации занимает около 2 минут, после чего iPhone можно отсоединять от компьютера и наслаждаться звучанием любимой песни.
Как пользоваться iTunes для iPhone, если появилось желание просмотреть в гаджете фильм? Так же, как и в случае с аудиофайлами, только для переноса видео в девайс выбрать надо будет уже вкладку «Видео». Для добавления книг - перейти в раздел с соответствующим названием.

iTunes Store
iTunes Store - это удобный интернет-сервис, в котором владельцы яблочных смартфонов могут и приобретать по безналичному расчету и скачивать, не заплатив, различные фильмы, альбомы любимых исполнителей, программные продукты для своих девайсов. В какой-то момент пользователь однозначно захочет скачать приложения, игры, музыку из магазина Apple. iTunes для iPhone 5s предоставляет такую возможность. Но для покупки продуктов яблочной компании необходимо зарегистрировать Apple ID. Проще всего это сделать на официальном сайте. При регистрации надо быть готовым к тому, что придется ввести номер кредитной карты. С ее помощью можно покупать любой продукт в iTunes Store
Бесплатные приложения в магазине Apple
Как пользоваться iTunes для iPhone, если необходимо скачать файл из iTunes Store?
- Необходимо запустить программу.
- В левом верхнем углу выбрать значок с названием магазина.
- Ввести, полученный при регистрации Apple ID и пароль. Войти в раздел App Store.
- Определиться с видом файлов (аудио, видео).
- Выбрать из предложенных бесплатных файлов понравившийся и кликнуть по нему.
- В открывшемся окне нажать на значок «Бесплатно».
- Действовать в соответствии с подсказками программы.
Программа iTunes – популярный медиакомбайн, основная задача которого заключается в управлении Apple-устройствами с компьютера. Первое время практически у каждого нового пользователя возникают сложности в использовании некоторых функций программы.
Данная статья – это гайд по основным принципам использования программы iTunes, изучив которые, вы сможете полноценно начать пользоваться данным медиакомбайном.
Использование iTunes на компьютере начинается с установки программы. В нашей статье мы подробно рассматриваем, каким образом производится правильная установка программы на компьютер, которая позволит избежать вероятности возникновения проблем при запуске и работе.
Как зарегистрироваться в iTunes
Если вы новый пользователь Apple-устройств, то вам обязательно потребуется зарегистрировать учетную запись Apple ID, вход в которую будет выполняться как на компьютере, так и на всех гаджетах. Наша статья рассказывает подробно не только каким образом выполняется регистрация Apple ID, но и каким образом можно создать аккаунт без привязки к банковской карте.
Как обновить iTunes на компьютере
Любая программа, установленная на компьютере, требует своевременного обновления. Устанавливая новые обновления для iTunes, вы сможете избежать многих проблем в работе программы.
Как авторизировать компьютер в iTunes
Один из значимых плюсов компании Apple – это высокий уровень безопасности личных данных пользователя. Вот почему доступ к информации просто так нельзя получить, предварительно не авторизировав компьютер в iTunes.
Как синхронизировать iPhone, iPod или iPad с iTunes
Основная задача iTunes – это синхронизация Apple-устройств с компьютером. Данному вопросу и посвящена наша статья.
Как отменить покупку в iTunes
iTunes Store – наиболее популярный магазин различного медиаконтента. Здесь содержится огромная библиотека музыки, фильмов, книг, приложений и игр. Однако далеко не всегда покупка может соответствовать вашим ожиданиям, и если она вас разочаровала, нехитрые действия позволят вам вернуть деньги за покупку.
Как отменить подписку в iTunes
С каждым годом Apple все более расширяет сервисы, работающие по подписке, поскольку это наиболее доступный способ получить доступ, например, к обширной музыкальной библиотеке или большому количеству доступного места в облачном хранилище iCloud. Однако, если подключить подписку на сервисы не так сложно, то с отключением уже необходимо повозиться.
Как добавить музыку с компьютера в iTunes
Прежде чем ваша музыка окажется на ваших Apple-устройствах, ее необходимо добавить с компьютера в iTunes.
Как создать плейлист в iTunes
Плейлисты – это списки воспроизведения музыки или видео. Наша статья подробно рассказывает, каким образом можно создать музыкальный плейлист. По аналогии вы сможете создать и плейлист с видеозаписями.
Как добавить музыку на iPhone через iTunes
Добавив музыку в медиатеку iTunes, пользователям, как правило, требуется скопировать ее на свои Apple-устройства. Именно этой теме и посвящена статья.
Как сделать рингтон в iTunes
В отличие от других мобильных платформ, для iOS нельзя сразу поставить любую песню в качестве рингтона, поскольку предварительно ее необходимо подготовить. О том, как создается рингтон в программе iTunes, а затем копируется на устройство, рассказывается в нашей статье.
Как добавить звуки в iTunes
Звуки, они же рингтоны, имеют определенные требования, без соблюдения которых они не могут быть добавлены в iTunes.
Как обновить iPhone через iTunes
Компания Apple знаменита тем, что предоставляет наиболее длительную поддержку своих устройств. Так, используя программу iTunes, вы легко сможете установить самую актуальную прошивку для каждого своего гаджета.
Как восстановить iPhone через iTunes
В случае возникновения неполадок в работе Apple-устройств или для его подготовки к продаже, с помощью iTunes проводится так называемая процедура восстановления, которая полностью удаляет настройки и контент с устройства, а также заново устанавливает на него прошивку (и, при необходимости, обновляет).
Как удалить музыку с iPhone через iTunes
Если вы решили очистить музыкальный список на вашем iPhone, то наша статья вам подробно расскажет не только каким образом данную задачу можно осуществить через iTunes, но и через само Apple-устройство.
Как удалить музыку из iTunes
Если вам потребовалось удалить музыку не с яблочного гаджета, а из самой программы iTunes, данная статья позволит вам осуществить данную задачу.
Как добавить фильм в iTunes с компьютера
Хотя и iTunes нельзя назвать функциональным медиапроигрывателем, довольно часто пользователи используют данную программу для просмотра видео на компьютере. Кроме того, если вам потребовалось перенести видео на Apple-устройство, то выполнение данной задачи начинается именно с добавления видео в iTunes.
Как через iTunes скопировать видео на iPhone, iPod или iPad
Если музыку скопировать на Apple-устройство из программы iTunes можно и безо всяких инструкций, то при копировании видео необходимо учитывать некоторые нюансы.
Как сделать резервную копию iPhone в iTunes
Программа iTunes применяется пользователями и для создания и хранения резервных копий. В случае возникновения проблем с устройством или при переходе на новый гаджет, вы легко сможете восстановить всю информацию из предварительно созданной резервной копии.
Как удалить фото с iPhone через iTunes
На яблочном устройстве пользователи, как правило, хранят огромное количество снимков и прочих изображений. Каким образом их можно удалить с устройства через компьютер, рассказывает наша статья.
Как скинуть фото с iPhone на компьютер
Сделав большое количество снимков, их вовсе не обязательно хранить на вашем iPhone, когда в любой момент они могут быть перенесены на компьютер.
Как полностью удалить iTunes с компьютера
В случае возникновения проблем с программой iTunes одна из наиболее популярных рекомендаций – переустановить программу. При полном удалении программы необходимо соблюдать некоторые нюансы, которые описаны в нашей статье.
Если после изучения данной статьи у вас остались вопросы по использованию программы iTunes, задавайте их в комментариях.
Приветствую вас, любители планшетных компьютеров, в данном случае любители iPad.
Сегодня я постараюсь написать максимально подробный мануал, в котором попытаюсь ответить на популярный вопрос, который задает большое количество начинающих пользователей Apple устройств: как пользоваться iTunes.
Если вы не знаете, то программа iTunes служит для управления вашим гаджетом (iPad, iPhone или iPod), непосредственно, с персонального компьютера под операционками: Windows или Mac OS.
Также с помощью данного инструмента вы можете делать перепрошивку устройства и закидывать на него различные мультимедийные файлы (видео, музыку и т.д.)
Ну что ж, давайте приступим, и начнём разбираться, как пользоваться программой iTunes. Начнем мы тему “Как пользоваться iTunes”, естественно, с загрузки и установки самой программы на вашем персональном компьютере.
Скачать и установить iTunes вы может на официальном сайте компании Apple, вот прямая ссылка на страницу загрузки — . На открывшейся страничке введите свой электронный почтовый ящик и кликните по, большой, зеленой кнопке “Download”.
Внимание: не скачивайте iTunes со сторонних сайтов, а то рискуете подхватить вирус на свой компьютер, что, согласитесь, не совеем приятно.
Настройка внешнего вида
После того, как вы скачаете и установите программу, вам нужно настроить ее внешний вид, чтобы все менюшки и прочие необходимые вещи были всегда на виду и все было правильно. Первым делом сделайте видимой строку меню в программе, для этого нажмите сочетание клавиш: CTRL+B. Итак, теперь мы имеем более мене приличный вид инструмента, но это еще не все.
Теперь сделайте видимым боковое меню (именно с помощью этого меню мы будет производить все необходимые операции), для этого нажмите сочетание клавиш: CTRL + S.
Теперь вы стали, практически мастером iTunes. Можете переходить к более сложным вещам, например к загрузке видео на ваш гаджет.
Для загрузки файлов (видео, аудио, книги) на ваш Apple гаджет:
- Подключите устройство к компьютеру, желательно с помощью USB кабеля (шел в комплекте с самим гаджетом);
- В боковом меню, в поле “Медиатека” выберите папку, подходящую к вашему контенту. Например, если хотите загрузить музыку, то выберите “Музыка”, если хотите загрузить видео, то выбирайте пункт “Фильмы”;
- После того, как вы выберите подходящую папку справа от бокового меню появиться рабочая область на которую вам нужно будет перенести необходимые файлы (по аналогии с тем как вы переносите файлы из папки в папку).
Варианты синхронизации
Синхронизировать iTunes и ваше устройство можно двумя способами: непосредственно с помощью подключения вашего гаджета к компьютеру и, второй, беспроводной способ – синхронизация при помощи Wi-Fi сети, ниже мы рассмотрим оба этих варианта.
С помощью кабеля
1. Подключите гаджет к компьютеру;
2. Запустите iTunes;
3. В боковом меню выберите ваше устройство (если оно там не отображается, значит, вы его не подключили);

4. В панели справа от бокового меню, внизу окна программы, вы найдете большую кнопку с надписью “Синхронизировать”;

5. Нажмите на эту кнопку и добавленные вами файлы (видео, аудио, книги), магическим образом, появятся на вашем Apple устройстве.
По Wi-Fi
Ответ на вопрос: ”Как пользоваться iTunes” был бы не полным, если бы я не рассказал о синхронизации по Wi-Fi. Для того, чтобы использовать синхронизацию по Wi-Fi вам нужно ее сначала настроить, для настройки, вам, опять же, придется подключить ваше устройство к компьютеру.
Но не бойтесь, после настройки все будет ок, и вы сможете синхронизироваться без проводов. Настраиваем:
- Подключаем гаджет к компьютеру и запускаем программу iTunes;
- В боковой панели выберите ваше устройство;
- В рабочей области (находится справа от бокового меню) перейдите на вкладку обзор;
- Спуститесь вниз и в поле “Параметры” поставьте галку напротив “Синхронизация этого iPad по Wi-Fi”.

Синхронизация настроена, теперь, когда понадобиться синхронизировать ваше устройство вам нужно:
- Зайти в настройки вашего гаджета;
- Выбрать пункт “Параметры”;
- Найдите строку “Синхр. с iTunes по Wi-Fi” и нажмите на нее, в открывшемся меню нажмите кнопку “Синхронизировать”.

Доступ в iTunes Store
Также с iTunes вы можете получить доступ к магазину App Store, в котором можете загрузить видео, музыку, книги и приложения. Для доступа в iTunes Store, в боковой панели, выберите пункт “iTunes Store”.
Внимание: для того, чтобы появилась возможность загружать файлы (видео, аудио и т.д.) на ваше Apple устройство вам необходимо зарегистрировать Apple ID.
Обновление программы
Чтобы не подвергать ваш домашний компьютер и Apple устройство риску заражения вирусами, рекомендуем регулярно проверять и загружать новые версии iTunes. Для того, чтобы проверить наличии обновлений вам нужно: в меню выбрать пункт “Справка”, в меню справка выберите пункт “Обновления”. Программа автоматически проверит наличии обновлений, если такие найдены, то они автоматически будут загружены.
На этом все, надеюсь, я хотя бы вкратце ответил на вопрос: ”Как пользоваться iTunes”. Не забываем оставлять комментарии.
В iTunes 12.7 Apple убрали вкладку App Store и управление программами. Стало невозможно сохранять приложения на компьютере и загружать их через айтюнс. Мы полностью потеряли возможность самостоятельно управлять тем, что установлено на наших устройствах. Но всё не так плохо – на нашей стороне крупнейшие компании из Fortune 500. Их давление заставило Apple оставить запасной ход. Что случилось, как поставить iTunes с аппстором и нужно ли это вообще
App Store в iTunes важная часть экосистемы
Пока в iTunes был App Store, посредником между айфоном и Apple мог выступать компьютер. На нём хранились всё что мы покупали через App Store. Даже при отсуствии интернета или при полном исчезновении Apple со всей её инфраструктурой, можно было устанавливать и удалять скачанные приложения. У нас была своя коллекция скачанных приложений.
Без посредника управление всеми приложениями будет только на стороне Apple. Это значит что при удалении приложения из App Store, вы больше не сможете его установить. Только через джейлбрейк (который скорее мёртв чем жив).
Я наглядно показал проблему в этом видео:
Почему Apple вернули App Store в iTunes 12.6.3
Устройствами Apple пользуются крупные компании из Fortune 500. Они устанавливают специальные приложения, которые не существуют в App Store, а также завязаны на старых приложениях. Им, как и нам, важен контроль над приложениями и данными. Вместе они надавили на Apple, чтобы те выпустили решение.
Apple сделали специальную версию iTunes для бизнеса. В ней сохранилась вкладка App Store и можно управлять Программами на устройстве. Она поддерживает все современные устройства, включая iPhone X. Но это не обновление. Это старая версия iTunes, которую можно установить и пользоваться. Этот айтюнс имеет версию 12.6.3. Я называю его iTunes бизнес.
Нужно ли устанавливать iTunes 12.6.3 (бизнес)
Устанавливать нужно, если вам важно что-то из этого:
- Старые приложения,
- Контроль над приложениями без интернета,
- Хранение приложений на компьютере для экономии места на айфоне,
- Специальные приложения, которые могут исчезнуть с апстора,
- У вас больше десятка устройств и вы управляете ими через USB-хабы
Видео установки iTunes business
Подготовка к установке iTunes 12.6.3 business
Медиатеку надо будет восстановить. Думаю что сейчас вы используете версию выше чем 12.6. Это значит что ваша медиатека iTunes (файлы с информацией о том что есть у вас в iTunes) была обновлена. Если вы установите iTunes 12.6.3, то он не сможет прочитать вашу новую медиатеку и нужно будет её восстановить до состояния 13 сентября 2017. Всё что было добавлено/удалено позже – считайте утерянным.
iTunes больше не будет обновляться сам. Нужно будет устанавливать новые версии вручную. Но в этом нет большой проблемы. Вы сможете установить обновление только если у вас что-то не будет работать. На данный момент в обновлении itunes 12.7 только урезаны функции. АйТюнс 12.6 может всё и даже больше.
Устанавливаем iTunes 12.6.3 (бизнес)
Первое что нужно – скачать установщик:
Интересное начинается когда мы запускаем iTunes. Обычно показывается вот такое окошко:
 Предупреждение о новом файле iTunes Library
Предупреждение о новом файле iTunes Library
Об этом я говорил выше. Ваша библиотека слишком новая и он не может её прочитать. Он предлагает установить новый iTunes чтобы прочитать её. Но ведь мы не для этого ставили iTunes бизнес? =)
Восстанавливаем библиотеку iTunes Library.itl
Закройте iTunes.
Зайдите в папку с iTunes Library.itl
/Users/[ВашеИмяПользователя]/Music/iTunes
Windows XP
C:\Documents and Settings\[ВашеИмяПользователя]\My Documents\My Music\iTunes
Windows Vista
C:\Users\[ВашеИмяПользователя]\Music\iTunes
Windows 7, 8 или 10
C:\Users\[ВашеИмяПользователя]\My Music\iTunes
Мы сделаем резервную копию. Переименуйте iTunes Library.itl в iTunes Library.itl.new . Можно переименовать как угодно, но мне нравится new – означает что это более новая медиатека. Можно просто добавить единиц или нулей в название. Как вам удобно.
Затем там же заходим в Previous iTunes Libraries . Среди них находим медиатеку старше 13 сентября 2017 года. В моём случае это была библиотека от 13 сентября: iTunes Library 2016-09-13.itl. Перенесите её в папку выше, чтобы она была вместе с iTunes Library.itl.new и переименуйте в iTunes Library.itl . Теперь iTunes при запуске попробует использовать этот файл и обнаружит в нём «родную» библиотеку от 13 сентября.
 Так выглядит файл iTunes Library у меня
Так выглядит файл iTunes Library у меня
Поправляем меню
После запуска Программы не появятся. Нужно выбрать «Править меню…» и поставить галку около «Программы» .
 Чтобы программы появились, нужно добавить их в меню
Чтобы программы появились, нужно добавить их в меню
Выбираете, снова появившиеся, Программы в выпадающем меню слева. Здесь снова находится вкладка App Store.
 iTunes 12.6.3 с вкладкой «Программы»
iTunes 12.6.3 с вкладкой «Программы»
Возвращаем новый iTunes
Если что-то перестанет работать. Или вы решите что бизнес iTunes вам больше не нужен, можете запросто вернуть новую версию.
Скачивате iTunes с сайта Apple . Почту и адрес можете не указывать, если вам не нужна реклама от Apple.
При первом запуске произойдёт обновление библиотеки и всё станет так, как хочет Apple и правительство =)
Вот видео:
Итак, половину дела мы с Вами сделали и закачали-таки эту программу на компьютер. Вот подробно написано, где и как это сделать. Теперь нам нужно заставить ее работать! И хотя процесс не сильно отличается от любой другой программы, лучше один раз описать достаточно подробно о том, как правильно установить iTunes.
Небольшое, но важное дополнение! Данная инструкция рассчитана на начинающих пользователей. А вот опытным обладателям техники Apple есть смысл поискать другую, более полезную информацию на этом сайте (поверьте, она есть!). Всё, больше ни на что не отвлекаемся - начинаем быстро и решительно устанавливать iTunes на ПК. Поехали!
Файл программы iTunes скачан, осталось найти его и двойным кликом мышки запустить установщик.
На предупреждение системы безопасности отвечаем утвердительно.

Открывается меню, читаем (по-возможности:)) короткую справочную информацию, и нажимаем далее.
Выбираем параметры:
- Добавить ярлык на рабочий стол - тут все понятно, оставляем галочку.
- Использовать как стандартный проигрыватель – вот здесь я рекомендую снять отметку, потому что как медиа проигрыватель iTunes все-таки достаточно неповоротлив и «тяжел». Но это мое личное мнение.
- Язык – можно выбрать любой, я же оставлю русский с Вашего позволения:)
- Ну и выбираем папку для установки программы iTunes, тут тоже оставим все по умолчанию. Жмем далее…

Ожидаем некоторое количество времени…


Поздравляю! Мы с Вами смогли установить программу iTunes на компьютер бесплатно и без особых усилий!
Теперь можно выполнять практически любые операции с iPhone и iPad - не беспокоиться за сохранность своих данных (создать ), скачивать игры, приложения, закачать классный рингтон и многое-многое другое!
P.S. Проблем с установкой iTunes не возникло? Не надо стесняться - смело ставь «лайк» и жми на кнопки социальных сетей! Спасибо!
P.S.S. Остались или появились какие-то вопросы? Специально для этого существуют комментарии - смело пишите, я постараюсь ответить всем!