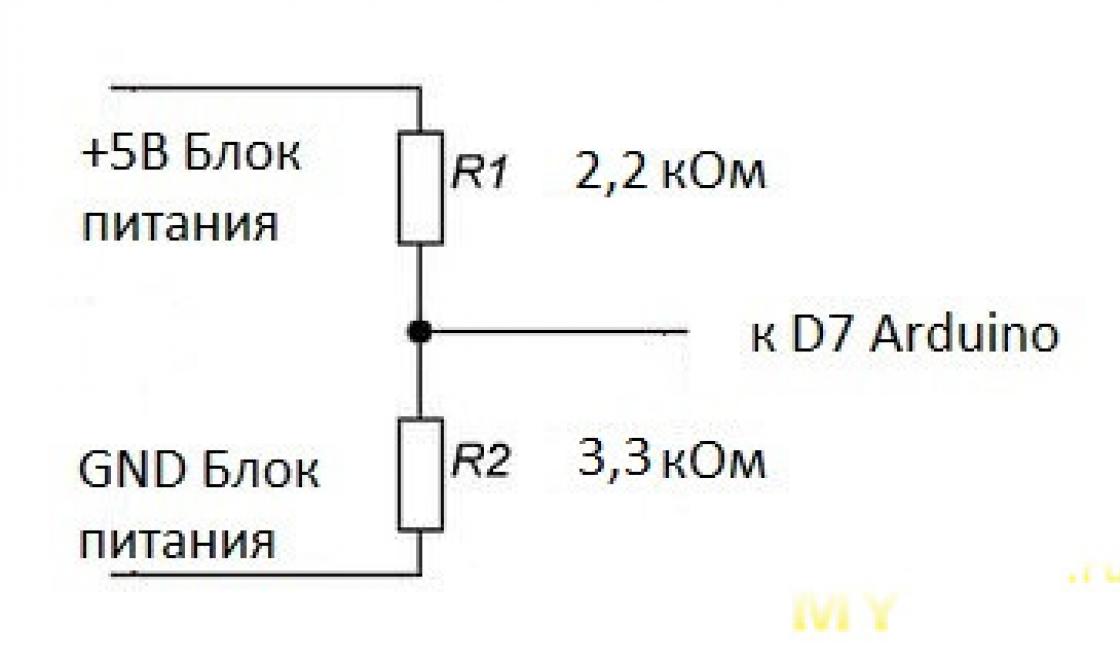Осуществляется в соответствии со стандартным макетом печатной формы, встроенным в приложение разработчиками (его называют "поставляемым" макетом).
При необходимости, вы можете изменить стандартный макет и, в дальнейшем, осуществлять печать документа на основе вашего персонального ("пользовательского") макета. Для редактирования макета печатной формы предусмотрен механизм выгрузки на локальный компьютер. Правка макета проводится в локальной версии приложения системы "1С:Предприятие" (в частности, можно использовать бесплатное приложение 1С:Предприятие - Работа с файлами).
Для изменения макета печатной формы выполните следующее.



Редактирование макета печатной формы завершено, при выводе на печать документа будет использоваться макет, в который были внесены изменения.
Если вы захотите вернуться к прежнему макету печатной формы, нажмите кнопку Использовать стандартный макет . При этом, отредактированный макет будет по-прежнему присутствовать на сервере, и его можно будет снова включить нажатием кнопки Изменить .
Желаем приятной работы!
Как вставить в макет печатной формы логотип компании?
Приведем конкретный пример редактирования макета печатной формы Счета на оплату , а именно, рассмотрим, как вставить в него изображение, например, логотип компании (это изображение необходимо предварительно заготовить и сохранить в виде графического файла, например, в формате png или jpg).

Таким образом, теперь счета на оплату, которые вы готовите для передачи свои контрагентам, будет присутствовать логотип вашей компании. Для того чтобы добавить логотип и на другие документы, необходимо будет повторить описанные действия для соответствующих печатных форм этих документов.
Желаем приятной работы!
Как известно – без бумажки ты.. не может обойтись ни один серьезный бизнес. И когда мы говорим, что в 1С есть какие-то там электронные документы, то сразу же возникает вопрос как их распечатать в бумажном виде.
Процесс печати электронного документа 1С называется печатная форма 1С.
У каждого документа может быть несколько печатных форм 1С. Например, документ Реализация товаров и услуг (т.е. продажа) печатается в печатные формы 1С: ТОРГ-12, Накладная, Товарно-транспортная накладная, Акт оказанных услуг и так далее.
Суть печатной формы 1С – это шаблон (типа документа Excel), в котором заданы переменные. При процессе печати вместо переменных подставляется текст из электронного документа. Шаблон обычно хранится в конфигурации.
Проблема изменения типовой печатной формы 1С в том, что обычно типовую конфигурацию не желательно изменять, иначе будет сложнее обновляться. Поэтому появились начали изобретать велосипед различные методики использования внешних печатных форм 1С.
Внешняя печатная форма 1С – это шаблон печати, который хранится как то отдельно от самой конфигурации.
Однако это все теория. А как создать самому печатную форму? А еще лучше – как внести изменения в существующую?
Как печатается документ 1С
Чтобы распечатать любой документ 1С (который может быть распечатан) – нужно в документе нажать кнопку Печать. 1С предложит выбрать печатную форму 1С для этого документа из списка.

Слева от кнопки Печать обычно находится кнопка быстрого доступа к последней выбранной печатной форме 1С.
Результат печати выглядит вот так. Чтобы распечатать его на принтер, нужно поставить курсор в печатную форму 1С, нажать Ctrl+P или кнопку с принтером на панели кнопок или в меню Файл/Печать.
Настройки печати (поля, ориентация листа и т.п.) расположены в меню Файл/Параметры страницы. Также в настройках пользователя можно сделать, чтобы печать производилась сразу на принтер.
Откуда берется эта печатная форма?
Где находится печатная форма 1С
Зайдем в конфигуратор. Найдем в окне конфигурации нужный документ. Раскроем его ветку Макеты. Именно они и превращаются в печатную форму 1С при печати.

Однако маловато будет – нам предлагали выбрать гораздо больше вариантов при печати. Дело в том, что множество макетов печатных форм 1С спрятано в другом месте.
Вернемся вверх окна конфигурации 1С. Откроем ветку Общие, а потом ветку Общие макеты. Именно здесь и находится большинство макетов. Особенно это касается регламентированных государством печатных форм 1С – ТОРГ 12, Счет фактура и т.п.
Кстати не сложно заметить, что макетов ТОРГ12 или СчетФактуры Вы увидите несколько. Почему? Это легко объяснить. Законы и требования периодически меняются. Но мы не можем просто изменить один и тот же макет – а если придется распечатать документ от даты, которая находится ранее даты изменения. Поэтому делается несколько макетов и в зависимости от даты документа используется правильный.

Но и это не все! Есть же еще внешние макеты. Где же хранятся они?
Вернемся в режим 1С Предприятие. Через меню пользователя с административными правами Операции/Справочники, выберем справочник Внешние обработки.

Строки этого справочника, которые имеют вид Печатная форма, добавляют варианты печати для документа, указанного в таблице Принадлежность печатной формы (на картинке это Реализация товаров услуг).
Для того, чтобы это заработало – Вы должны сделать внешнюю обработку, которая имеет в своем модуле объекта процедуру Печать() с пометкой Экспорт, которая организует процесс печати.
Но мы забегаем вперед. Давайте сначала посмотрим как организован макет печатной формы 1С.
Макет печатной формы 1С
Макет печатной формы 1С выглядит следующим образом.

Как Вы видите – он поделен на блоки. Блоки могут быть горизонтальные (имя слева) и вертикальные (имя вверху).
Сам макет в том виде какой он есть – не печатается. Печатаются отдельные блоки. Программист в процедуре обработки печати указывает порядок блоков и количество повторений каждого блока. В результате складывается печатная форма.
Для того, чтобы назначить область – выделите несколько строк (или несколько колонок) и выберите в меню Таблица/Имена/Назначить имя. Чтобы убрать – там же есть команда Убрать имя.

Название нужно для того, чтобы к области можно было обращаться из программного кода. Название можно назначить не только строкам или колонкам, но и просто нескольким ячейкам. Для этого выделите ячейки и выберите то же меню.
Однако по умолчанию названия произвольных ячеек не отображаются. Чтобы увидеть их – выберите пункт меню Таблица/Имена/Отображать именованные ячейки.
Итак, сегодня мы узнали, что печатная форма 1С формируется с помощью макета. Макет состоит из блоков – по умному – именуемых областей.
Типовые (обычно используемые) блоки для печатной формы:
- Шапка – выводится заголовок документа
- Строка – выводится одна строка таблицы, этот блок повторяют столько раз, сколько нужно распечатать строк
- Подвал – выводится окончание документа.
Теперь нам нужно разобраться с тем,
Итак! Есть конфигурация (например "Управление торговлей", редакция 10.3), и для нее необходимо разработать внешнюю печатную форму. Для примера возьмем типовой документ "Счет на оплату покупателю" (хотя внешние печатные формы можно создавать не только для документов, но и для справочников).
Пример для 1С 8.3 (Управляемые формы)
Пример разработки внешней печатной формы для управляемого приложения можно посмотреть .Задача
Разработать внешнюю печатную форму, которая будет доступна из документа "Счет на оплату покупателю", и которая будет содержать наименование организации, контрагента и перечень товаров с ценой, суммой и количеством.Поехали!
Первое что нужно сделать, это создать файл внешней обработки. Обработка должна содержать три основных момента:- Реквизит "СсылкаНаОбъект" с типом "ДокументСсылка.СчетНаОплатуПокупателю"
- Макет, который будет выводиться на печать
- Экспортную Функцию "Печать()" которая возвращает табличный документ
"Рисуем макет"
Наш макет будет содержать две области:- Заголовок (шапка) документа (в этой области будут размещены наименования организации и контрагента), и шапка таблицы (с наименованием колонок)
- Таблица с товарами (колонки, с наименование количество и суммой)

Функция "Печать()"
Вот форма почти и готова. Осталось написать программное заполнение полей табличного документа. Эти действия выполняются в модуле объекта обработки, в функции под название "Печать", которая ОБЯЗАТЕЛЬНО должны быть экспортной.Этап №1. Получение данных для шапки, заполнение параметров шапки, и ее вывод в табличный документ ТабличныйДокумент = Новый ТабличныйДокумент; Макет = ПолучитьМакет("НашМакет"); ЗапросДанных = Новый Запрос("ВЫБРАТЬ | ПРЕДСТАВЛЕНИЕ(СчетНаОплатуПокупателю.Контрагент) КАК Контрагент, | ПРЕДСТАВЛЕНИЕ(СчетНаОплатуПокупателю.Организация) КАК Организация |ИЗ | Документ.СчетНаОплатуПокупателю КАК СчетНаОплатуПокупателю |ГДЕ | СчетНаОплатуПокупателю.Ссылка = &Ссылка"); ЗапросДанных.УстановитьПараметр("Ссылка", СсылкаНаОбъект); Шапка = ЗапросДанных.Выполнить().Выбрать(); Шапка.Следующий(); Область = Макет.ПолучитьОбласть("Шапка"); Область.Параметры.Заполнить(Шапка); ТабличныйДокумент.Вывести(Область); Этап №2. Получение данных табличной части, и построчный вывод товаров
ЗапросДанных.Текст = "ВЫБРАТЬ | _Товары.НомерСтроки, | ПРЕДСТАВЛЕНИЕ(_Товары.Номенклатура) КАК Номенклатура, | _Товары.Количество, | _Товары.Цена, | _Товары.Сумма |ИЗ | Документ.СчетНаОплатуПокупателю.Товары КАК _Товары |ГДЕ | _Товары.Ссылка = &Ссылка"; Выборка = ЗапросДанных.Выполнить().Выбрать(); Область = Макет.ПолучитьОбласть("Данные"); Пока Выборка.Следующий() Цикл Область.Параметры.Заполнить(Выборка); ТабличныйДокумент.Вывести(Область); КонецЦикла; Этап №3. Возврат табличного документа и функции печать Возврат ТабличныйДокумент;
Добавляем нашу внешнюю печатную форму в 1С
Заходим в меню "Сервис - Внешние печатные формы и обработки - Внешние печатные формы" В открывшемся окне создания элемента, выполняем следующие действия:
В открывшемся окне создания элемента, выполняем следующие действия:
- Загружаем файл внешней обработки
- Указываем для какого документа (или справочника) конфигурации, предназначена печатная форма
- Записываем изменения

Печатаем!
Открываем любой документ "Счет на оплату покупателю" (с заполненной табличной частью "Товары", потому что именно оттуда мы берем данные для заполнения), нажимаем кнопку "Печать", в открывшемся окне, выбираем НАШУ печатную форму, и нажимаем "Печать"
ВНИМАНИЕ! Такой алгоритм разработки подходит ТОЛЬКО для "Обычного приложения". Печатные формы для конфигураций в режиме "Управляемое приложение" отличаются!
Файл печатной форме которая показана в примере можно
Как добавить (зарегистрировать) внешнюю печатную форму (или обработку) в 1С Бухгалтерия 8.3 (редакция 3.0)
2019-05-15T13:40:54+00:00Часто у бухгалтера возникает необходимость в дополнительной печатной форме к какому-нибудь из стандартных документов 1С:Бухгалтерия 8.3 (редакция 3.0). Или нужна дополнительная обработка, например, чтобы автоматически заполнить документ или ввести новый на основании. Обычно такая возможность уже кем-нибудь разработана и её можно найти или заказать у программиста. И вот доработка получена, осталось только добавить её в бухгалтерию. Как это сделать? Об этом ниже по шагам.
1. Откройте 1С Бухгалтерия 3.0 и выберите в левой панели раздел "Администрирование"->"Печатные формы, отчеты и обработки" ():
2. Здесь найдите и выберите пункт "Дополнительные отчеты и обработки", предварительно установив галку "Дополнительные отчеты и обработки" слева:
3. Нажмите кнопку "Добавить из файла...".

4. И выберите файл с внешней печатной формой или обработкой (расширение epf).

5. В новом окне нажмите кнопку "Записать и закрыть".

6. Откройте нужный документ и убедитесь, что в кнопке печать появился ещё один вариант печатной формы или пункт в меню "Создать на основании" или новая кнопка на панели инструментов формы. Готово!
С уважением, Владимир Милькин (преподаватель и разработчик ).
Рассмотрим написание простейшей печатной формы в 1с 8.1 — 8.2 на примере конфигурации Бухгалтерия предприятия 2.0 . Допустим требуется написать внешнюю печатную форму к документу : вывести основные данные документа, а так же из табличной части Товары : номенклатуру, цену, количество и сумму.
Скачать получившийся пример можно по .
В конфигураторе 1C Предприятия 8 создаем внешнюю обработку (Файл->Новый->Внешняя обработка ), задаем имя, создаем обязательный для внешней печатной формы реквизит СсылкаНаОбъект с типом ДокументСсылка.РеализацияТоваровУслуг .
Создание макета печатной формы
Добавляем новый макет , тип макета оставляем Табличный документ . На макете создаем три области: Шапка, Данные и Подвал . Сделать это можно выделив нужное количество строк и нажав меню Таблица->Имена->Назначить имя (Ctrl+Shift+N) .
После этого начинаем располагать в областях текст и параметры. В шапку выведем название печатной формы, номер документа и организацию , а также нарисуем границы шапки таблицы и напишем имена колонок. При создании параметра в свойствах ячейки, на закладке макет следует установить свойство Заполнение в значение Параметр .
В области Данные создадим параметры для вывода строк табличной части(Номенклатура, цена и т.д.), а в области Подвал для итогов по количеству и сумме.

Программирование
Зайдем в модуль объекта печатной формы Действия->Открыть модуль объекта .

Создадим там обязательную для печатных форм экспортную функцию Печать() .
Функция Печать() Экспорт КонецФункцииВ функции создадим переменную для табличного документа , в который будет выводится печатная форма, получим макет и области макета .
ТабДок = новый ТабличныйДокумент; Макет = ПолучитьМакет("Макет" ); ОбластьШапки = Макет.ПолучитьОбласть("Шапка" ); ОбластьДанные = Макет.ПолучитьОбласть("Данные" ); ОбластьПодвал = Макет.ПолучитьОбласть("Подвал" );
Заполним параметры шапки и выведем ее в табличный документ .
ОбластьШапки.Параметры.ТекстЗаголовка = +СсылкаНаОбъект.Номер; ОбластьШапки.Параметры.Организация = СсылкаНаОбъект.Организация; ТабДок.Вывести(ОбластьШапки);
Для того чтобы получить строки табличной части Товары используем запрос.
Запрос = новый запрос; Запрос.УстановитьПараметр("Ссылка" ,СсылкаНаОбъект); Запрос.Текст = "ВЫБРАТЬ | РеализацияТоваровУслугТовары.Номенклатура, | РеализацияТоваровУслугТовары.Сумма, | РеализацияТоваровУслугТовары.Цена, | РеализацияТоваровУслугТовары.Количество |ИЗ | Документ.РеализацияТоваровУслуг.Товары КАК РеализацияТоваровУслугТовары |ГДЕ | РеализацияТоваровУслугТовары.Ссылка = &Ссылка" ;
В параметр запроса передаем реквизит СсылкаНаОбъект , что бы указать в условии ГДЕ , что нам нужны данные только того документа из которого выводим печатную форму. Чтобы получить выборку запроса, сначала выполняем его, а затем выбираем строки.
Выборка = Запрос.Выполнить().Выбрать();
Далее в цикле заполняем параметры области Данные для каждой строки выборки документа и выводим их в табличный документ . Также в цикле считаем итоговые значения количества и суммы . Заполнять каждый параметр в отдельности мы не будем, а используем процедуру ЗаполнитьЗначенияСвойств((<Приемник>, <Источник>) из глобального контекста , она копирует значения свойств <Источника> в свойства <Приемника> . Сопоставление производится по именам свойств. Подробнее об этом можно прочитать в синтаксис-помощнике 1С Предприятия 8 .
ИтогоСумма = 0 ; ИтогоКоличество = 0 ; Пока Выборка.Следующий() Цикл ЗаполнитьЗначенияСвойств(ОбластьДанные.Параметры,Выборка); ИтогоСумма = ИтогоСумма + Выборка.Сумма; ИтогоКоличество = ИтогоКоличество + Выборка.Количество; ТабДок.Вывести(ОбластьДанные); КонецЦикла ;
Заполним и выведем область Подвал .
ОбластьПодвал.Параметры.ИтогоКоличество = ИтогоКоличество; ОбластьПодвал.Параметры.ИтогоСумма = ИтогоСумма; ТабДок.Вывести(ОбластьПодвал);
Возвращаем заполненный табличный документ из функции Печать() .
возврат ТабДок;Если вы используете одну из типовых конфигураций, то после возврата табличного документа 1С само выведет на экран печатную форму. Так же для вывода можно использовать метод табличного документа Показать() .
5. Подключение печатной формы к документу
В типовых конфигурациях 1С 8 для регистрации внешних печатных форм существует справочник ВнешниеОбработки . Для подключения следует в режиме предприятия зайти в меню Сервис->Дополнительные отчеты и обработки->Дополнительные внешние печатные формы .

Добавляем новый элемент справочника, загружаем печатную форму с диска и выбираем тип документа.

Теперь в документе Реализация товаров и услуг появится новая печатная форма.


Авторегистрация печатной формы
Для того чтобы при подключении печатной формы не нужно было выбирать тип документа вручную можно настроить авторегистрацию . Для этого добавляем новый макет и называем его Параметры_Авторегистрации (только так) и в первой его ячейке пишем Документы.<Наименование документа> (либо Справочники.<Наименование справочника> ).

Теперь при подключении печатной формы нам будет предложено воспользоваться параметрами авторегистрации .