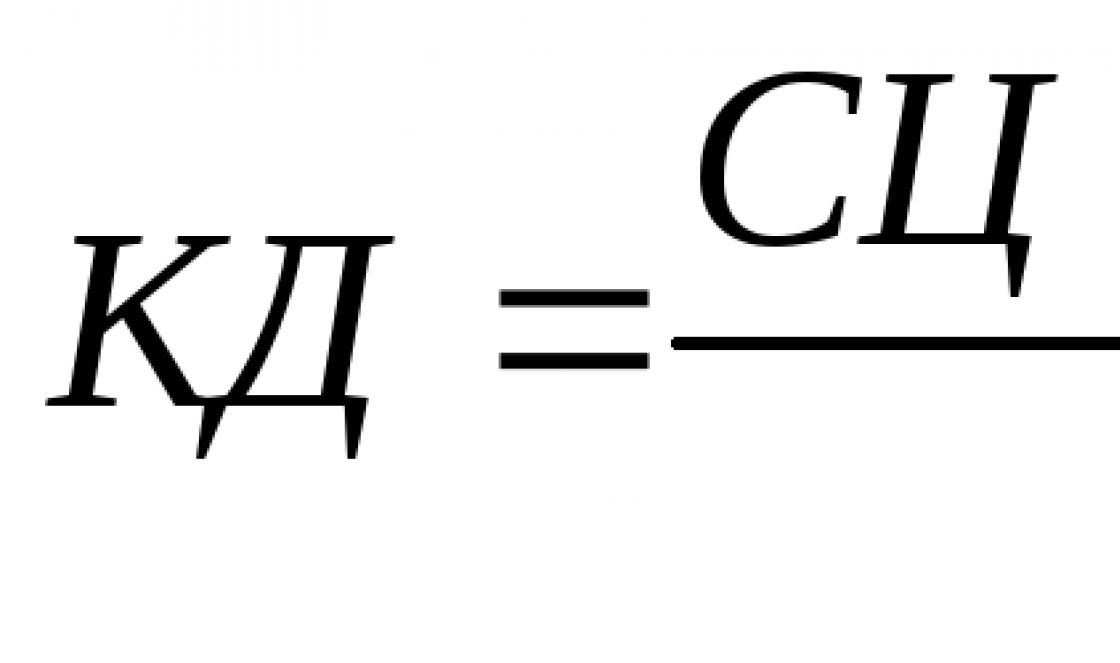На сегодняшний день «Стим» является самой популярной платформой для компьютерных игр. Здесь вы можете приобретать их, а также непосредственно в них играть. Более того, вы можете присоединяться к многопользовательским баталиям на официальных серверах, если вы не любите играть самостоятельно в однопользовательские игры.
И если вы используете «Стим», то рано или поздно заметите, что на вашем аккаунте имеется также и инвентарь, в котором оказываются различные предметы. А еще позже приходит понимание того, что вы можете этими предметами меняться и даже зарабатывать на новые игры.
Но тут встает вопрос о том, как в «Стиме» открыть инвентарь для обмена. Именно поэтому вам и стоит ознакомиться с данной статьей. Вы узнаете о том, что представляет собой инвентарь, как в «Стиме» открыть инвентарь для обмена, что это вам даст, а также многое другое.
Что за инвентарь?
Прежде чем разбираться с тем, как в «Стиме» открыть инвентарь для обмена, вам стоит понять, что он собой представляет и какого типа предметы могут в нем оказаться. В первую очередь это игровые карточки. Когда вы приобретаете игру, вы можете увидеть, поставляются вместе с ней карточки или нет. И если да, то по истечении каждого получаса игры вы будете получать по одной карточке. Их максимальное количество зависит от самой игры, но чаще всего выпадает около трех.
Кроме того, когда вы играете в многопользовательские игры, вы также можете получать разнообразные тематические предметы, которые затем можно продавать. И именно поэтому вам необходимо узнать, как в «Стиме» открыть инвентарь для обмена.
Зачем открывать инвентарь?

Каждый человек знает, как посмотреть инвентарь в «Стиме», однако этого будет недостаточно, чтобы сделать его публичным, то есть доступным для просмотра всеми другими пользователями. По умолчанию предполагается, что вы не хотите делиться содержимым своего инвентаря с другими людьми, поэтому он является закрытым. Но если вы настроены на обмен и продажу, то вам обязательно нужно его открыть. И сейчас вы узнаете, как именно это сделать.
Как это сделать?

Итак, пришло время разобраться с тем, как открыть инвентарь в настройках «Стим». Во-первых, вам нужно будет перейти в этот раздел. Если вы не знаете, как это сделать, то сейчас вы поймете, потому что это очень просто. Вам нужно всего лишь нажать на свой ник на панели «Стима», после чего выбрать пункт меню «Инвентарь», что и перенесет вас на страницу со всеми имеющимися у вас предметами. Там вам стоит отыскать две кнопки, одна из которых будет иметь подпись «Еще». Именно она вас и интересует. Если вы нажмете на нее, то увидите меню, в котором ваша цель - «Настройки приватности инвентаря».
Там будет большое количество различных настроек, но вам необходимо обратить внимание только на один пункт, который предлагает вам три варианта: сделать инвентарь открытым, закрытым или открытым только для друзей. Если вы планируете совершать обмен только с друзьями, то можете выбрать последний вариант. Если же вы хотите обмениваться более глобально, то вам стоит открыть инвентарь для всех.
Что дальше?

Однако даже самый дорогой инвентарь в «Стиме» будет бесполезен, если вы не знаете, что дальше с ним делать. Оказывается, вам необходимо отправлять и принимать предложения об обмене. Сделать это довольно просто, так что вы довольно быстро сможете начать обмениваться с другими игроками.
Но при этом вам стоит понимать, что просто ждать обмена может быть довольно глупо, так как никто не знает о том, что вы готовы к торговле предметами из инвентаря. Чтобы дать об этом знать, вам стоит обращаться в специальные сообщества, где пользователи делятся ссылками на свой инвентарь. Да, не на профиль, а именно на инвентарь. Такие ссылки существуют, и обнаружить вашу вы сможете в «Предложениях обмена», которые также можно найти в окне инвентаря.
Скопировав эту ссылку и отправив ее другим пользователям, вы позволите им переходить напрямую в ваш инвентарь и смотреть, что у вас имеется. В итоге вы сможете обменять свои предметы, которые вам не нужны, на что-то более полезное для вас. Как видите, знать о том, как открыть инвентарь в «Стиме», очень важно, да и процесс этот нельзя назвать сложным.
Ищите, где купить дешевые лицензионные ключи steam для PC ? Интернет-магазин компьютерных игр Steam-account.ru с радостью поможет Вам купить ключ для стим и избежать необходимости посещать десятки магазинов. Вы можете заказать любой ключ, не вставая со своего кресла, и он, в течение минуты, будет доставлен на указанный при покупке e-mail. Это снимет с ваших плеч массу проблем и позволит вовремя получить желаемую игру. Оформить заказ можно вне зависимости от того, где Вы находитесь на данный момент, что, согласитесь, очень удобно. Steam-account.ru работает для стран СНГ: Россия, Украина, Беларусь, Казахстан, Армения, Азербайджан, Грузия, Киргизстан, Молдова, Таджикистан, Туркменистан, Узбекистан. Но также на сайте Вы можете купить игру без региональных ограничений/region free.
Какие же преимущества предлагает наш интернет-магазин? Наиболее существенный факт - наличие тысяч steam игр, которые Вы всегда сможете купить очень дешево со скидкой до 95% . С первого взгляда среди такого разнообразия выбора игр можно потеряться. В нашем интернет-магазине компьютерных игр Steam-account.ru предусмотрен удобный поиск среди всех товаров. Хотите приобрести игру для активации в Steam? Категория "Ключи Steam" поможет Вам найти интересующий товар. Наличие широкого ассортимента ключей стоимостью от 10 рублей позволит подобрать подходящую игру с нужным жанром и режимом игры. Магазин работает с 2010 года и предоставляет своим клиентам широкий выбор современных видеоигр для множества популярных сервисов, таких как: Steam, Origin, Uplay, GOG, Battle.net, Xbox, Playstation Network и др. Вы легко купите нужную steam игру для развлечения и отдыха.
Помимо всего перечисленного интернет-магазин Steam-account.ru имеет десятки иных разделов. Игры по локальной сети, игры с кооперативом, игры даром, ориджин ключи, стим гифты, стим аккаунты, а также игры с мультиплеером, все это содержится в каталоге. Онлайн магазин стим-аккаунт.ру работает круглосуточно 24/7. Все операции, начиная от выбора игры и заканчивая активацией купленного ключа, совершаются в режиме онлайн за 2-3 минуты. Чтобы сделать заказ, достаточно выполнить несколько простых действий. Выбрать товар, нажать кнопку "Купить", выбрать способ оплаты и указать свою действующую электронную почту, после чего игра в течении минуты придет на нее, так забрать игру всегда можно в разделе "Мои покупки". Оплатить заказ в магазине можно одним из способов, удобных для Вас - WebMoney, Paypal, Яндекс Деньги, Qiwi, Visa, Mastercard, счет телефона или другой электронной платежной системой.
В магазине очень часто проводятся конкурсы, что дает вам шанс получить steam игру бесплатно. Но почему нужно покупать игры для компьютера именно на Steam-account.ru ? Все просто. У нас очень низкие цены, регулярные акции и распродажи, доставка в течение одной минуты, оперативная техническая поддержка, широкий ассортимент и большой опыт работы. И что немаловажно - мы любим всех своих покупателей!
Этот сайт не был одобрен Корпорацией Valve и не аффилирован с Корпорацией Valve и ее лицензиарами. Название и логотип Steam являются товарными знаками или зарегистрированными товарными знаками Корпорации Valve в США и/или других странах. Все права сохранены. Содержимое игр и игровые материалы (с) Корпорация Valve. Все названия продуктов, компаний и марок, логотипы и товарные знаки являются собственностью соответствующих владельцев.
Наш магазин лицензионных игр работает только с проверенными официальными дилерами, поэтому гарантирует качество всей, без исключения, продукции. Гарантия на ключи вечная.
Для того чтобы дать другу доступ к своим играм в Стиме совершено не обязательно давать ему логин и пароль на постоянную основу. Во-первых, это не безопасно, во-вторых компания Valve давно ввела такую функцию как «Family Library Sharing». Суть этой функции в том, что вы разрешаете играть другу в ваши игры, под его логином. Для примера можно объяснить это так: вы дали другу доступ к играм, и он зашёл поиграть в Counter Strike: Global Offensive. Всё, что он там наиграет через «семейную библиотеку» пойдёт в его статистику, а не в вашу. А когда друг купит уже свою копию игры, то весь процесс перенесётся к нему на аккаунт. И в случае, когда он не дай бог, использует читы, то бан придёт не на вашу учётную запись, а на его.
Очевидным преимущество такого вида «расшаривания» библиотеки является то, что данные вашей записи не могут быть скомпрометированы. Вы не отвечаете, и не будете расплачиваться за чужие поступки.
Тут возникает очевидный вопрос, почему бы тогда не покупать игры в складчину и не давать доступ, чтобы потом играть всей компанией? Всё просто, нельзя запускать общедоступные игры, если владелец аккаунта «библиотеки» играет во что-нибудь. Плюс не все игры доступны для общего пользования, те, что имеют стороннюю аутентификацию (Uplay, Rockstar Social Club и т.п.) запрещены к «расшариванию». Такие игры помечены в магазине Steam как «DRM-технология сторонних поставщиков».
В список запрещённых игр для семейной библиотеку входят также те игры, которые имеют региональные ограничения. Они не запрещены в принципе, но допустим, вы имеете игру «Dishonored», которая ограничена несколькими регионами, в том числе и Россией. Друг живёт в условной Германии, имея у себя в игротеке русскую версию игры, вы не сможете добавить её в общую библиотеку.
Получение доступа
Следующим шагом мы проделываем всё то же самое, но на компьютере друга. Входим с него в свой аккаунт (единовременно, далее этого делать не придётся, и не ставьте галочку запоминания пароля) и проделываем эту операцию снова. Всё, доступ получен. Таким образом, можно раздать игры на пять аккаунтов, какому из них разрешить прямо сейчас можно выбирать в том же меню «Семьи» ставя или убирая, галочки.
Вместо постскриптума стоит написать, что если у вас подключен «Steam Guard», то вам также придётся включить ПК друга в список разрешённых устройств. При первой авторизации с его компьютера вам на почту придёт пароль, который стоит ввести, и поставить галочку «Запомнить это устройство». Но не ставьте такую же галочку возле формы ввода пары логин\пароль. Таким образом, он останется разрешённым для просмотра, но зайти, не имея ваших данных, не сможет. И в случае наличия вируса или иных шпионских программ ваш аккаунт останется в безопасности.
Отмена доступа
Как видно из названия – это семейная библиотека. Подразумевается, что доступ будут получать только самые близкие. Ни в коем случае не «расшаривайте» свою игротеку неизвестным вам людям. Ваши пароли просто будут украдены. Вполне может статься, что в случае утери контроля над учётной записью при обращении в техническую поддержку Valve вам просто откажут.
Итог
Из вышенаписанного может создаться ощущение, что семейная библиотека крайне неудобная вещь, ведь очень много игр недоступны в ней. Плюс нельзя играть даже в разные игры, то есть один игрок на аккаунт. И это справедливое суждение, но на это можно посмотреть и с другой стороны.
Во-первых, общедоступны все игры от самой Valve, что уже хороший пласт проектов, во-вторых, практически 100% безопасность. Единственный момент, когда вы находитесь в уязвимом положении, так это в момент ввода своих данных для подключения ПК друга к «Семье». После этого вы вольны сразу стереть все упоминания о ваших данных. А отдав другу логин/пароль вы, кроме того, что подвергаете свой аккаунт высочайшему риску, вы не исправите проблемы одного игрока на аккаунт. То есть, ни в одном из случаев нет возможности играть в разные игры одной учётной записи одновременно. Так, что этот минус им не является.
«Family Library Sharing» не панацея, но единственный безопасный вариант.
Сегодня мы узнаем с вами, как сделать русский язык в "Стиме". Тут существует несколько смыслов, которые придется разобрать. Ведь от этого будет зависеть алгоритм наших действий. Это не так уж и трудно, как может показаться на первый взгляд.
Интерфейс программы
Что ж, первый вариант развития событий - это тот, когда мы будем изменять непосредственно Как сделать русский язык в "Стиме"?
К примеру, вы всегда можете прибегнуть к изменению настроек. Там вы найдете необходимый нам язык интерфейса, и не только русский. После того как вы сохраните изменения и перезапустите приложение, все манипуляции вступят в силу. Но как же добраться до заветного меню?
Для того чтобы ответить, как сделать русский язык в "Стиме" (или любой другой язык), достаточно зайти в клиент программы, после чего нажать на первую (самую левую) надпись на главной Она помечена просто - "Steam". Далее перед вами откроется список действий и функций. Там придется найти "options" или же попросту выбрать 6-ю строчку.
Теперь, если вы хотите лицезреть "Стим" на русском языке, достаточно выбрать "Interface", а затем в самом верхнем параметре выставить необходимые нам данные. В нашем случае придется отыскать "Русский язык" и сохранить изменения. "Стим" перезапустится. Вот и все, проблемы решены. Только это еще не все, что может касаться нашего сегодняшнего вопроса. Давайте узнаем, каковы еще могут быть пути решения проблемы.
Для игры
Что ж, есть еще один подход. Если вы думаете, как сделать русский язык в "Стиме" непосредственно в игре, то и работать придется с игровыми настройками. Давайте же разбираться, каким макаром можно реализовать данную затею.

Сначала стоит отметить, что не все игры "Стима" поддерживают русификацию. Таким образом, данные товары придется оставить на английском или любом другом языке. А вот если поддержка русской локализации имеется, то можно попытаться поиграть немного с опциями.
Запустите игру, а затем зайдите в настройки. Там вы должны найти параметр "Language". В нем выставляете "Русский" и сохраняете изменения. Как правило, после этого все проблемы уйдут. Иногда приходится делать перезапуск. Вот и все проблемы. Теперь вам известно, как сделать русский язык в "Стиме".
Сайт
Но что же делать, если перевести необходимо сайт программы? Разумеется, тут есть свой подход. Для этого достаточно установить хороший браузер. Во всех новых подобных приложениях имеется функция автоматического перевода.
Она выводится отдельной строкой в верхней части браузера с вопросом о том, желаете ли вы перевести сайт, а также с выбором возможных языков. Достаточно выставить параметр "Русский", после чего согласиться с запросом. Вот и все. Страница переведена. Только язык тут будет не особо правильный. Некоторые предложения могут показаться вам странными. Вот и все.
Вы когда нибудь замечали, насколько медленным может становиться встроенный в Steam браузер? Страдали ли вы от медленной загрузки игр? Или тормозил ли ваш Steam в целом? Если да, то данная статья поможет ускорить его. Steam не является игрой сам по себе, так что там нет никаких настроек графики, которые помогут увеличить его производительность. Но в нем все же присутствует некоторые вещи, способные помочь немного ускорить его.
Ускоряем браузер Steam
Встроенный в Steam браузер используется как для магазина игр, так и для оверлея, который позволят быстро переходить в браузер прямо во время игрового процесса. Однако, порой этот браузер может быть чрезвычайно медленным. Даже если у вас все нормально со скоростью в таких браузерах, как Chrome, Firefox или даже Internet Explorer, браузер Steam все равно может порой испытывать какие-то осложнения во время своей работы.
Когда вы кликаете на какую-то ссылку или открываете новую страницу, возникает заметная задержка перед завершением действия, которое определенно не наблюдается в классических браузерах. Вы уже может быть и смирились с тем, что встроенный браузер Steam является просто плохим куском кода. Однако, существует несколько хитростей, которыми можно ликвидировать эту задержку на многих системах и сделать из браузера Steam более или менее рабочую вещь.
Оговариваемая проблема, похоже на то, возникает из-за несовместимости с опцией «Автоматического определения параметров», которая по умолчанию уже автоматически активирована операционной системой Windows. Данная опция на самом деле необходимо крайне малому числу пользователей, так что ее полностью безопасно деактивировать.
Нажмите на клавиатуре Windows+R. Впишите в строку inetcpl.cpl и нажмите Enter. Перед вами должно будет появиться окошко «Свойства: Интернет». Далее перейдите во вкладку «Подключения» и нажмите на кнопку «Настройка сети», которая будет находиться в секции «Настройка параметров локальной сети». Откроется еще одной окошко, в котором вам будет необходимо убрать галочку с уже упомянутой опцией «Автоматического определения параметров». Убрав галочку, сохраните внесенные изменения и закройте окошко «Свойства: Интернет».
Если вам повезет, то вы получите значительный прирост к скорости прогрузки открываемых страничек во встроенном браузере Steam. Также еще раз повторяем, что отключение указанной выше опции никак не повлияет на стабильность или скорость вашего Интернет-подключения.
Ускорение скорости загрузки игр Steam
Steam предпринимает попытку автоматически выставить регион сервера загрузки по вашему местоположению. Однако, он не всегда делает самый удачный выбор. Также будет разумно сменить свой регион загрузки на любой другой, менее загруженный во время больших сезонных распродаж.
Откройте свой клиент Steam и нажмите на одноименную кнопку в верхнем левом углу окна. Выберите пункт «Настройки» и перейдите во вкладку «Загрузки». Вы должны будете увидеть ниспадающее меню «Региона для загрузки». Раскройте его и выберите наиболее близкий для вас регион.

Пока вы находитесь во вкладке параметров Загрузки, также убедитесь, что у вас не выставлено ограничение на скорость загрузки. Сохраните изменения в настройках клиента Steam, а затем выполните его перезагрузку.
Заметка: в некоторых случаях, ближайший к вам сервер для загрузки может быть и не самым быстрым. Порой, сервер в совершено иной стране может оказаться быстрее того, что находится рядом с вами. В общем, тут вам, скорее всего, придется немного поэкспериментировать.
Ранее Steam предоставлял информацию о нагрузке на сервер, что буквально позволяло вам выбирать наиболее загруженный в данный момент сервер, но сейчас такая информация более недоступна. Steam все еще предоставляет информацию по активности загрузок в различных регионах, включая статистику про разницу в скоростях загрузки в регионах, но эта информация и близко не так полезна.
Ускорение Steam и ваших игр
Один из способов ускорения ваших игр, а также самого Steam, это приобретении SSD и перенос всего указанного на него. Вы легко можете перенести папку Steam, которая по умолчанию располагается в директории C:\Program Files (x86)\Steam , на другой диск. Просто перенесите его как любую другую папку, а затем запустите Steam.exe.
Помимо этого, Steam также позволяет создавать вам несколько папок для игр. Это означает, что вы можете поместить папку библиотеки Steam на SSD или на одном из крупных HDD. Установите свои наиболее часто запускаемые и требовательные игры на SSD для увеличения производительности, а все остальные на HDD.

Чтобы создать дополнительную папку, пройдите путем «Steam→Настройки→Загрузки», а затем нажмите на кнопку «Папки библиотеки Steam». В окне папок библиотеки Steam, нажмите на кнопку «Добавить в библиотеку папку» и создайте новую игровую папку на другом диске. В следующий раз, когда вы будете устанавливать какую-игру в Steam, она будет установлена именно в эту папку.
С отключенной опцией совместимости Прокси, правильно подобранным регионом для загрузки и установленным Steam на SSD, большинство функций Steam должны значительно ускориться. Еще сильнее ускорить его поможет, вероятно, только улучшение вашей конфигурации компьютера.
Нашли опечатку? Выделите текст и нажмите Ctrl + Enter