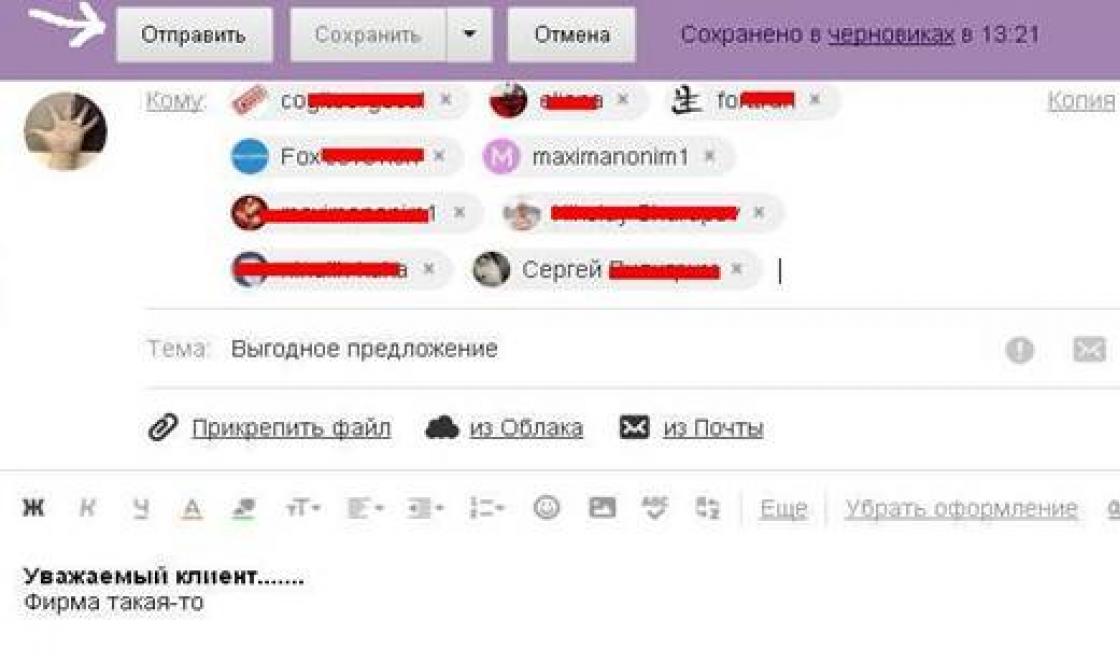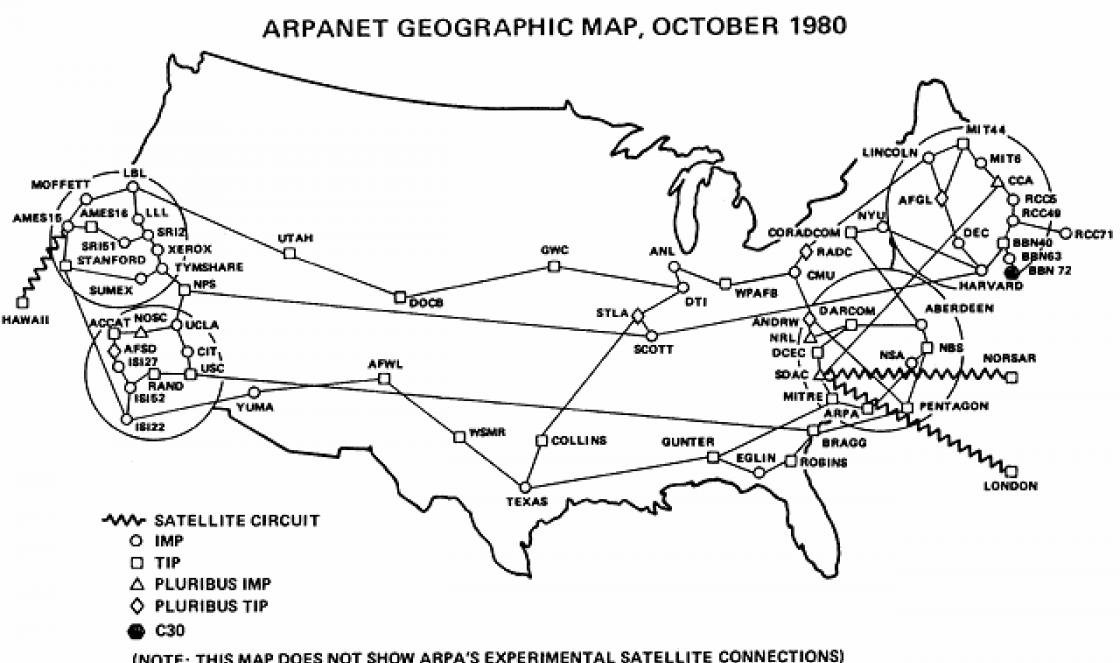Достаточно часто владельцы Android-девайсов сталкиваются с неприятной проблемой, когда телефон MicroSD. Что делать в таком случае, какие методы устранения проблемы применить? Для начала следует определить первопричину и проанализировать возможные ситуации.
Почему телефон не видит флешку MicroSD?
Само собой разумеется, причин для таких сбоев может быть сколько угодно. Здесь и программные сбои самой системы, и банальное отсутствие контакта между картой памяти и картоприемником, и нарушения в файловой системе USB-накопителя, и даже физическое повреждение.
Впрочем, ситуация может выглядеть двояко. С одной стороны, это может касаться только что купленной новой карточки, а с другой - проблема может заключаться в том, что с течением времени телефон перестал видеть флешку MicroSD. Что делать в таком случае, сейчас и будет рассмотрено.
Кстати, здесь не будет обсуждаться вопрос совместимости карты и самого телефона. На это стоит обратить внимание отдельно, поскольку устаревающие гаджеты не способны определять SD-карты последнего поколения. Более того, может быть и такое, что память карты больше той, что заявлена в поддержке устройства. Так что и в этом случае карта не определится.
Телефон не видит флешку MicroSD: что делать в первую очередь?
Если возникают проблемы с уже установленной картой памяти, как ни звучит, причиной может стать обычное загрязнение девайса, скажем, попадание пыли. Согласитесь, далеко не каждый пользователь постоянно чистит свой телефон.

Здесь выход самый простой: вытащить карточку из телефона, протереть контакты на самой флешке и на картоприемнике, после чего вставить ее заново. Кстати сказать, такой вариант подходит и для новых карт. Ну, мало ли, контакты просто не сработали. Поэтому не спешите бежать в сервисный центр или выбрасывать только что купленную карту.
Использование режима Recovery
Если простейшие манипуляции с контактами не помогают, можно использовать специальный режим восстановления (Recovery), предусмотренный в любом Android-устройстве, хотя для начала можно произвести обычную перезагрузку.

Для доступа к нужному нам режиму используется одновременное удерживание кнопок питания и уменьшения громкости. Это самый распространенный вариант. Но, в принципе, каждый производитель может сам назначать и другое сочетание. Суть не в этом. После старта аппарата появится специальное сервисное меню, где нужно выбрать пункт Wipe cache partition, после чего следует просто перезагрузить девайс. Если же и после этого телефон не видит MicroSD, переходим к более действенным мерам. Они будут кардинально отличаться от предыдущих шагов.
Проблемы с картой MicroSD на компьютере: что можно предпринять?
Ну, во-первых, стоит отметить вообще исключительную ситуацию, когда и компьютер, и телефон не видит флешку MicroSD. Это уже хуже. На телефоне такая проблема практически никогда не исправляется.
Для начала следует вставить карту в другое устройство или компьютер и убедиться в ее работоспособности. Если оно обнаружено, проблема только с телефоном или наименованиями дисков на компьютере. Если же карта не обнаруживается, проблема уже либо с файловой системой, либо с самой картой памяти.
Итак, для начала следует использовать которое в Windows вызывается достаточно быстро. Можно использовать сочетание Win + X с последующим выбором управления дисками или ввести в поле строки меню «Выполнить» команду diskmgmt.msc.

Такой способ хорош тем, что в главном окне будут отображены абсолютно все подключенные дисковые устройства, даже неформатированные. Весьма возможно, что литера съемной карты, например «F», совпадает с обозначением оптического привода. Кликаем правой кнопкой на карте и выбираем команду изменения буквы.
Впрочем, после такой операции тоже может проявиться ситуация, когда именно телефон не видит флешку MicroSD. Что делать, ведь на компьютере она уже распознается? Самым простым вариантом исправления ситуации станет частичное или полное форматирование носителя. Однако полное форматирование с удалением всех данных и повторным созданием файловой системы все-таки выглядит предпочтительнее.
Его можно произвести либо здесь же, либо из стандартного «Проводника». В обоих случаях правым кликом вызывается где и выбирается строка форматирования. В новом окне нужно снять галочку с быстрого форматирования, после чего указать создание Но, в принципе, FAT32 устанавливается системой по умолчанию. Теперь остается подтвердить старт процесса и дождаться его окончания. После этого можно смело вставлять карту в телефон.
Восстановление работы карты MicroSD
Теперь несколько слов еще об одной ситуации, когда телефон не видит флешку MicroSD. Что делать, если на компьютере она обнаруживается, а на мобильном гаджете - нет?
Сначала следует опять же подключить карту к компьютеру и ноутбуку и провести стандартную проверку устройства на наличие ошибок. Используем тот же «Проводник» с последующим переходом в меню свойств. Там выбираем раздел сервиса и с обязательным указанием автоматического исправления ошибок. Также, хотя это и необязательно, можно задействовать тест поверхности с автоматическим восстановлением поврежденных секторов.
Еще один вариант подразумевает исправление доступа к карте памяти именно на компьютерных терминалах, а также нормализацию параметров и ключей системного реестра в ветке HKLM. Следует найти в дереве каталогов папку SYSTEM, в которой расположена директория StorageDevicePolicies. В правой части определяющему параметру необходимо присвоить нулевое значение (как правило, это 0x00000000(0)). После этого проблема должна исчезнуть.

Наконец, если карта имеет незначительные физические повреждения, что обычно связано с нарушениями работы микроконтроллера, придется искать специальные утилиты для форматирования, предварительно узнав параметры VID и PID. Это же можно осуществить с помощью специальных программ, таких как USBIDCheck, или разобрав карту (где данные указаны на внутренней микросхеме).
Затем из Интернета для каждой карты определенного производителя в соответствии с известными параметрами скачивается программа, после чего и производится форматирование.
Заключение
Если по каким-либо причинам съемное устройство не определяется, паниковать не стоит. Сначала нужно определить первопричину сбоев. Как показывает практика, любой из предложенных методов помогает решить проблему. Если говорить именно о телефонах, здесь, скорее, подойдет чистка девайса от загрязнений, форматирование карты или восстановление работоспособности, как это было описано в последнем варианте.
Кстати, здесь не рассматривался вопрос совместимости карты и самого телефона. На это стоит обратить внимание отдельно, поскольку устаревающие гаджеты не способны определять SD-карты последнего поколения.
Ситуации с повреждением карты памяти встречаются довольно часто. В этой статье будет подробно рассмотрен вопрос о восстановлении поврежденного накопителя с помощью сторонних программ.
Потеря работоспособности SD может возникнуть в результате множества причин — это может быть повреждение самого накопителя, так и следствие сбоя в работе устройства, на котором установлена карта.
Почему могут возникнуть сбои
Есть несколько наиболее распространенных причин , вследствие которых может произойти повреждение карты памяти:
- физическое повреждение;
- наличие битых секторов;
- неправильное извлечение накопителя;
- сбой в работе устройства;
- неизвестные ошибки , приводящие к возникновению сбоя в работе SD.
В каких случаях возможно восстановление
Физическая поломка SD карт может быть связана непосредственно с повреждением корпуса. Он может треснуть, и микросхемы находящиеся внутри, рискуют повредиться. Наиболее часто встречающийся случай - это потеря фиксатора Lock. Помимо этого, может выйти из строя контролер интерфейса. В данном случае восстановить работу и сохранить данные, к счастью, все еще возможно.
Наличие битых ячеек памяти является не менее часто встречающимся случаем. При такой ситуации флешка не распознается устройствами. Такой вид сбоя проявляется со временем , ведь память накопителя имеет несколько циклов чтения/записи. Когда они иссякают, флешка выходит из строя. Восстановить работу возможно с помощью специализированного программного обеспечения.
Помимо этого, есть ошибки, которые приводят к сбою в работе SD. К таким ошибкам относятся следующие системные уведомления :
- носитель определяется, но его размер составляет 0 Кб;
- не определяется, не читается и не открывается ни на одном устройстве.
Ошибки :
- вставьте диск в устройство;
- USB-устройство не опознано;
- флеш карта повреждена;
- запуск этого устройства невозможен (код 10);
- ошибка при подключении USB устройства (код 43).
Каждый случай потребует анализа, позволяющего найти причину сбоя и восстановить данные.
Сбой в работе устройства встречается достаточно часто. В этом случае карта распознается на другом девайсе. Связано это с повреждением разъема на самом гаджете. В данном случае ремонтировать придется сам аппарат, а не флешку. Это же касается повреждений SD карты на Android
Неправильное извлечение связано в первую очередь с неопытностью пользователя. Если карта неправильно извлечена , то повреждается флеш-память. Устранить такую неисправность, к сожалению, невозможно. В этом случае проблему решит только покупка новой SD.
Форматирование с помощью специальных программ
Устранить некоторые неисправности может ПО, проводящее низкоуровневое форматирования накопителя. Самыми популярными являются HDD LOW Format и SDformatter. Также их используют, когда не форматируется микро SD.
HDD LOW Format
Эффективная программа, которая поможет отформатировать SD. HDD LOW Format имеет в своем арсенале специальные алгоритмы форматирования, которые помогут восстановить работоспособность микро СД в несколько щелчков мыши.
Процесс :
SDformatter
SDformatter небольшая бесплатная и функциональная утилита, которая позволяет провести низкоуровневое форматирование флеш-накопителя. Помимо всего прочего, программа позволяет не только очистить карту, но и восстановить битые сектора . Простой интерфейс SDformatter позволит справится с задачей даже начинающему пользователю.
Процесс выглядит следующим образом :

Используем iFlash
Для восстановления карты памяти можно воспользоваться специальным онлайн сервисом iFlash . Этот ресурс представляет собой базу данных флеш-устройств с наиболее подходящими к ним утилитами.
Процесс поиска нужной утилиты на ресурсе iFlash:


Kingmax (Super Stick и U-Drive)
Для восстановления носителей от компании Kingmax понадобятся утилиты Super Stick и U-Drive . Принцип работы у обоих программ одинаковый.
Восстановить накопитель можно за несколько минут:
- открываем одну из версий утилит Super Stick или U-Drive;
- после откроется окно (интерфейс обоих утилит идентичный);
- кликаем «Update » и ждем завершения процесса.
Sandisk (Formatter Silicon Power)
- устанавливаем и открываем программу;
- в окне утилиты выбираем модуль «Recover » и ожидаем окончания процесса восстановления.
A-Data (Paragon Partition Manager Free)
Для накопителей от фирмы A-Data лучше всего подходит Paragon Partition Manager Free .
Процесс восстановления накопителя с помощью нее выглядит так:
- открываем программу и в главном окне используем модуль «Format Partition »;
- затем требуется создать новый раздел диска, для этого выбираем «Create new partition ».
Есть еще одна полезная программа — HDDScan , рассмотрим процесс работы с ней на видео:
Другие способы
Если вышеперечисленные способы не помогают или нет возможности их использовать, можно попытаться восстановить карту памяти с помощью других инструментов.
Изменение буквы диска:

Переходим к установке драйверов. Для этого понадобится DriverPack Solution для автоматической установки нужного ПО. Также можно проделать данное действие вручную и скачать пакет драйверов со специализированного сайта.
Помимо применения программ и других инструментов, целесообразней для начала проверить карту на другом устройстве. Если она опознается, то проблема скрыта в вашем гаджете (телефоне android, планшете, фотоаппарате и компьютере).
Как проверить карту памяти на работоспособность
При сбоях и ошибках стоит проверить работоспособность. Для этого не потребуется использовать специальные инструменты, достаточно будет стандартных средств операционной системы.
Проверку можно осуществить следующим образом:

Как обращаться с SD картой
Для того, чтобы избежать потери данных вследствие сбоя в работе карты памяти, необходимо придерживаться ряда правил при ее использовании:
- старайтесь, чтобы карта находилась в защищенном месте , избегайте попадания воды на разъем интерфейса, падений и прочих неприятностей, которые могут нанести урон корпусу;
- не стоит дотрагиваться руками до разъема контактов;
- необходимо проводить дефрагментацию накопителя и как можно чаще его использовать. Если он не используется, то со временем происходит деградация ячеек памяти;
- не забудьте создавать копии файлов, находящихся на флешке и переносить их на ПК;
- не стоит хранить на карте большое количество файлов, необходимо оставить немного свободного пространства;
- при извлечении из ПК , необходимо использовать «Безопасное извлечение».
Всем доброго времени суток! Предлагаю обсудить, что делать, если компьютер не видит карту памяти.
Однажды сын знакомого взял флешку отца, подключил к ПК, но она не читалась. Подросток не придумал лучшего решения, чем форматировать носитель. Аксессуар содержал важные документы. Хорошо, что лишь копии. Чтобы не оказаться в такой ситуации, читайте, как поступить, когда комп не видит sd карту, в этой статье.
К стационарному компьютеру карта памяти подключается через картридер. Отсутствие контакта между ПК и флешкой иногда объясняется поврежденным USB или гнездом.
Проверить это предположение просто: попробуйте подключить носитель посредством другого кабеля (если он есть) или к любому устройству: планшету/ноутбуку.
Также проверьте гнездо, вставив в него другой аксессуар. Если и отверстие, и адаптер в порядке, идем дальше.
Проблема и способ решения: одинаковые буквы
Бывает, название карты памяти и жесткого диска обозначается одной и той же латинской буквой, например, F. Это является частой причиной, почему компьютер не видит съемный носитель.
Вы можете сделать две вещи:
- Чтобы увидеть флешку заходите не в «Мой компьютер», а в «Панель управления дисками». В Виндовс версии 7/8 для этого нужно нажать Win+R, а затем в выпавшей строке ввести diskmgmt.msc. Для «восьмерки» достаточно нажать Win+Х и выбрать «управление дисками». После этого на мониторе появится окно, где отобразятся все подключенные устройства.
- Теперь необходимо поменять название карты памяти, навсегда решив проблему распознавания аксессуара. Кликните по ней правой кнопкой и выберите «Изменить имя или путь к диску».
Данные советы актуальны для нового ПК или флешки. Если комп, который давно в использовании, вдруг перестал видеть уже знакомый накопитель, скорее всего, дело в хитроумном вирусе и необходимо обратиться к профессионалу.
Проблема: несовместимость стандартов
Существует много разновидностей карт памяти: микро Сд, мини сд, SD, xD, MMC и т.п. Они разнятся не только по форм фактору, но и способу чтения. Внешне флешка может идеально подходить к разъему картридера, но это не означает, что он увидит ее содержимое.
Понять, почему ПК не читает карту памяти, можно, внимательно изучив инструкцию адаптера. Если в его спецификациях указан только стандарт SD, это значит, что SDHC он не воспримет, хотя они одинаковы по размеру и обладают одними и теми же контактами. Препятствие кроется в механизме адресации: у SD он побайтный, а у SDHC – посекторный.
Большинство потребителей предпочитает аксессуары 2-в-1, используя переходник SD/MMC. Согласен, дешево, хотя не всегда удобно. Нередко при подключении флешки большего форм-фактора контакты заламываются и могут существенно повредиться. Мой приятель насильно впихнул карту от фотоаппарата в неподходящий проводник, что делать категорически нельзя. Не повторяйте подобных ошибок и пользуйтесь совместимыми картридерами.
Дело в драйверах
Нередко при некорректном чтении компьютером карты microSd пользователь не знает, что делать и просто форматирует носитель. Не стоит торопиться — на флешке может храниться очень важная информация (рекомендую использовать носители для резервного копирования, а не основного хранилища). К тому же, это не всегда помогает.
Например, компьютер не видит карту памяти планшета (а сам айпад прекрасно ее распознает) — это может свидетельствовать об устаревших драйверах или отсутствии оных. Нужно установить драйвера с диска, идущего в комплекте к ПК.
Если вы переустанавливали Windows и диск отформатирован, просто ищите в гугле программу для вашей операционки – лучше на официальном сайте, где есть подробная пошаговая инструкция по установке.
Проблема: настройки BIOS
При использовании данной программы возникают постоянные загвоздки при чтении съемного носителя. Но если BIOS вам нравится и отказываться от него не хотите, просто откорректируйте настройки.
- Проверьте, установлена ли актуальная версия. В случае ее устаревания, обновите BIOS.
- Убедитесь, что usb контроллер в порядке. Его порты должны быть включены и, самое важное, работать в версии 2.0. Главное отличий версий USB – в уровне подачи питания, у 1.0 он гораздо ниже, что мешает чтению современных карт стандарта SDHC.
Если с кабелем и программным обеспечением все в порядке, а карта памяти все равно не читается, попробуйте вставить ее в ноутбук (там, как правило, встроенный картридер) совместимого стандарта.
Проблема: ПК не видит смартфон
Нередко бывает, что при подключении телефона к компьютеру последний выполняет лишь функцию зарядного устройства, но не видит карту памяти.
Причин может быть несколько:
- Устаревший Windows (XP не подходит для новых Андроидов, попробуйте установить «семерку»).
- Установлен графический ключ для защиты файлов на телефоне – просто введите его при открытии раздела.
- Смартфон подключен в качестве иного устройства: например, как wifi роутер или usb модем. Отключите эту опцию и увидите карту памяти.
- При подключении телефона андроид в качестве камеры компьютер может не видеть карту памяти если не включен режим передачи файлов.
Вооружившись знаниями, вы можете быть уверены, что сократите проблемы с чтением флешки на ПК до минимума. До встречи на просторах моего блога!
Тема — что делать, если планшет не видит карту памяти.
Если хотите быть в курсе, я есть в instagram , где выставляю новые статьи, которые появляются на сайте.
Спасибо за внимание! С уважением, Ростислав Кузьмин.
Карточки памяти на основе флэш-технологии сейчас используются повсеместно. Подобный способ хранения информации намного более удобен, чем другие альтернативные варианты, чем и объясняется его популярность. Отсутствие движущихся частей, высокая скорость работы, продолжительное время службы - это далеко список преимуществ флэшек. Тем более, если картридер не видит то первое время в это трудно поверить. Главное - не паниковать и спокойно попытаться восстановить работоспособность. Существует несколько причин, из-за которых картридер не видит карту памяти. В данной работе мы приведем их описание и рекомендации по устранению.
Картридер представляет собой устройство, посредством которого можно работать с карточками флэш-памяти. Он выполняет две функции: запись (включая форматирование) и чтение информации. Внутри находится контроллер и группы скользящих контактов. Картридеры могут быть как внутренними встраиваемыми, так и внешними. Кстати, в мобильных телефонах, предполагающих использование карточек памяти, также есть свой картридер. Поэтому если такой встроенный картридер не видит карту памяти, то искать причину нужно именно в нем, а не в телефоне.
В настоящее время рынок предлагает широкий выбор различных типов карточек флэш-памяти: SD, miniSD, MMC, xD и пр. Между собой они отличаются количеством задействованных контактов и их расположением, формой, скоростью работы и уровнем потребляемой энергии. В некоторых случаях отличия более тривиальны - габариты. Так, часто с помощью простейшего переходника можно использовать карточки SD в устройствах для MMC. Неудивительно, что пользователям иногда приходится разбираться, почему картридер не видит карту. Ведь у карточек свои особенности.
Одна из наиболее часто встречающихся причин, по которой картридер не видит карту памяти - это несовместимость стандартов. В спецификации к любому картридеру (даже встроенному) всегда указываются поддерживаемые типы карточек флэш-памяти. К сожалению, реалии таковы, что инструкции почти никогда не читаются. Многие считают, что если карточка подходит к разъему устройства для чтения, то проблем не будет. Это не так. К примеру, в настоящее время существует две разновидности карточек стандарта SD (Secure Digital): стандартная SD с максимальной емкостью 2 Гб и ее усовершенствованная модификация SDHC (Secure Digital высокой плотности записи). Емкость последней может составлять 32 Гб. По габаритам и расположению контактов они идентичны! Отличие заключается в механизме адресации страниц памяти: в SD - побайтная, а в SDHC - посекторная. Если вставить в устройство для то с ней невозможно будет работать. Либо вообще не определится, либо будут постоянные сбои. Отсюда, если картридер не видит карту памяти, то нужно проверить, что устройство и карточка совместимы.
При использовании переходника (SD - MMC) необходимо с помощью фонарика проверить состояние контактов. Иногда, даже при бережном использовании, внутренние подпружиненные контакты в переходнике «заламываются» вставляемой карточкой. В этом случае нужно менять переходник.
При проблемах с работоспособностью на компьютере следует проверить состояние настроек БИОС. Порты USB должны быть разрешены (Enabled), причем, если функция предусмотрена, то в режим USB 2.0. Также, если присутствует «Legacy USB», то его нужно задействовать. В любом случае, при подключении картридера к компьютеру, в системном трее рядом с часами должен появляться значок безопасного извлечения (для Виндовс). Если он отсутствует, то нужно временно отключить лишние устройства USB и проверить картридер. И, наконец, убедиться в его работоспособности на другом компьютере. Возможно, устройство придется поменять на более новую модификацию.
В этой статье мы рассмотрим несколько причин, по которым компьютер может не видеть карту памяти, а также предоставим варианты решения данной проблемы.
Для того, чтобы устранить проблему, нужно найти причину. Причина может быть как аппаратная, так и программная. Рассмотрим пошагово, что нужно делать, когда компьютер не хочет видеть SD или microSD.
Шаг 1: Проверка исправности флеш-карты и картридера
Проверьте исправность Вашей SD-карты. Для этого достаточно подключить ее к другому компьютеру или ноутбуку. Также, если у вас есть еще одна карта памяти такой же модели, то проверьте, распознается ли она на Вашем компьютере. Если это так, значит картридер на компьютере исправен и дело в самой карте. Причиной сбоя в работе карты памяти может быть неверное извлечение во время работы или ее физический износ. В этом случае можно попытаться восстановить работоспособность SD-карты. Для этого специалисты выделяют 2 способа:


Эта утилита позволяет быстро восстановить работоспособность карты памяти. Если она защищена паролем, тогда программа карту отформатировать не сможет.
Если же сам картридер не видит карту памяти, нужно обратиться за ремонтом в сервисную службу. Если устройством необходимо воспользоваться срочно, можно воспользоваться временным решением: использовать портативный картридер, который можно подключить к ноутбуку через USB порт.
Бывает, что флеш-карта не определяется компьютером из-за недостатка питания. Это возможно при большом объеме накопителя, неисправном блоке питания и перегрузках USB-портов.
Возможна проблема с несовместимостью моделей. Существует две разновидности карт памяти: SD c побайтной адресацией страниц и SDHC с посекторной адресацией. Если в устройство для SD вставить SDHC карту, то она может не определяться. В этой ситуации используйте переходник SD–MMC. Он тоже вставляется в USB порт компьютера. С другой стороны находится разъем для разных видов карт памяти.
Шаг 2: Проверка сбоя в работе ОС Windows
Причинами, из-за которых карта памяти не распознается компьютером, связанными со сбоем операционной системы, могут быть:

Очень популярна для нахождения и обновления устаревших драйверов программа DriverPack Solution . Чтобы ею воспользоваться, сделайте вот что:

Лучше всего драйвера брать на сайте производителе Вашей карты памяти. Так, например, для карт фирмы Transcend лучше зайти на . Помните, что установка драйверов с непроверенных сайтов может принести вред Вашему компьютеру.
Шаг 3: Проверка на наличие вирусов
На компьютере обязательно должна быть установлена антивирусная программа. Для устранения проблемы достаточно просканировать компьютер вместе с флеш-картой на вирусы и удалить зараженные файлы. Для этого в «Компьютере»
правой кнопкой мыши вызовите выпадающее меню и выберете там пункт «Сканировать»
.
Часто вирус меняет атрибут файлов на «скрытый»
, поэтому их можно увидеть, если изменить настройки системы. Для этого сделайте вот что:
- зайдите в «Панель управления» , затем в «Система и безопасность» и «Параметры папок» ;
- войдите во вкладку «Вид» ;
- в параметре «Показывать скрытые файлы и папки» установите отметку;
- нажмите «ОК» .

Нередко после заражения флеш-карты вирусами ее приходится форматировать и данные теряются.
Помните о том, что данные на карте памяти могут в самый неподходящий момент исчезнуть. Поэтому делайте периодически резервное копирование. Этим Вы обезопасите себя от потери важной информации.