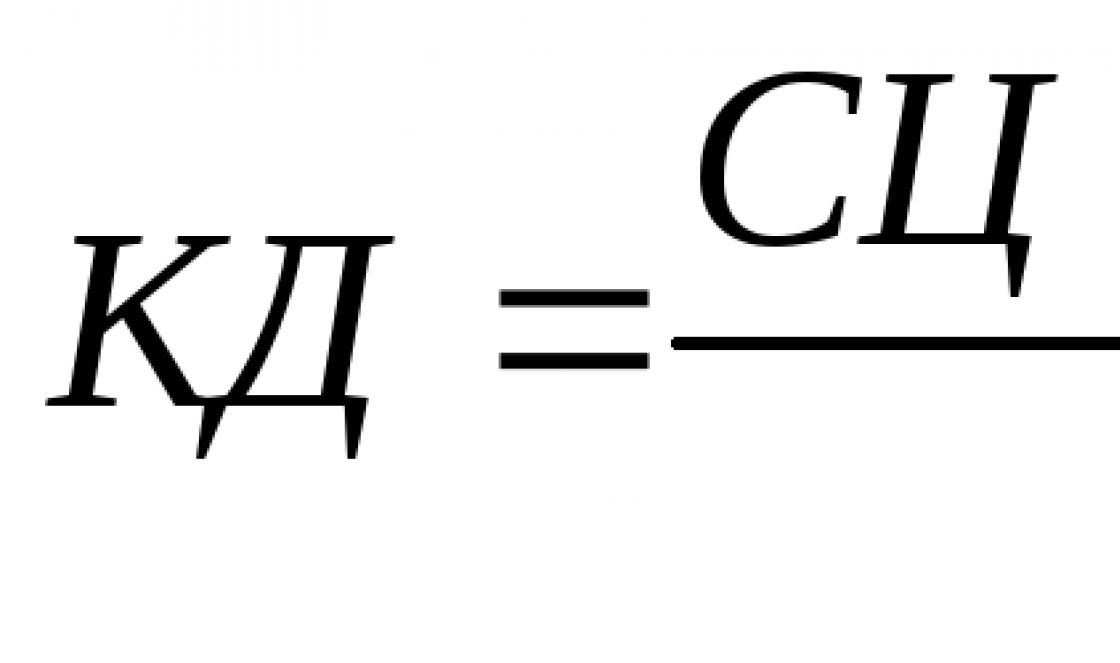- Отключить автообновление приложения Вконтакте в Google Play;
- Удалить новую версию VK;
- Восстановить старый клиент ВКонтакте.
Отключение автообновления ВК в Google Play:
- Запустите Play Маркет, зайдите в "Опции", нажав на соответствующий значок (Как вариант, значок тремя горизонтальными полосками возле надписи "Google Play");
- Выберите "Настройки" и снимите флажок с пункта "Автообновление приложений" (в некоторых версиях приложения нужно поставить флажок на пункт "Никогда").

После этих действий установленное из «Google Play» приложение ВК уже не сможет обновляться автоматически, и вы сможете использовать привычную старую версию ВК для Android, не переживая о том, что в любой момент интерфейс клиента сможет поменяться из-за очередного обновления программы .
Удаление новой версии VK:
- Зайдите в "Настройки", далее в "Приложения", затем выберите разочаровавшее вас новое приложение «ВКонтакте» и удалите его со своего Android-устройства.

Восстановление старого клиента ВК для Android:
Скачайте и установите предыдущую версию официального клиента социальной сети ВК для Android (найти ее можно, пройдя по ).
Всё. Вы вернули на свой смартфон или планшет привычную версию приложения ВК с удобным для вас интерфейсом, и она больше никуда не денется без вашего согласия. Автоматических обновлений клиента социальной сети ВКонтакте можно не бояться - вы заблокировали эту возможность .
Новая версия приложения ВКонтакте позволила нам еще раз убедиться, что не все изменения, задуманные в качестве улучшения и повышения удобства работы с приложением, к этим улучшениям приводят. Вкусы, привычки и потребности пользователей сугубо индивидуальны. К счастью, практически всегда можно найти способ вернуться к старой проверенной версии программы и продолжать общение в социальной сети (в данном случае) в привычных условиях.
Информация от 04.10.2017 : В результате изменения политики ВКонтакте аудиозаписи в старых версиях клиента больше недоступны . Официальный ответ техподдержки ВКонтакте по данному поводу.
К сожалению, так вышло, что пользователям устройств на iOS может потребоваться более старая версия приложения по разным причинам. Например, старое устройство , или новая версия работает нестабильно и не соответствует требованиям пользователя. Увы, установить старую версию приложения на iOS не так уж и просто, но возможно, если вам это действительно необходимо.
Хотите установить старую версию приложения? Внимательно следуйте этой пошаговой инструкции:
Шаг 1: Скачайте и установите приложение Charles. Запустите его, нажмите на вкладку Grant Priveleges , если вы являетесь пользователем OS X, и введите пароль администратора.
Шаг 2: Скачайте приложение, старую версию которого вы хотите установить, с помощью iTunes на вашем компьютере и откройте вкладку Structure в приложении Charles. Вы должны увидеть сервер «buy».
Шаг 3: Кликните правой клавишей на надписи «buy» и выберите пункт Enable SSL Proxying .
Шаг 4: Остановите загрузку в iTunes.
Шаг 5: Найдите приложение снова, открыв страницу с описанием. Снова начните загрузку и снова отмените ее.
Шаг 6: Откройте всплывающее меню сервера «buy» и выберите пункт buyProduct .
Шаг 7: Кликните на Response , кликните правой кнопкой на buyProduct и выберите Export . Выберите Рабочий стол в качестве места экспорта, выберите формат XML и нажмите Save .
Шаг 8: Откройте XML-файл с помощью текстового редактора и найдите следующую строку:
Под этой строкой вы увидите приблизительно следующую информацию:
Это версии приложения от более старой к более новой. Скопируйте номер версии, которую вы хотите установить, и закройте текстовый редактор.
Шаг 9: Вернитесь в Charles кликните правой клавишей на buyProduct и выберите пункт Edit .
Шаг 10: Выберите Text и найдите следующую строку:
Под этой строкой вы увидите номер в теге, замените его номером, который вы скопировали, и нажмите Execute.
Шаг 11: Прокрутите вниз до Response — и вы увидите bundleShortVersionString . Под ним вы увидите выбранную вами версию приложения.
Шаг 12: Кликните правой клавишей на buyProduct в списке под сервером «buy» и выберите Breakpoints .
Шаг 13: Найдите приложение снова в iTunes, чтобы программа обновила страницу, и снова нажмите на кнопку загрузки.
Шаг 14:
Вернитесь в Charles, и вы увидите всплывающее окно. Нажмите Edit Request
, затем XML Text
и под строкой
Шаг 15: Вам нужно будет нажать Execute повторно.
Шаг 16: Проверьте iTunes. Загрузка должна начаться и завершиться.
Шаг 17: Откройте вкладку Мои приложения в iTunes, и вы должны увидеть скачанное приложение. Правым кликом по нему вы можете запросить дополнительную информацию и убедиться в том, что вы скачали старую версию.
Шаг 18: Подключите свое устройство к iTunes и установите приложение на устройство.
Шаг 19: Закройте и удалите Charles.
Это непростая инструкция, но в некоторых случаях без нее не обойтись, если вы не хотите делать джейлбрейк устройства, а старая версия приложения нужна как воздух.
По материалам iDownloadBlog
Инструкция
Прежде чем установить более старую версию драйвера для видеокарты NVIDIA, определитесь, откуда вы его будете устанавливать: скачаете из интернета или запустите диск, который шел в комплекте с видеокартой. С установкой драйвера с диска более или менее все понятно – вам необходимо просто вставить диск в дисковод и следовать инструкциям установщика.
Если у вас нет установочного диска, чтобы установить старую версию драйвера, ее необходимо сначала найти. Пройдите на официальный сайт NVIDIA (http://www.nvidia.ru ) и выберите раздел «Драйверы». В выпадающем меню выберите пункт «Бета и архивные драйверы», кликните по строке левой кнопкой мыши.
В появившемся окне с помощью строк выпадающего меню укажите тип, серию и семейство вашей видеокарты, а также выберите установленную на вашем операционную систему и ее язык. Нажмите кнопку «Поиск» и дождитесь, пока сформируется список.
На сайте NVIDIA из предложенного списка выберите необходимую версию драйвера и кликните по ней левой кнопкой мыши, чтобы перейти на страницу драйвера. Осуществив переход, ознакомьтесь со сведениями на странице и нажмите кнопку «Загрузить сейчас». Укажите путь для сохранения файла, дождитесь окончания загрузки.
Далее требуется удалить тот драйвер, который установлен у вас на данный момент. Существует несколько вариантов. Можно кликнуть по иконке только что файла. Закончив сбор сведений, установщик оповестит, что текущая версия будет удалена и автоматически произведет удаление драйвера.
Другой вариант предполагает удаление имеющегося драйвера самостоятельно. Для этого кликните правой кнопкой мыши с рабочего стола на иконке «Мой компьютер», выберите в выпадающем меню строку «Свойства». В открывшемся окне перейдите на вкладку «Оборудование» и кликните на кнопке «Диспетчер устройств».
Из сформированного списка оборудования выберите пункт «Видеоадаптеры». Кликнув по строчке или нажав на значок «+» слева от нее, вы увидите свою видеокарту. Кликните по ней дважды левой кнопкой мыши (или один раз правой и в выпадающем меню выберите пункт «Свойства»). В открывшемся окне перейдите на вкладку «Драйвер» и нажмите на кнопку «Удалить».
Подтвердите удаление драйвера, дождитесь, пока компьютер перезагрузится. После перезагрузки системы рабочий стол будет отображаться в ограниченном режиме. Запустите скаченную из интернета старую версию драйвера, кликнув по ее иконке левой кнопкой мыши. Следуйте указаниям установщика до полного завершения установки драйвера. Перезагрузите компьютер.
Полезный совет
Если вы не знаете, какая видеокарта у вас установлена, выберите команду «Выполнить» из панели меню «Пуск», введите в командной строке без кавычек и пробелов «dxdiag» и посмотрите информацию о своей видеокарте на вкладке «Дисплей». Там же вы сможете увидеть, какая версия драйвера установлена на компьютере на данный момент.
Несколько лет назад на рынке мультимедийный устройств появились проигрыватели форматов видео, отличающихся от традиционных MPEG и DivX. Также как и мультимедийные устройства, HD медиаплееры имею прошивку.
Вам понадобится
- Флеш накопитель или жесткий диск, предыдущая версия прошивки
Инструкция
Изменяем название прошивки на более высокое , чем имеет установленная в HD медиаплеере. Например, установленная версия 1.001.5, а предыдущая – 1.001.4, тогда нужно переименовать предыдущую в 1.001.6.
Подсоединяем флешку к USB разъему HD плеера и включаем его. Он самостоятельно определяет наличие новой версии и пользователю остается лишь подтвердить свое согласие на перепрошивку. Вся процедура возврата на старую прошивку происходит в автоматическом режиме.
Перезагружаем HD медиаплеер, чтобы изменения вступили в силу.
Видео по теме
Обратите внимание
Важно иметь несколько версий прошивки и четко придерживаться инструкций. При нарушении порядка действий возможна порча прошивки, также некоторые прошивки могут не корректно работать на устройстве.
Полезный совет
Следует скачивать не только новую версию с сайта производителя HD плеера, но и более старую. Лучше всего скачать версию, которая уже установлена в плеере.
Источники:
- сайт производителя HD медиаплееров с описанием его принципов работы в 2018
При установке стороннего программного обеспечения или драйверов вновь добавленных устройств бывают случаи, когда операционная система теряет свою работоспособность. Именно для таких случаев система создает контрольные точки восстановления. Эта функция включена сразу же после ее установки на персональный компьютер, и отключать ее не рекомендуется. Выключение восстановления системы приведет к тому, что ее может быть придется переустанавливать заново. Для выполнения отката системы следует выполнить следующие действия.

Вам понадобится
- - операционная система Microsoft Windows XP
- - файл справки, если необходимо
Инструкция
Воспользуйтесь для начала простым решением восстановления системы – задействуйте процедуру «восстановление системы». Для этого загрузите персональный компьютер в безопасном режиме. Операционная система обычно в обычно режиме, для того чтобы вызвать меню загрузки необходимо в момент первоначальной загрузки нажать на функциональную клавишу F8 и выберите соответствующий режим загрузки. После загрузки появится диагностическое сообщение с вопросом, дальше, загружаться в безопасном режиме или перейти к восстановлению системы. Выберете восстановление системы.
Нажмите кнопку «Далее» в появившимся диалоговом окне «Восстановление системы». В следующем окне выберете нужную контрольную точку восстановления. Их может быть несколько. Также может быть предложен вариант с календарем. Те числа, которые будут подсвечены или выделены жирным шрифтом, содержат точки восстановления системы. После выбора подтвердите выбор точки восстановления. Это необходимо для того, чтобы запустить процесс отката. Данный процесс необратим, т.е. если дождаться завершения данного процесса, то при нормальной загрузке системы некоторые данные будут утеряны. Поэтому об их сохранности нужно позаботься заранее. Нажмите кнопку «Далее». Дождитесь завершения процесса отката системы и перезагрузите персональный компьютер, если этого не будет сделано автоматически.
Выполните процесс восстановления системы из самой операционной системы, если она загружается, но не стабильно. В этом случае выполните «Пуск» - «Программы» - «Стандартные» - «Служебные» - «Восстановление системы». Появится же диалоговое окно, что и пункте 2. Выполните аналогичные действия. Дождитесь завершения процесса отката и перезагрузите персональный компьютер.
Для входа в программу Skype необходимо иметь логин и пароль. После первого входа на своем компьютере вы можете сохранить их, чтобы затем не пришлось вводить их каждый раз. Однако если вам понадобится авторизоваться с какого-либо другого устройства, то придется вспомнить регистрационные данные. При невозможности сделать это попытайтесь восстановить их.

Вам понадобится
- - адрес электронной почты, указанный при регистрации в системе.
Инструкция
Сначала запустите саму программу. После этого кликните на поле под названием «Забыли пароль?». Сразу же в вашем основном браузере откроется новая страница, на которой вам необходимо указать используемый адрес электронной почты. Кликните на кнопку «Отправить». Далее в вашем почтовом ящике, на который была зарегистрирована учетная запись Skype, появится сообщение о процедуре изменения пароля и его подтверждение. Стоит отметить, что на восстановление дается всего лишь 6 часов после получения письма.
Далее вам будет предложено выбрать логин, для которого вы хотите восстановить пароль (если вы создавали несколько штук). Укажите новый пароль дважды и кликните по кнопке «Изменить пароль и войти в Skype». Не забывайте, что придуманный вами код не может состоять меньше, чем из шести символов, из которых хотя бы один должен быть цифровым.
Если вы не можете вспомнить адрес электронной почты или пароль к ней, а к тому же, совершали за последние 6 месяцев какие-либо транзакции в данной программе, тогда воспользуйтесь другим способом. В стартовом окне Skype нажмите на ссылку «Не можете вспомнить адрес эл.почты?». Кстати, такая ссылка доступна в личном кабинете на официальном сайте программы. Теперь укажите такие данные, как логин и расчетные данные как минимум по одной транзакции. Ими могут оказаться имя с фамилией пользователя, номер его заказа и страна, а также данные кредитной карты, которая использовалась для оплаты счета.
Бывают ситуации, когда трудно вспомнить не только пароль, но и сам логин. Для его восстановления кликните на графу «Какой у меня логин и пароль?», которая тоже доступна, как и предыдущие, в окошке авторизации Skype. В появившемся окне введите электронную почту, при помощи которой вы регистрировали ваш аккаунт.
Видео по теме
Обратите внимание
Если вы не можете указать ни адрес почты, ни логин, ни пароль, то восстановить вашу учетную запись не сможете, поскольку для этого необходимы хотя бы какие-то данные.
Источники:
- Сайт программы Skype в 2018
Решение о возврате к старой версии приложения Skype может вызываться самыми разными причинами, не последними из которых бывает недовольство внешним фидом программы.

Инструкция
Вызовите главное системное меню, нажав кнопку «Пуск» и перейдите в пункт «Панель управления». Раскройте ссылку «Установка и удаление программ» и выберите установленную версию приложения Skype. Удалите ее. После этого загрузите и установите на компьютер более старую версию программы из интернета. Разработчики Skype рекомендуют именно такой метод.
Другим способом возврата к старой версии приложения Skype может послужить замена некоторых файлов программы. Для осуществления этой операции найдите и загрузите на компьютер дистрибутив нужной версии программы. Распакуйте загруженный архив в любую удобную директорию и найдите в нем три папки с именами:
Phone;
- Plugin Manager;
- Toolbars.
На сегодняшний день сфера мобильных технологий продолжает развиваться достаточно быстрыми темпами. Прогресс в производстве сотовых телефонов и смартфонов становится особенно заметен, если обратить внимание на то, как быстро вчерашние новинки устаревают морально , не выдерживая конкуренции вновь выпущенных флагманов . Об устранении одного из признаков такого устаревания мы и поговорим ниже.
Моральный износ iPhone и iOS
В одной из наших предыдущих статей: - мы разбирали вариант, позволяющий воспроизвести онлайн видео в высоком качестве на старом компьютере.
Но если процесс морального износа железа в большинстве случаев можно считать естественным и необходимым, то вот с программным обеспечением не всегда всё так очевидно.
В вопросе устаревания ПО можно выделить два основных направления:
- Отсутствие поддержки и выпуска обновлений операционной системы производителем для старых устройств
- Отсутствие обратной совместимости новых версий программного обеспечения со старыми ОС
Срок поддержки
С первым пунктом всё ясно. Производитель смартфона не хочет тратить силы и средства на оптимизацию новой системы под устаревшее железо , даже если эта задача технически реализуема. Кроме экономии ресурсов этот шаг способствует и скорейшему росту продаж новых выпускаемых аппаратов (оттоком клиентской базы к более лояльному производителю в данном случае мы пренебрегаем), что также не говорит в пользу увеличения продолжительности поддержки своей продукции.
Обратная совместимость программного обеспечения
Что же касается вопроса обратной совместимости , то эта сторона может показаться ещё более спорной. Для начала дадим условный ответ в контексте текущей статьи на вопрос: Что такое обратная совместимость?
Обратная совместимость - это способность новых версий программного обеспечения работать со старыми форматами данных, на старой операционной системе
Очень остро оба варианта данной проблемы стоят перед владельцами прежних выпусков сотовых телефонов компании Apple
.
Так, например, последняя доступная обладателям iPhone 4S
версия iOS
- 9.3.5
, для iPhone 4
ситуация ещё плачевнее, на данный аппарат официально можно установить лишь iOS 7.1.2
. И это при том, что последняя версия операционной системы Apple
на текущий момент времени - 10.3.1
Последствия морального износа ПО
Чем же это чревато?
Одной из главных неприятностей, с которой столкнутся пользователи устаревших аппаратов Apple
- то, что, зачастую, невозможно установить некоторые программы из App Store на iOS
ниже определённого релиза.
В частности, для установки такой популярной программы обмена быстрыми сообщениями и звонками через интернет, как Viber
, из магазина Apple потребуется наличие установленной версии iOS не ниже 8.1
. Для таких приложений, как Skype
, клиент сети Вконтакте
или мобильное приложение Instagram
, максимально старая
версия системы телефона, удовлетворяющая условиям установки перечисленного софта - iOS 8.0
.
Из всего вышесказанного можно сделать вывод, что официально у нас нет возможности установить Viber на iPhone 4 . То же касается и других упомянутых программ: Skype , vk-клиент для iOS, Instagram и многих других. Более того, эта же участь в скором времени постигнет и модели поновее, так что данный вопрос в перспективе может коснуться всё большего круга пользователей продукции компании Apple.
Однако, есть способ, позволяющий тот же Instagram установить на iPhone 4. Работать данный метод будет с большинством программ.
Суть его, способа, заключается в предварительной загрузке приложения из магазина App Store с привязкой к Apple ID
и последующей установке поддерживаемой версии программы на сам телефон.
Итак, нам понадобятся:
- Компьютер с выходом в интернет.
- Подключение к сети интернет на iPhone.
Приступим.
Установка VK App в Apple ID через iTunes


Если мы попробуем установить на iPhone 4 программу Вконтакте , то у нас ничего не выйдет, мы получим ошибку Для данного контента (приложение) требуется iOS 8.0 и новее с предложением обновить аппарат до iOS 8.0
Но если мы перейдём по пути Настройки - Основные - Обновление ПО, то увидим, что у нас установлено "новейшее " ПО, а именно iOS 7.1.2 , являющаяся последней для iPhone 4
Значит, придётся искать обходные пути.

На компьютер скачиваем с официального сайта Apple программу iTunes
и устанавливаем её.
Запускаем iTunes
и входим под той учётной записью, с помощью которой активирован ваш айфон.

Теперь в левом верхнем углу нажимаем на выпадающее меню и выбираем там пункт Править меню...
В появившемся списке ставим галочку напротив пункта Программы и жмём кнопку Готово

Далее в выпадающем списке переходим в добавленный нами раздел Программы
.
В центральной части экрана нажимаем на вкладку App Store
. В правом верхнем углу, в строке поиска, вводим название интересующей нас программы, пусть это будет клиент Вконтакте для iPhone
. Под иконкой приложения нажимаем кнопку Загрузить
, вводим пароль от своего Apple ID
и жмём кнопку Купить
(приложение бесплатно, беспокоиться не о чем
)

Приложение загружено в нашу учётную запись, компьютер нам больше не нужен.
Установка VK App в на iPhone 4 через App Store

Подключаем телефон к интернету через мобильную сеть или посредством Wi-Fi. Запускаем App Store
на устройстве и можем сразу переходить на вкладку Обновления
. Здесь у нас будет то самое приложение, которое мы качали в iTunes, то есть клиент VK App
. Справа от иконки программы будет кнопка в виде облака со стрелкой, которая и позволяет нам установить приложение из Apple ID.
Нажимаем на облачко
Теперь мы увидим оповещение о том, что для загрузки последней версии программы необходима обновлённая версия операционной системы . Но здесь же нам будет предложено загрузить предыдущую версию этого приложения , чем мы и воспользуемся, нажав на кнопку Загрузить


Дожидаемся окончания загрузки последней совместимой версии и можем запускать установленную программу.
Стоит упомянуть, что таким образом не удастся установить последнюю версию программы на iPhone
(решение вопроса возможно при наличии Jailbreak), то есть вам, вероятно, будет недоступен полный функционал приложения, добавленный в новых релизах, но для комфортного использования основных возможностей этого, чаще всего, не требуется.
Сегодня мы поговорили о том, как установить программу на iPhone с устаревшей системой iOS .
Долгой вам поддержки и постоянных обновлений.
Зачастую достаточно поиска в Google в духе «имя_программы + номер_версии». Но загружать старые установочные файлы из случайных источников - это не лучшая идея, так как вместе с нужным приложением можно подхватить кучу тулбаров для браузеров или ещё чего похуже. Лучше воспользоваться официальными сайтами программ.
- На сайтах разработчиков в большинстве случаев можно найти архив версий.
- Архив версий можно найти на GitHub, если искомое приложение имеет открытый код.
- Сайты вроде OldApps.com специализируются на хранении старых версий дистрибутивов популярных программ.
- Найти архив версий можно на таких сайтах, как Download.com , Softpedia.com или MajorGeeks.com .
- Производители комплектующих, как правило, хранят предыдущие версии своих драйверов в архиве. Если у вас возникают проблемы с новыми версиями драйверов для, например, видеокарты, можно найти стабильно работающую версию в архивах AMD и NVIDIA .
- Прошлые версии приложений Android можно поискать на ApkMirror.com и UpToDown.com .
Резервное копирование

Если приложение внезапно обновилось и теперь работает не так, как вам надо, или не работает вовсе, всё можно исправить, просто восстановив нужную версию из резервной копии.
В Windows восстановить состояние системы можно при помощи штатного «Восстановления системы». Вернуть предыдущее состояние вашего Mac может штатная функция Time Machine. В Linux резервирование и восстановление системы и данных можно выполнить с помощью таких приложений, как TimeShift .
Держим копии рядом
Если вы нашли версию приложения, которая стабильно работает, и не хотите обновляться, позаботьтесь сохранить установщик. Разработчик всегда может удалить архив версий, обновить установщики, а сайт может стать недоступным. Но такого не произойдёт с нужными установочными файлами, лежащими на вашем диске.
Отключаем обновление

Когда обновление приложений нежелательно, его можно отключить. В разных программах это делается по-разному, но, как правило, соответствующий пункт несложно найти в настройках. Пользователи Linux могут «заморозить» нужное приложение, выбрав эту опцию в своём пакетном менеджере, например Synaptic.
Если приложение настойчиво хочет обновиться и не предоставляет возможности это отключить, можно запретить ему доступ к интернету, например с помощью стандартного файрвола Windows.
Для этого в «Панели управления» выберите пункт «Система и безопасность», затем зайдите в настройки брандмауэра и щёлкните «Дополнительные». Здесь можно создать правило для исходящих подключений и запретить нужному приложению доступ ко всему интернету либо только к сайту разработчика.
Смотрите внимательно, каким приложениям обновления необходимы, а где их можно и отключить. Разумеется, не следует пользоваться старым антивирусом или браузером. Но там, где обновления приносят больше неудобств, чем пользы, без них можно и обойтись.