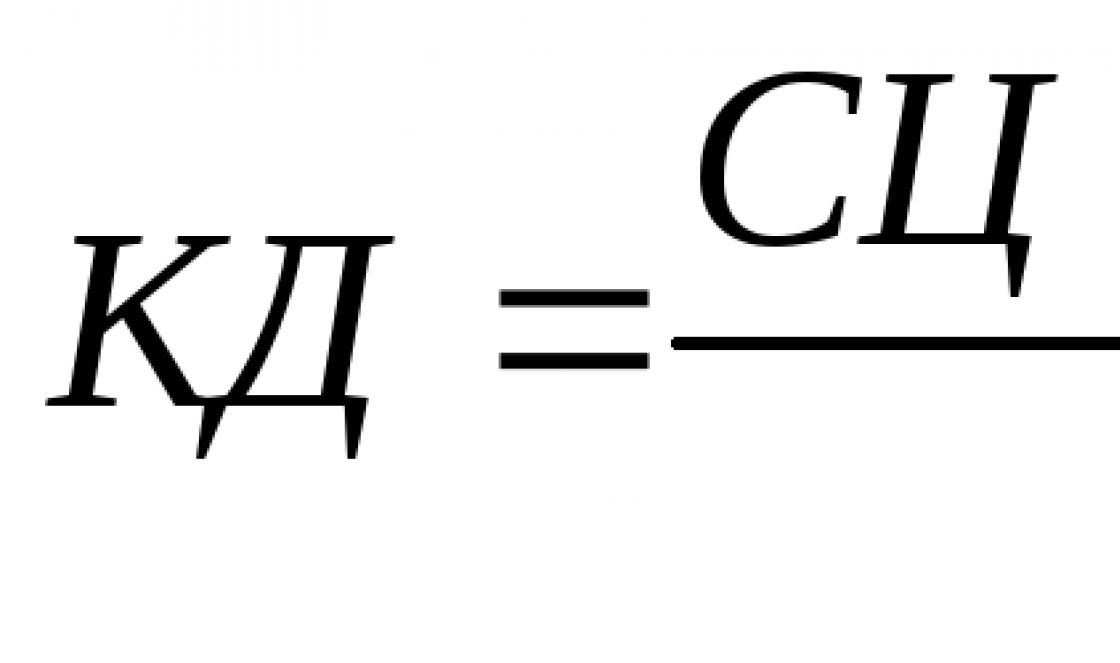Часто встречающаяся проблема заключается в том, что Windows отказывается удалить поврежденный видео файл, независимо от выбора клавиш (клавиша Delete или сочетание Shift + Delete ).
Однако, подобная блокировка может коснуться не только файлов видео. В сущности, каждый файл может «отбить» попытку удаления, хотя причины бывают различные.
Удаление заблокированных файлов – завершение Проводника
Одними из наиболее раздражающих сообщений является те, которые прерывают попытку перемещения или удаления файла и сообщают о том, что он находится в использовании. Если Вы закрыли все приложения, а Windows по-прежнему отказывается удалить файл, возможно, его заблокировал Проводник (например, для отображения миниатюр).
Переместить временно все остальные файлы в другую папку, а затем попробуйте удалить папку содержащую заблокированный файл. Если это не сработает, попробуйте избавиться от файла, предварительно перезагрузив Проводник.
Эта операция требует использования Диспетчера задач. Его вызывают нажатием комбинации клавиш Ctrl + Shift + Esc или щелчком в панели задач правой кнопкой мыши и выбером пункта Запустить Диспетчер задач .
Перейдите на вкладку Процессы , выделите запись explorer.exe в столбце Имя процесса и нажмите кнопку Завершить процесс . Теперь вы можете удалить файл с помощью другого приложения, например, любого менеджера файлов.
Удаление заблокированных файлов – безопасный режим
Если файл не удается удалить после закрытия Проводника, запустите систему в безопасном режиме .
Во время перезагрузки нажмите клавишу F8 (в Windows 8 используйте вместо этого сочетание клавиш Shift + F8 ), когда на мониторе появится экран приветствия. Выберите пункт безопасный режим – запуститься «урезанная версия» операционной системы. Вызовите Проводник и выполните очередную попытку удаления файла.

Чтобы попасть в безопасный режим , нужно нажать клавишу F8 или Shift + F8 , когда вы увидите экран приветствия
Удаление заблокированных файлов – внешние инструменты
Существует много приложений, которые предназначены для удаления проблемных файлов . Эти инструменты используют различные методы, чтобы добиться своего.
Например, создают скрипты, которые запускаются сразу после загрузки Windows, перед тем, как файл будет заблокирован. К инструментам этого типа относятся, в частности, FileAssassin, MoveOnBoot, Unlocker, LockHunter и Delete Doctor.
Удаление заблокированных файлов – изменить расширение файла
Иногда это самый простой способ, чтобы удалить файл, который не хочет реагировать на нажатие клавиши Delete . Выберите ненужный файл в Проводнике, нажмите клавишу F2 и измените его расширение. Например, файл с именем «день рождения.avi» можно переименовать на «день рождения.txt».
Этот метод работает только тогда, когда включено отображение расширений файлов. В Vista и Windows 7, нужно для этого открыть меню, выбрать Упорядочить → Параметры папок и поиска (в Windows XP: меню Сервис → Параметры папок ), перейти на вкладку Вид и снять флажок Скрывать расширения для зарегистрированных типов файлов . В Windows 8 достаточно установить флажок Расширения имен файлов на вкладке Вид .
Удаление заблокированных файлов – текстовая консоль
Когда Проводник понесет поражение при удалении заблокированного файла, можно воспользоваться проверенной командой del в текстовой консоли. Причины отказа обычно остаются тайной системы. Одной из них может быть слишком длинный путь к файлу. Сообщения, как правило, не сообщают конкретной причины. На веб-сайте технической поддержки Microsoft, можно найти целых шесть препятствий, мешающих избавиться от файла. Однако, существует метод, который должен помочь в большинстве случаев.
Доброго времени суток, дорогие друзья, знакомые, читатели и прочие личности. Сегодня поговорим про программу Unlocker .
Думаю, что многие из Вас хоть раз, но сталкивались с тем, что какой-нибудь файл (например DLL ) из папки с программой попросту отказывается удаляться, а система сообщает, что процесс используется, заблокирован или, скажем, у Вас не хватает прав для этого действия?
Установка предельно проста и на ней я останавливаться не буду (просто архив с файлом для установки и запустите его).

Только не забудьте установить кружочек "Advanced " и снять галочку "Install Delta toobar ", что не случилось установки ненужного Вам бара- c поисковиком (см.картинку выше).
Как использовать Unlocker
После установки у Вас в контекстном меню (правая кнопка мышки на необходимом Вам файле) появится пункт Unlocker нажав на который Вы запустите саму программку, которая тут же попытается найти дескриптор (блокирующий элемент) для заблокированного файла.

В случае, если она его найдет (ну или может быть нет) Вы получите окно, которое предложит проделать действие с выбранным Вами файлом/папки. Вот пример с найденным дескриптором:

Ну или в случае, если он найден не был, то такой:

Дальнейшее использование
Если Вы не будете выселять программу (там где системные часы), то она автоматически будет реагировать в тех случаях, когда файл, который Вы пытаетесь удалить, заблокирован и предлагать вам решения данной проблемы без всяких лишних действий с Вашей стороны.

Если же Вы воспользуетесь portable -версией, то запустите нужную версию (x64 или x32 ) из соответствующей папки, выберите тот файл/папку/приложение с которыми имеете проблему:

Это была информация про старую версию программу. Давайте про аналог более свежий.
Альтернативный вариант - iObit Unlocker
Принцип, смысл и прочее, примерно такие же, просто, как под сказали в комментариях, есть более актуальная версия такого же типа программы, но от компании iObit . Поддерживает Win 10 , разрядности и прочее.
Остается лишь выбрать действие на разблокировку и удаление/перемеещение/переименование/копирование и даже, по желанию, можно поставить галочку "Принудительно ", которая позволит так же разблокировать и удалить все связанные заблокированые процессы и подпроцессы.
На сим, пожалуй, всё. Можно переходить к послесловию.
Послесловие
Очень хорошая, простая и удобная софтина (точнее две, на Ваш выбор, вкус, цвет и систему).
В идеале, конечно, держать её под рукой каждому (бывает полезная при борьбе с вирусами и прочей шушерой), не смотря на то, что она в общем-то давненько не обновлялась и последняя версия системы, которая которая заявлена как поддерживаемая, - это Windows 7 (что не мешает ей порой работать в 8 -ке и 10 -тке).
Как и всегда, если какие-то вопросы, дополнения, мысли и всё такое прочее, то добро пожаловать в комментарии к этой записи. По поводу же реакции антивирусов сразу предупреждаю, - что их поведение нормально и на время взаимодействия с Unlocker , частенько антивирус надо отключать.
Спасибо, что Вы с нами.
Как удалить заблокированный в системе Windows файл или папку? Начнем с того, что не каждый файл или папку нужно удалять: так, например, важные файлы самой Windows защищены от пользовательского вмешательства, и для их удаления потребуется запросить разрешение от TrustedInstaller – скрытой системной учетной записи, которая на голову выше любой учетной записи администратора. Если речь идет о редких случаях осознанного и контролируемого процесса удаления файлов или папок, которому препятствует системное уведомление «Запросите разрешение от TrustedInstaller», полный доступ с разрешением TrustedInstaller можно получить в свойствах удаляемой папки или файла.
Удаление заблокированных несистемных файлов и папок (пользовательских или рабочих данных стороннего ПО) – процедура менее опасная, и для этих целей существуют, соответственно, способы попроще. Один из них – закрытие процесса или программы, использующих удаляемый файл.

Если удаляемые файл или папка используются активным процессом, который нельзя завершить в работающей Windows с помощью диспетчера задач, решить вопрос с удалением можно:
Перезагрузив систему;
В безопасном режиме работы Windows;
Загрузившись с Live-дисков или даже обычного установочного носителя Windows;
В другой Windows или иной операционной системе, установленной на другом разделе или диске компьютера.
Но гораздо проще удалить заблокированный файл или папку при помощи специальных утилит – минималистичных программок для разблокировки данных. В отдельных случаях они не решат вопрос без перезагрузки Windows, но точно избавят от необходимости загружаться с других носителей или другой операционной системы. Не нужно будет даже самостоятельно выискивать программу или процесс, которые блокируют удаление, переименование или перемещение данных. Утилиты-разблокировщики сами закроют нужную программу или процесс. Естественно, при условии, что работа системы без блокирующего процесса возможна. Если нет, в таком случае обычно утилиты обещают, что удалят проблемный файл при следующей загрузке системы. Утилиты-разблокировщики, как правило, встраиваются в контекстное меню проводника системы, предлагая более удобный способ разблокировки файлов и папок, нежели форма их добавления в интерфейс самих утилит. Ниже рассмотрим тройку бесплатных утилит для удаления заблокированных в системе Windows файлов.
1. Unlocker
Unlocker – пожалуй, самая известная утилита из разряда разблокировщиков файлов. При ее запуске получим доступ к форме обзора в стиле проводника Windows для добавления файлов, которые нужно разблокировать, переименовать, переместить или удалить.

Работая с утилитой из контекстного меню, на заблокированном файле, соответственно, выбираем пункт «Unlocker».


Инсталлятор Unlocker настроен на установку в систему вместе с «довесками», необходимо внимательно отслеживать шаги мастера установки, чтобы убрать галочки попутного внедрения ненужного софта.
2. Lock Hunter
Утилита Lock Hunter от Unlocker отличается возможностью работы не только с файлами, но и с заблокированными папками. Lock Hunter предусматривает кнопку обзора внутри своего интерфейса для добавления заблокированных папок или файлов, утилита также встраивается в контекстное меню проводника Windows в виде вопроса «Что блокирует этот файл (папку)».

По итогу отображения заблокированных папки или файла в окне утилиты их можно разблокировать, удалить, переименовать, перенести, завершить используемый их процесс (если это возможно).

3. UnlockMe
Утилита UnlockMe, как и предыдущие участники обзора, работает с заблокированными папками и файлами как внутри собственного интерфейса, предусматривая кнопки добавления данных,

так и посредством опции в контекстном меню проводника Windows.

UnlockMe не предлагает функций удаления, переименования или перемещения файлов, утилита только проводит разблокировку файлов, завершая работу препятствующих программ или процессов (если это возможно). После разблокировки утилитой UnlockMe все нужные операции с папками и файлами осуществляются в проводнике или файловом менеджере.
Работая с ОС Windows, часто приходится сталкиваться с тяжело удаляемыми файлами. Если файл используется каким-то приложением, либо самой системой, обычным способом удалить его не получится. На многократные и нервозные нажатия клавиши «Delete» в лучшем случае система монотонно будет отвечать одно и то же: «Файл используется, и удалить его невозможно», при худших раскладах - компьютер зависнет.
Безусловно, это раздражает хотя бы по той простой причине, что в доме хозяином должен быть пользователь, а не искусственный интеллект с очередными заморочками от Microsoft. Как же решить эту проблему и удалить проблемный файл?
Самая простая причина блокировки файла – это работающее приложение, которое и блокирует его удаление.
Такое часто бывает, например, с загруженными торрент-клиентом файлами, когда раздача файла препятствует его удалению. Также нередко пользователи пытаются удалить открытый в офисном приложении документ. Решение проблемы в таких случаях очень простое – необходимо закрыть все приложения, которые могут воспроизводить или как-то задействовать удаляемый файл, немного подождать, чтобы приложение успело свернуть все активные процессы, и затем снова попытаться удалить файл.
Перезагрузка компьютера
Может случиться и так, что используемый файл все-равно будет блокирован фоновыми процессами приложения даже при закрытии его главного окна или выхода с помощью меню в системном трее. Файл можно попробовать удалить сразу после перезагрузки компьютера, когда приложение, используемое заблокированный файл, еще не запускалось. В этом случае высока вероятность, что никакие активные фоновые процессы не помешают удалению файла.
Чтобы не тратить время на перезагрузку компьютера, можно попробовать прекратить работу процесса, препятствующего удалению файла, в диспетчере задач. В этом случае потребуется знать, какие именно установленные на компьютере приложения могут использовать в данный момент удаляемый файл.
Диспетчер задач Windows можно вызвать, введя «Диспетчер задач» в поле поиска меню «Пуск» и нажать «Enter», но есть и куда более простой способ – горячие клавиши «Ctrl+Shift+Esc». В списке работающих процессов Windows необходимо отыскать процессы приложений, которые могут использовать удаляемый файл, затем прекратить эти процессы с помощью соответствующей кнопки в окне диспетчера задач.

Этот способ подходит для более опытных пользователей, ведь проводя эксперименты с завершением различных системных процессов, возможно, далеко не тех, что требуются для разблокировки удаляемого файла, можно прекратить работу какого-то процесса, без которого система не сможет полноценно функционировать. Но даже если так и получится, не стоит переживать. В этом случае достаточно перезагрузиться, чтобы нужные системные процессы вновь начали свою работу.
Специальные программы для разблокировки файлов
Специальные небольшие програмы с одной-единственной функцией разблокировки файлов давно стали программами «Must Have» для большинства пользователей ОС Windows. Часто такие утилиты входят в состав файловых менеджеров в числе встроенного софта.
Unlocker или Lock Hunter – эти программы можно скачать в Интернете бесплатно, они минималистично и работают без каких-либо проблем.
Unlocker интегрируется с системой, и эту программу можно легко найти в контекстном меню. Чтобы удалить заблокированный файл, достаточно вызвать на этом файле контекстное меню и выбрать опцию Unlocker.

Затем нужно определиться с командой – переименовать файл, переместить его, просто разблокировать или удалить. В процессе разблокировки Unlocker покажет, какими приложениями файл в данный момент используется.

Lock Hunter также интегрируется с Windows и доступна в контекстном меню системы.

Да и прочий функционал точно такой же – переименование, перемещение, информация о процессах, использующих файл, разблокировка и удаление.

В отличие от Unlocker, программа Lock Hunter не русифицирована, но, учитывая минималистичность функционала, вряд ли использованию программы помешает языковой барьер, тем боле, что интерфейс интуитивно понятен.
Редко, но все же, и программные разблокировщики типа Unlocker или Lock Hunter не справляются с проблемой, обещая удалить заблокированный файл при перезагрузке, но так и не выполняют обещание. Часто с такой ситуацией могут сталкиваться сотрудники корпорации, которые работают в рамках гостевых учетных записей Windows с ограниченными пользовательскими правами.

Удалить заблокированный файл можно попробовать, загрузив Windows в безопасном режиме. Чтобы попасть в этот режим для Windows ХР и 7 во время загрузки (или перезагрузки), нужно жать клавишу F8 и в появившемся меню вариантов загрузки выбрать безопасный режим с загрузкой только основных драйверов и служб.
С Windows 8/8.1 все обстоит несколько сложнее, придется проделать некоторые настройки (обо всех нюансах безопасного режима Windows 8.1 мы уже рассказывали в этой статье с видео). Один из вариантов: в меню «Пуск» или с помощью горячих клавиш «Win+ R» нужно вызвать команду «Выполнить», ввести в ее поле «msconfig» и нажать «Enter».

Во вкладке «Загрузки» нужно отметить галочкой «Безопасный режим» и оставить по умолчанию опцию «Минимальная». Далее – кнопка «Применить».

Во всплывшем окне предупреждения о необходимости перезагрузки системы для вступления в силу изменений нужно нажать кнопку «Перезагрузка».

После перезагрузки система зайдет в безопасный режим. Удалив заблокированный файл, важно не забыть вернуть настройки Windows 8/8.1 во вкладке «Загрузки» в былое состояние, чтобы вновь перезагрузиться уже в обычном режиме работы системы.