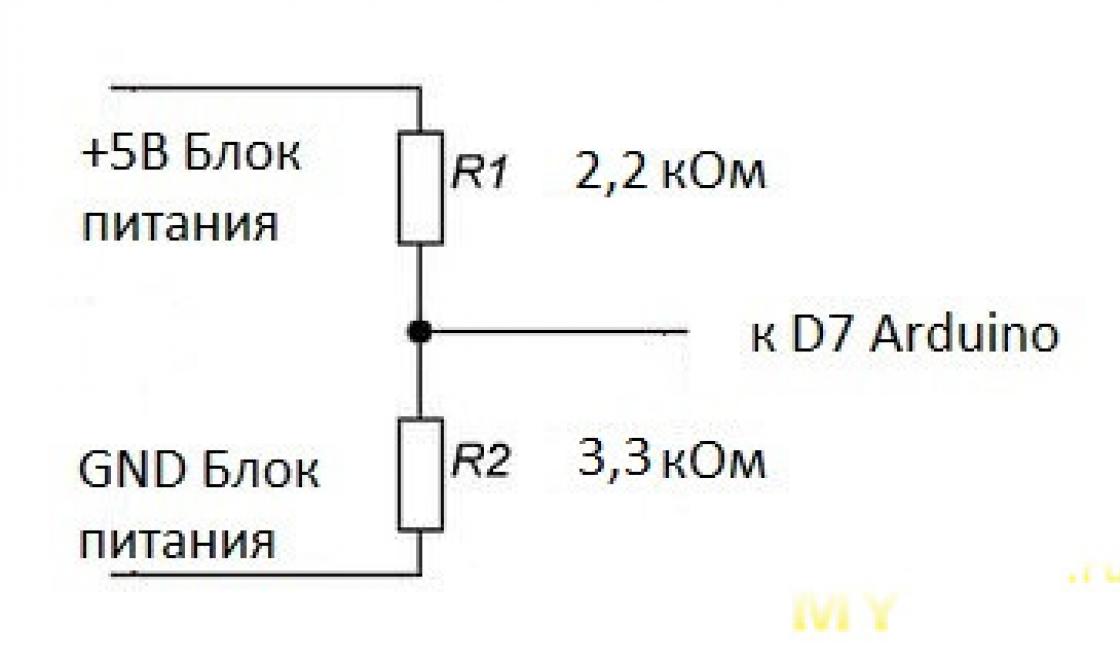Практически у каждого пользователя ПК на компьютере установлена операционная система Windows, но отнюдь никто не пользуется всеми возможностями, которые предоставляет Windows. Одной из таких возможностей, является гибернация, позволяющая существенно сэкономить затраты электроэнергии на вашем ПК.
Главные отличия
Отходя от компьютера на определенное время, зачастую он автоматически отключается (включается сон) после чего, если «поводить» мышкой – система windows запустится снова. Очень часто пользователи путают гибернацию и режим сна. Итак, давайте разберемся, что к чему:
- Режим сна. Напоминает своеобразную «паузу», как на DVD-проигрывателе, после чего если нажать «плэй» фильм немедленно запустится и вы сможете продолжить просмотр любимого фильма или сериала. На компьютере отключается монитор, кулер, жесткий диск, но на «мать», оперативную память и прочие модули – подается минимальное количество энергии.
- Режим гибернации. Данная инновация появилась впервые в ОС Windows 7, а теперь и унаследовалась и до следующих версий Windows. При этом отключаются все модули ПК начиная от «матери» заканчивая монитором, но компьютер сохраняет работоспособность и может запуститься, только необходимо нажимать в кнопку включения.
«Обратная сторона медали»
Гибернация идеально подходит и создавался для пользователей нетбуков, ноутбуков, в целях экономии питания батареи. Недостатком является относительно медленный запуск системы, если сравнивать со сном.
Данная функция идеально подходит владельцам ноутбуков, поскольку на момент выхода windows 7, компания «Microsoft», создавала данный режим для пользователей с ноутбуками, надеясь, что компьютеры в скором времени «уйдут» с наших домов. Поэтому гибернация, которая отключает все модули внутри ПК, по праву рекомендуется, тем у кого имеется ноутбук.
Неопытным пользователям
ОС Windows в некоторых случаях не имеет в своих настройках автоматически настроенного режима гибернации. Но если он у вас имеется и вы желаете его отключить, потому что вам это надоедает, или по каким-либо другим причинам, вам необходимо:
- Войти в панель управления;
- Настроить отображение в виде «мелких значков»;
- В списке найти значок «Электропитание»;
 Кликнуть по значку и настроить режим «под себя».
Кликнуть по значку и настроить режим «под себя».
 При этом имеются два варианта: поведение при питании от батареи и от сети. Соответственно при питании от батареи следует выставлять более энергосберегающие значения.
При этом имеются два варианта: поведение при питании от батареи и от сети. Соответственно при питании от батареи следует выставлять более энергосберегающие значения.
 Бывают ситуации, когда осознанно нужно включить данный режим, и чтобы не «лазить» в панель управления и не тратить свое время, разработчиками ОС было придумано замечательное решение. Кнопка «гибернации», находится прямо в «пуске» и доступна в любой момент работы за вашим компьютером или ноутбуком.
Бывают ситуации, когда осознанно нужно включить данный режим, и чтобы не «лазить» в панель управления и не тратить свое время, разработчиками ОС было придумано замечательное решение. Кнопка «гибернации», находится прямо в «пуске» и доступна в любой момент работы за вашим компьютером или ноутбуком.
Режим Гибернации позволяет полностью отключать компьютер но при этом сохранять все параметры работы. Т.е после включения компьютер откроет все программы которые были запущены ранее. Это очень удобная функция так как работу можно будет продолжать с того места где остановились и не потребуется каждый раз запускать все по новой.
Это происходит по тому что когда вы отправляете компьютер в режим Гибернации все содержимое оперативной памяти записывается в файл hiberfil.sys. Компьютер в режиме Гибернации может находиться не ограниченное время при этом его можно полностью отключить от сети.
Как включить гибернацию Windows 7
По умолчанию функция Гибернации выключена но включить её не составить труда для этого нужно пройти несколько простых шагов и так начнем.
Первое что нужно сделать это зайти в Панель управления.
В Панели управления переходим в пункт Оборудования и звук.


Теперь кликаем пункт Настройка плана электропитания.


В открывшемся окне ищем пункт Сон раскрываем его и напротив пунктов От батареи и От Сети ставим Выкл.

Все теперь идем в пуск и проверяем появился ли пункт Гибернации. Если вы все сделали по инструкции то все должно появиться.
Включить гибернацию Windows 7 с помощью командной строки
Если выше описанные действия для вас слишком сложны то можно воспользоваться командной строкой. Для этого нужно запустить командную строку от имени администратора. Сделать это можно следующим образом. Открываем Пуск в окно поиска вводим cmd далее на командной строке кликаем правой кнопкой и выбираем Запустить от имени администратора.

После того как командная строка запустить вписываем команду powercfg -hibernate on и нажимаем Enter.

Для того чтобы отключить режим Гибернации вводим туже команду только на конце пишем powercfg -hibernate off.
В операционной системе «Виндовс» предусмотрено несколько режимов, помогающих снизить потребление электроэнергии, а также быстро загрузить веб-страницы или файлы, с которыми вы работали до перехода компьютера в одно из этих состояний.
Что такое гибернация, сон и гибридный сон? Данные режимы могут быть достаточно полезны, но некоторые пользователи отключают их. Почему они это делают, как деактивировать режим гибернации, вы узнаете далее.
Спящий режим
Когда вы работаете за компьютером, информация записывается в оперативную память. Если вы активируете режим сна, то все, над чем вы работали, сохранится, а устройство перейдет в режим пониженного энергопотребления.

Если вы захотите вновь запустить компьютер, то загрузка произойдет гораздо быстрее, так как в спящем режиме питание подается на планки ОЗУ. Для того чтобы прервать сон, достаточно нажать любую кнопку на клавиатуре или мышке. При этом сразу загрузятся файлы, над которыми вы работали, и последние веб-страницы.
Конечно, можно просто сохранить документы и выключить компьютер. Однако в этом случае вам понадобится немного дольше подождать, а потом еще поочередно открывать все файлы или сайты. К тому же иногда пользователь забывает добавить веб-страницу в «Закладки».
Как видите, режим «сон» весьма удобен, особенно если вам необходимо прервать работу на непродолжительное время.
Что такое режим гибернации?
Гибернация ориентирована прежде всего на ноутбуки, так как в этом режиме питание отключается полностью (кроме ОЗУ), а информация записывается на винчестер (файл hiberfil.sys). Кулеры также не функционируют, а значит, устройство может перегреться. Чтобы предотвратить подобную неприятность, а также исключить полную разрядку батареи, был изобретен этот режим.

Теперь необходимо немного подробней разобраться, что такое гибернация Windows 7 и как она происходит в «восьмерке». Итак, если вы работаете за компьютером, то, как уже было сказано выше, информация сохраняется в «оперативке». При переходе в режим гибернации данные перезаписываются в файл hiberfil.sys, который находится на системном винчестере. Кстати, размер этого файла равен размеру оперативной памяти. Следовательно, если вы используете гибернацию, будьте готовы к тому, что на жестком диске будет «съедаться» определенный объем свободного пространства.
Гибридный спящий режим
Что такое гибернация Windows 8 и 7, вы уже знаете. Остается рассмотреть последний режим - гибридный спящий. Отправляя компьютер в гибридный сон, информацию, с которой вы работали до этого, вы сохраняете и в оперативной памяти, и на винчестере. Если вдруг отключат электроэнергию, то с жесткого диска все данные вновь скопируются в «оперативку», а уже оттуда произойдет загрузка, когда вы будете выходить из гибридного сна.
Безусловно, это самый безопасный режим, ведь информация сохраняется сразу в двух местах, а значит, риск потери данных сводится к минимуму. Однако и загрузка устройства происходит дольше. Стоит отметить, что гибридный сон ориентирован на стационарные ПК, так как при переходе в обычный спящий режим автоматически запускается гибридный.
Гибернация в компьютере
Как было написано ранее, гибернация ориентирована на ноутбуки. Но неопытные пользователи часто спрашивают, что такое гибернация компьютера. А точнее, почему ее нет. На самом деле все очень просто. Для стационарных ПК предусмотрен только режим «сон». Когда вы его активируете, в действительности запускается гибридный спящий режим. Однако не всех юзеров это устраивает. Некоторые хотят видеть именно режимы «гибернация» и «сон».
Чтобы исправить ситуацию, перейдите в ПУ, а затем в раздел «Электропитание». Выберите вашу схему и нажмите ссылку «Настройка плана». Теперь необходимо кликнуть «Изменить дополнительные параметры». Здесь вам нужен подраздел «Сон». Нажмите «плюсик», чтобы развернуть меню. Последний шаг - деактивируйте опцию «Разрешить гибридный спящий режим».

Теперь вы знаете, что такое гибернация компьютера и как ее включить через ПУ.
Гибернация на ноутбуке
В отличие от стационарных персональных компьютеров, в ноутбуках по умолчанию предусмотрено два отдельных режима: сон и гибернация. Что касается гибридного сна, то его можно активировать через ПУ (так же, как на ПК гибернацию). Просто перейдите в раздел «Электропитание» (подраздел «Сон») и разрешите использование гибридного спящего режима.
Также вы имеете возможность настроить сон и гибернацию, открыв ПУ, а затем «Электропитание». Далее вам необходима ссылка «Действие кнопки питания» (левое меню). Здесь установите желаемые действия при закрытии крышки ноутбука и нажатии кнопки «Вкл/выкл».
Итак, после того как вы узнали, что такое гибернация в ноутбуке, у вас есть возможность настроить этот режим по своему усмотрению. Как правило, большинство пользователей используют спящий режим, если необходимо отлучиться ненадолго, а гибернацию - когда планируют вновь приступить к работе через несколько часов.
Деактивация режима «гибернация»
Вы уже имеете представление о том, что такое режим гибернации. Теперь рекомендуется разобраться, как его отключить. Обычно у новичков возникают сложности с этой операцией. Однако в действительности все не так уж и сложно.
Самый простой способ, позволяющий деактивировать режим гибернации, - использование командной строки. Для того чтобы ее вызвать, кликните кнопки Win+R и в появившемся окне впишите «cmd». Итак, вам осталось лишь добавить команду «powercfg /h off» (без кавычек и с пробелами). Кликните «Enter».

Теперь, если вы зайдете в «Пуск» и кликните «Завершение работы», то не увидите опции «гибернация». Также исчезнет файл hiberfil.sys и освободится место на винчестере.
Как видите, зная, что такое гибернация и как ее отключить, можно без помощи специалиста решить проблему, потратив всего несколько минут.
Примечание: проследите, чтобы командная строка открылась под учетной записью администратора.
Отключение через ПУ
Итак, теперь вы знаете, что такое гибернация в ноутбуке, и, возможно, захотите ее отключить. Сделать это можно через "Панель управления". Откройте ее и зайдите в раздел «Электропитание». Здесь возле вашей схемы кликните ссылку, чтобы настроить план. Теперь понадобится изменить дополнительные параметры, нажав на соответствующую ссылку.

Открылось окошко, где вам нужно найти раздел «Сон» и подраздел «Гибернация после». Измените значения, установив «0 секунд». Щелкните «Применить».
Деактивация через реестр
Еще один вопрос, который интересует пользователей: "Что такое режим гибернации компьютера и как его отключить через реестр?" Выполнить эту операцию можно следующим образом.
- Кликните Win+R и напишите команду «regedit».
- Откройте папку HKEY_LOCAL_MACHINE, а потом SYSTEM.
- Теперь перейдите в CurrentControlSet. Далее - в Control.
- Вам нужна папка Power, где понадобится установить значение «0» в параметрах HiberFileSizePercent и HibernateEnabled.
Последний этап - перезагрузка девайса. Для того чтобы снова активировать этот энергосберегающий режим, установите прежние значения. Теперь вы знаете, что такое гибернация в Windows и как ее отключить через реестр.
Отключение с помощью файла сценария
Можно значительно быстрее отключить режим гибернации, воспользовавшись файлом сценария. Для этого кликните ПКМ на рабочем столе и создайте текстовый документ. Назовите его, например, «Деактивация гибернации».
Откройте этот документ и пропишите «powercfg /h off». Сохраните его и закройте. Теперь войдите в ПУ и откройте «Параметры папок». Снимите чекбокс, установленный возле опции «Скрывать расширения для зарегистрированных файлов». Далее кликните «Применить».
Следующий шаг - изменение расширения.txt на.cmd. Подтвердите ваше решение. Теперь, если вы кликните по этому файлу, гибернация отключится.
Вы получили исчерпывающий ответ на вопрос о том, что такое гибернация. Но прежде чем включать или отключать ее, рекомендуется прислушаться к некоторым советам.
- Если вы вообще не используете данный режим, то лучше его отключить, тем самым освободив место на жестком диске, ведь чем больше «оперативки» установлено на устройстве, тем больше места занимает файл hiberfil.sys.
- Для активации и деактивации гибернации вы можете использовать утилиту Fix it, которую нужно скачать с официального сайта "Майкрософт". Инсталляция не требуется, просто кликните по программке и подтвердите условия использования Fix it.
- Если вы планируете ненадолго прервать работу за компьютером, то воспользуйтесь режимом «сон». При продолжительном бездействии лучше отправить компьютер в гибернацию.
Заключение
Теперь вы узнали, что такое гибернация, и сможете самостоятельно ее отключить, если этот режим вам не нужен. Многие пользователи, которые работают за стационарными ПК, предпочитают деактивировать гибернацию, особенно в тех случаях, когда необходимо освободить место на винчестере.

При этом, если вы пользуетесь ноутбуком, то опытные юзеры рекомендуют оставить данный режим, так как батарея может разрядиться, и вы не успеете сохранить проект, над которым работали. Но все же окончательное решение принимать вам.
Когда-то давно, когда компьютеры были большими… производители не задавались над такими моментами, без которых сегодня, мы практически не представляем комфортной работы. Один из таких моментов – эффективность энергопотребления. В этом направлении было достигнуто многое, и в этой статье мы поговорим об одном из таких приятных достижений, гибернации в Windows 7 или 8.
Итак, что такое гибернация? Говоря техническим языком, это энергосберегающий режим компьютера, позволяющий сохранять содержимое оперативной памяти на энергонезависимое устройство хранения данных перед выключением. Если сказать проще – это когда компьютер выключается, а после нажатия на кнопку включения, операционная система загружается в разы быстрее, причем в то состояние, в котором была до гибернации. Достигается это за счет того, что перед выключением, операционная система сохраняет содержимое оперативной памяти на жесткий диск. А после включения компьютера, система определяет, что была в режиме гибернации и восстанавливает с жесткого диска содержимое оперативной памяти.
Естественно, может возникнуть вопрос – а почему бы просто не выключать компьютер? Да и вообще, есть же спящий режим, зачем понадобилась еще и гибернация?
Отличие классического отключения от режима гибернации в том, как поведет себя операционная система при включении питания. После обычного выключения, система загружает все драйвера, программы автозапуска, службы. Конечно же, все это может занять какое-то время, а в некоторых конфигурациях, оно может быть довольно продолжительным. При включении питания после гибернации, операционная система считывает и помещает в оперативную память только один единственный файл – образ этой памяти, созданный перед выключением. Времени на восстановление содержимого оперативной памяти тратится меньше, чем на полную загрузку. Поэтому, гибернацию удобно использовать для ускорения загрузки компьютера.
Отличие спящего режима от гибернации в способе энергосбережения. В спящем режиме, компьютер выключает почти все свои внутренние устройства, за исключением оперативной памяти (в которой хранятся запущенные программы). В результате, энергопотребление снижается до минимума и компьютер готов быстро вернуться в рабочее состояние. Однако из-за того, что память все-таки нуждается в электричестве, отключение электроэнергии приведет к потере несохраненных данных и тому, что система запустит режим восстановления. Гибернация же не требует наличия электричества вообще – образ памяти сохраняется на жесткий диск и компьютер отключается.
Как видно, оба эти режима по-своему хороши. Спящий режим удобно использовать, когда отлучаешься от компьютера ненадолго. А гибернация может заменить обычное «завершение работы», особенно, если Windows 7 (8) работает на медленном компьютере.
Тут хочется упомянуть еще один интересный режим, это «Гибридный спящий режим». В нем, программисты Майкрософт объединили возможности спящего режима с гибернацией! Работает он так – состояние памяти копируется на жесткий диск (как при гибернации), но компьютер не выключается, а переводится в спящий режим. Таким образом, при включении, включится он мгновенно, но если электричество вдруг исчезнет (что иногда у нас бывает), то включение пройдет по сценарию гибернации и ничего не потеряется.
Включить режим гибернации проще всего из командной строки. Для этого нажимаем кнопку «Пуск», в строке ввода набираем «cmd» и жмем Enter. Появится черное окно терминала, в нем вводим «powercfg –H ON» и жмем Enter (рис. 1). Если в ответ не появится сообщение об ошибке, то все в порядке, теперь можно назначить гибернацию какой-нибудь кнопке.
Указать Windows, чтобы он использовал режим гибернации при нажатии на кнопку питания можно так: кнопка «Пуск» -> «Панель управления» -> «Оборудование и звук» -> «Настройка функций кнопок питания». Появится окно назначения действий на кнопки компьютера (рис. 2). В нем можно выбрать, напротив «При нажатии кнопки питания» пункт «гибернация». Не забудьте сохранить изменения. Теперь при нажатии на эту кнопку, компьютер уйдет в гибернацию.
Ну и напоследок, осталось упомянуть о проблемах, связанных с гибернацией. Иногда, на свежеустановленной Windows 7 пользователи никак не могут найти этот режим. Скорей всего, проблема в том, что не установлены все системные драйвера. Решение тут очевидно – установить драйвера, прилагавшиеся с компьютером, либо скачать с официального сайта производителя.
Еще бывает, что после гибернации система начинает загрузку с восстановления системы. Это может быть вызвано разными причинами, но часто ошибка в том, что пользователь отключает электричество раньше, чем на самом деле требуется компьютеру, чтобы уйти в гибернацию. Решение такое – надо дождаться полного отключения компьютера, так сказать, прекращения всех признаков «жизни» с его стороны и только после этого выключать сетевой фильтр (или ИПС).
Конечно, встречаются и более нетипичные проблемы с гибернацией, но их решение лучше поручить опытным системным администраторам.
Посмотреть видео, в котором еще раз объясняются все три режима (сон, гибернация, гибридный режим)
О некоторых режимах работы компьютера в операционной системе Windows XP.
В данном уроке давайте поговорим об энергосберегающих режимах Windows 7, более подробно остановившись на режиме, который называется Гибернация
, а также научимся его отключать.
Итак, для начала кратко обо всех возможных режимах…
В операционной системе Windows 7 компьютер можно быстро перевести в одно из трёх основных энергосберегающих состояний (режимов):
Сон
- это такой режим, при котором компьютер просто приостанавливает свою работу (засыпает). При этом незакрытые окна, документы и программы не закрываются, а сохраняются в оперативной памяти компьютера. Все операции останавливаются, монитор «тухнет» и компьютер находится в состояния ожидания (потребляя меньше энергии), до тех пор, пока пользователь не решит его «разбудить».
Имейте в виду, что если в таком режиме отключить питание компьютера, то все несохраненные данные и открытые документы будут потеряны, т.к. при выключении питания информация из оперативной памяти стирается.
Чтобы вывести компьютер из режима Сна
(как в принципе и из других режимов) обычно достаточно щелкнуть кнопку мыши или нажать любую клавишу на клавиатуре, после чего просто подождать несколько секунд пробуждения компьютера. В некоторых компьютерах требуется нажатие кнопки питания (как при включении компьютера) или открытие крышки ноутбука.
Режим Гибернации
(другое название Спящий режим
) - это режим, который был разработан специально для ноутбуков.
В отличие от предыдущего режима все открытые окна, документы и программы сохраняются не в оперативной памяти, а на жестком диске нашего компьютера в специальном файле, который называется hiberfil.sys
.
Данный файл расположен прямо в корне системного диска (чаще всего это диск С) и обычно даже не отображается в проводнике Windows без дополнительных настроек. Чтобы увидеть данный файл можно воспользоваться специальными программами (см. ) или любым . Можно также изменить настройки Windows, зайдя в Пуск – Панель управления – Свойства папки
и на вкладке Вид
снять галочку Скрывать защищенные системные файлы
:
Однако следует иметь в виду, что для нормальной работы режима Гибернации требуется свободное место на жестком диске, чтобы была возможность записать информацию в этот самый файл hiberfil.sys. При этом объем свободной памяти должен быть не менее общего объема оперативной памяти нашего компьютера. В противном случае после выхода из данного режима некоторые программы могут работать со сбоями, и нет гарантии, что все документы будут восстановлены нормально.

После сохранения всех данных компьютер выключается, при этом потребляя минимальное количество энергии. В этом режиме компьютер можно даже полностью отключить, не боясь потерять настройки и открытые документы, с которыми мы работали до перехода в этот режим (хотя конечно лучше не рисковать и на всякий случай сохранять важные документы перед выходом).
Переход компьютера из режима Гибернации
в обычный режим работы происходит дольше, чем из режима Сна
, но быстрее, чем обычная загрузка после стандартного отключения. При этом все документы, которые мы оставляли открытыми будут восстановлены и запущены из файла hiberfil.sys, что позволит нам сразу же приступить к работе, которую мы не закончили перед переходом в данный режим.
На данном этапе уже можно сделать первый вывод - если нам надо приостановить работу всего на несколько минут (и мы при этом хотим экономить электроэнергию), то разумнее использовать режим Сна . Если же мы не будем использовать компьютер более длительное время (например, если батарея ноутбука на исходе и нет возможности подзарядки), то в такой ситуации лучше подойдет режим Гибернация или полное отключение.
Гибридный спящий режим
(или Гибридный сон) - это режим, который представляет собой комбинацию двух предыдущих режимов. В таком режиме открытые документы сохраняются и в оперативной памяти и на жестком диске.
Данный режим больше подходит для настольных компьютеров и обычно по умолчанию он включен, а это значит, что при переходе в режим Сна
компьютер автоматически перейдет в Гибридный режим
.
Находясь в Гибридном режиме
отключать компьютер от питания можно, но нежелательно – лучше, чтобы данные были восстановлены из оперативной памяти. Если всё-таки в таком режиме случится отключение компьютера от питания, то после включения все данные будут восстановлены с жесткого диска. Однако такое восстановление данных существенно нагружает жесткий диск, поэтому я не рекомендую делать данную процедуру очень часто.
Переход в любой из этих трёх режимов осуществляется из меню Пуск
, где в открывшемся окне нам надо навести курсор на стрелку справа от кнопки Завершение работы
и просто выбрать нужный режим (если он есть в списке):

Если в этом списке у вас нет какого-то режима, то это может быть по одной из следующих причин:
1. Материнская плата вашего компьютера не поддерживает данный режим (см. инструкцию к материнской плате).
2. Материнская плата поддерживает данный режим, но он отключен в настройках BIOS (см. инструкцию к материнской плате).
3. Видеокарта вашего компьютера не поддерживает данный режим (можно попробовать обновить драйвер видеокарты).
4. Режим отключен в настройках плана питания вашей операционной системы (см. Пуск - Панель управления - Электропитание - Настройка плана электропитания )
Теперь чуть подробнее о файле hiberfil.sys , а точнее о том, как его удалить, если мы не пользуемся режимом Гибернации . Это особенно актуально для стационарного (настольного) компьютера.
К примеру, лично я вообще не выключаю свой компьютер в течение дня (с экономией у меня как-то не сложилось) и я не очень люблю все эти процессы выхода компьютера из подобных состояний. А поэтому мне абсолютно не нужен в системном разделе файл hiberfil.sys, который, кстати, может занимать довольно много места (иногда даже несколько гигабайт).
Поэтому я могу или просто приостановить Спящий режим (к примеру, если он запускался автоматически) или же совсем его отключить.
В первом случае переходим в Пуск – Панель управления – Электропитание – Настройка перехода в спящий режим и выставляем параметр Никогда в пункте Переводить компьютер в спящий режим :

А для того чтобы полностью отключить Гибернацию и удалить файл hiberfil.sys, чтобы освободить место на нашем жестком диске, необходимо сделать следующее:
1. Запускаем командную строку с правами администратора.
Для этого щелкаем кнопку Пуск и в поле для поиска вводим команду cmd (1), после чего щелкаем появившийся файл cmd.exe (2) ПРАВОЙ кнопкой мыши и выбираем пункт Запуск от имени администратора (3):
2. В открывшемся окне сначала надо убедиться, что оно действительно запущено в режиме администратора (об этом говорит надпись в заголовке окна), и только после этого ввести команду powercfg /h off (обязательно соблюдая пробелы - после символа «g» и после символа «h»):
3. После того как команда введена нажимаем клавишу Enter и на этом отключение Гибернации закончено. Ничего сверхъестественного!
Если в какой-то момент вы решите, что Гибернация вам нужна, то делаем всё то же самое, но выполняем уже команду powercfg /h on , которая включает этот режим и возвращает файл hiberfil.sys обратно на своё место.