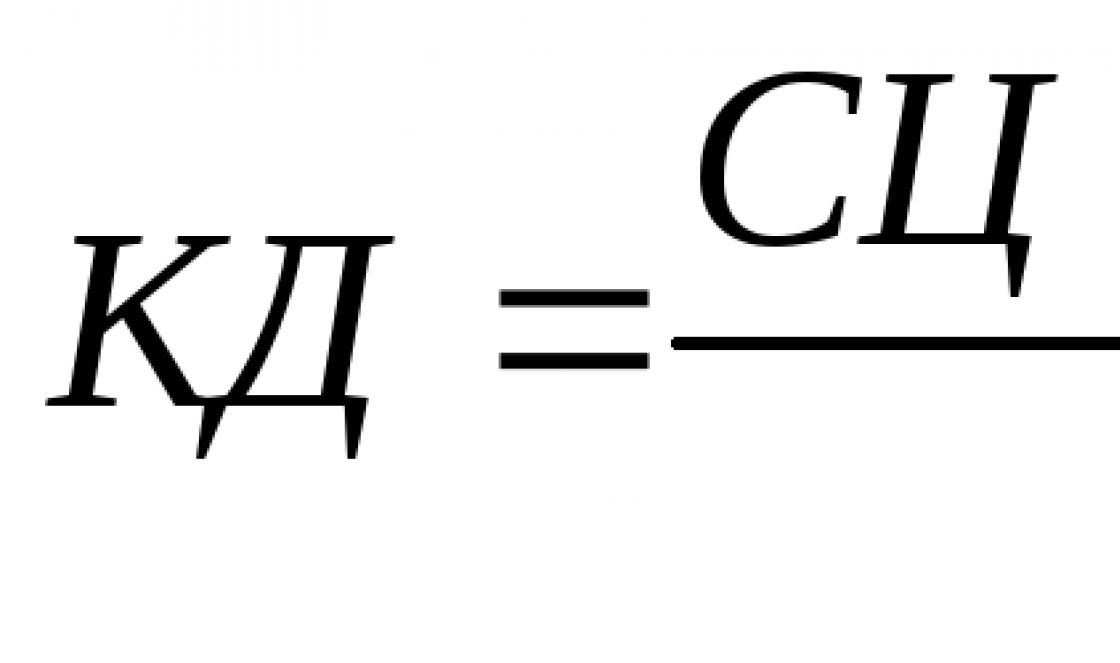Секреты клавиатуры: как писать символами, которых нет на клавиатуре

Иногда возникает ситуация, когда вам необходимо употребить в каком-нибудь тексте специальный символ, однако на клавиатуре клавиши с таким символом не существует. Как же быть? Существует несколько путей. Если вы печатаете в текстовом редакторе Microsoft Word 2007, то все просто: достаточно выбрать на закладке "Вставка" пункт "Символ". В раскрывшемся списке выбираете нужный символ либо нажимаете на "Другие символы…". В открывшемся диалоговом окне находите необходимый символ и нажимаете клавишу "Вставить". Можно также осуществить вставку, кликнув два раза по выбранному символу.
А как быть, если вы работаете в простеньком редакторе "Блокнот"? В этом случае нужно поступить так. Нажмите и удерживайте клавишу Alt, а на цифровой клавиатуре набирайте специальный код символа. Нужные вам цифровые клавиши находятся, как правило, в правой части клавиатуры настольного компьютера, и задействовать их можно, нажав на кнопку NumLock.
Если же вы работаете с ноутбуком, то эти клавиши совпадают с некоторыми клавишами для букв. "Включить" их можно специальной комбинацией, как правило, Fn+ клавиша, на которой написано NumLock или NumLk.
Вот коды некоторых символов.
●Пошагово:
1.Включаем кнопку NumLock(в правой части клавиатуры)
2. Зажимаем Alt.
3. И одновременно с зажатой клавишей alt Набираем на цифровом блоке комбинацию.
4. Отжимаем Alt.
5. Любуемся значком.
●На ноутбуках без клавиатуры Num Pad откройте меню Пуск > Программы > Стандартные > Специальные возможности > Экранная клавиатура. Используйте виртуальные кнопки.
● Для набора символов можно также пользоваться транслитерацией.
● Клавиша ALT также позволяет набирать стандартные символы, например, собачку или буллеты.
●Не пропускайте нули в коде, ноль также нужно нажимать.
● Зажмите клавишу ALT+комбинацию цифр, указанную в коде. Нужно держать клавишу ALT не отпуская, пока вы не наберете все цифры кода. Тогда появится символ.
Еще символы:
Копирайт
Сердечко
® Зарезервировано
℠ Знак обслуживания
℃ Цельсий
℉ Фаренгейт
№ Номерной знак
℗ Копирайт записи
℞ Фармацевтический символ
℧ Перевернутый Ом
☀ Солнце
☂ Зонтик
☃ Снеговик
☄ Комета
★ Звезда (закрашенная)
☆ Звезда (контуры)
☇ Молния
☉ Солнце (контур)
☊ Восходящий узел
☋ Нисходящий узел
☌ Сопряжение
☍ Оппозиция
☎ Телефон (закрашенный)
☏ Телефон (контур) 9743]
☐ Пустой квадрат
☑ Квадратик с галочкой
☒ Квадратик с крестиком X
☓ Андреевский крест
☚ Палец, показывающий налево (закрашенный)
☛ Палец, показывающий направо (закрашенный)
☜ Палец, показывающий налево (контур)
☝ Палец, показывающий вверх (контур)
☞ Палец, показывающий направо (контур)
☟ Палец, показывающий вниз (контур)
☠ Череп и кости
☡ Предупреждающий знак
☢ Знак радиации
☣ Знак биологической опасности
☤ Кадуцей (жезл Гермеса)
☦ Восточно-христианский крест
☧ Христограмма
☨ Патриархальный крест
☩ Греческий крест
☪ Луна и звезда
☫ Символ Фарси
☬ Ади Шакти
☭ Серп и молот
☮ Знак мира
☯ Инь и Янь
☰ Триграмма небо
☱ Триграмма озеро
☲ Триграмма огонь
☳ Триграмма гроза
☴ Триграмма ветер
☵ Триграмма вода
☶ Триграмма гора
☷ Триграмма земля
☸ Колесо дхарма
☹ Грустный смайл
☺ Веселый смайл
☻ Черный смайл
☽ Растущая луна
☾ Спадающая луна
☿ Меркурий
♀ Венера (знак женщины)
♂ Марс (знак мужчины)
♃ Юпитер
♄ Сатурн
♆ Нептун
♇ Плутон
♊ Близнецы
♏ Скорпион
♐ Стрелец
♑ Козерог
♒ Водолей
♔ Белый король
♕ Белая королева
♖ Белая ладья
♗ Белый слон
♘ Белая лошадь
♙ Белая пешка
♚ Черный король
♛ Черная королева
♜ Черная ладья
♝ Черный слон
♞ Черная лошадь
♟ Черная пешка
♠ Черная пика
♤ Пика (контур)
Черва (закрашенная) или сердце
♦ Бубна (закрашенная)
♧ Трефа (контур)
♨ Гейзер
♩ Музыкальная четвертная нота
♪ Музыкальная восьмая нота
♫ Соединенные две ноты
♬ Соединенные двойной планкой две ноты
♭ Бемоль
♮ Звук натурального звукоряда
✁ Отрезать сверху
✂ Отрезать здесь
✃ Отрезать снизу
✄ Ножницы
✆ Общественный телефон
✇ Кассета
✈ Аэропорт/самолет
✉ Конверт/email
✌ Знак победы
✍ Подпись
✎ Диагональный карандаш
✏ Карандаш
✐ Диагональный карандаш, смотрящий вверх
✓ Галочка
✔ Жирная галочка
✕ Знак умножения/X
✖ Жирный знак умножения/X
✗ Наклоненный знак X
✘ Жирный наклоненный знак X
✝ Римский крест
✞ Римский крест 3D
✟ Латинский крест (контур)
✠ Мальтийский крест
✡ Звезда Давида
❛ Знак кавычек
❜ Знак кавычек (перевернутый)
❝ Двойной знак кавычек
❞ Двойной знак кавычек (перевернутый)
™ Товарный знак ○= 777
При написании столкнулся с небольшой проблемкой - как поставить знак ° градуса (или любой другой знак, которого нет на клавиатуре) при написании текста непосредственно в браузере, без помощи текстовых редакторов. Решение нашлось в справке Windows, при наборе в строке поиска слова "символы" (для быстрого перехода в справку Windows нажмите сочетание WIN+F1 ) :

Также таблица символов windows предстанет перед Вами если пройти по следующему пути Программы→Стандартные→Служебные→Таблица символов :

После её открытия выбираем, например знак "бесконечность", копируем в буфер обмена и вставляем куда нужно:

Чтобы не искать символ среди множества остальных можно использовать группировку. Для этого в одноименной графе выбираем Диапазоны Юникода и в появившемся мини окошке ищем нужную группу, например Символы и значки :

Для некоторых символов (к сожалению не для всех) есть возможность набора сочетанием горячих клавиш, например для знака § это будет сочетание Alt+0167:

Только цифры нужно набирать на цифровой клавиатуре и после отжатия клавиши Alt нужный символ отображается в любой программе или браузере. Вот коды нескольких знаков:
- Alt+0167 § параграф
- Alt+0176 ° градус
- Alt+0169 © знак копирайта
- Alt+0137 ‰ знак промилле
- Alt+0153 ™ знак торговой марки
- Alt+0177 ± плюс-минус
- Alt+0215 × знак умножения (у меня работает при английской раскладке клавы)
- Alt+0247 ÷ знак деления (у меня работает при английской раскладке клавы)
Небольшое дополнение
Через некоторое время после написания этой заметки я сменил клавиатуру (взял с подсветкой клавиш) и с удивлением обнаружил, что многие сочетания клавиш на новой "клаве" работают по другому, например при вводе Alt+0176 (градус) появляется символ ♠. Поэтому для облегчения поиска скопировал основные символы в текстовый файл, который Вы можете скачать на свой компьютер с этой (после распаковки архива откроется в стандартном Блокноте Windows). Вот как он выглядит:

Вот собственно и все, надеюсь эта заметка помогла Вам ответить на вопрос как поставить знак, которого нет на клавиатуре?
Напоследок видео для хорошего настроения :
Бывают случаи, когда необходимо использовать символы, которых нет на клавиатуре. Например, всякие крестики, звездочки и сердечки в статусах или никнеймах в социальных сетях, типа ВКонтакте или Facebook. В этой статье подробно расписано как набирать такие символы.
И так, чуть ниже Вы увидите два способа, первый это набор таких символов на компьютере с помощью кодов с клавишей Alt, а второй способ набора на Андроид планшете или смартфоне, что бывает так же необходимо. А еще чуть ниже Вы узнаете как набрать на клавиатуре знак рубля.
Набор символов и знаков на клавиатуре.
Есть такая замечательная клавиша - "Alt". Она нередко используется, например, при использовании или сочетаний клавиш других программ, например таких как . Но сегодня она нужна нам для других случаев, а именно - для набора различных символов и знаков, которых нет на клавиатуре. Ниже Вы увидите список кодов и напротив символы. Вам лишь необходимо удерживать клавишу Alt и на правой стороне клавиатуры набрать код, который соответствует нужному Вам символу.
Если данные кнопки не работают, то Вам нужно включить NumPad, для этого необходимо нажать на клавишу Num Lock, иначе кнопки NumPad у Вас будут работать как управление .
Как видите все просто.
Коды символов с Alt клавишей. И так, как же вводить символы на клавиатуре с клавишей Alt? Все намного проще, чем кажется. Для того, что бы ввести какой-либо символ, необходимо удерживать клавишу Alt и набирать цифры на NumPad.

После чего можно опускать клавишу Alt, но возникает главный вопрос: какие цифры вводить, что бы получить нужный символ? Вот тут и придет Вам на помощь список кодов Alt символов, который ниже. Список немалый, здесь собраны различные символы от сердечек и крестиков до знаков зодиака.
Таблица Alt символов:




Как набрать символ рубля на клавиатуре?

Если Вам необходим знак рубля, то Вы наверное уже заметили, что его нет нигде на клавишах, давайте разберемся, как ввести знак рубля.
В Windows 10, 8.1, 8 и Windows 7 набрать знак рубля можно также с помощью клавиши Alt. Для этого необходимо нажать и удерживать правую клавишу Alt + 8 . Если в Windows 7 не получается набрать знак рубля, то возможно не установлено обновление, просто обновите систему через центр обновлений Windows.
Также, можете просто скопировать знак рубля здесь - ?.
Символы знаков зодиака.
Эти символы знаков зодиака Вы можете просто выделить, скопировать (Ctrl+C) и вставить (Ctrl+V) в нужное место, хоть с компьютера, хоть с мобильного устройства.
Близнецы.
Скорпион.
Стрелец.
Козерог.
Водолей.
Набор символов на Android устройстве.
Если Вы используете планшет или смартфон на Андроид, то сдесь еще проще вводить символы, потому как не нужно использовать никакие коды. Клавиатура, которая идет по-умолчанию (обычно клавиатура Google), конечно хорошая и удобная, но есть более универсальный аналог "Hackers Keyboard". В этой клавиатуре присутствует множество символов, которые вводятся без кодов. Клавиатура эта полностью бесплатная и есть в Play Market.
Теперь Вы можете набирать символы, которых нет на клавиатуре, благодаря Alt таблице символов, так же Вы узнали как набрать знак рубля и ввод символов на Android устройстве. На этом все, если у Вас появились вопросы или есть что добавить, то прошу в комментарии.
Часто при первом знакомстве с персональным компьютером у пользователя возникает вопрос о том, какие знаки на клавиатуре есть и как их вводить. В рамках данной статьи детально будет описана каждая группа клавиш с указанием ее назначения. Также будет изложен метод ввода нестандартных символов с использованием ASCII-кодов. Наибольший интерес этот материал представляет для тех, кто работает с текстовым редактором, например Microsoft Word или другим аналогичным приложением (OpenOffice Writer).
Функциональный набор
Начнем с Их на клавиатуре 12 штук. Располагаются они в самом верхнем ряду. Назначение их зависит от открытого приложения в текущий момент времени. Обычно внизу экрана высвечивается подсказка, и это наиболее часто выполняемые операции в данной программе (например, создание директории в Norton Commander - это «F7»).

Ключи и регистр
Особая группа клавиш - это ключи. Они управляют режимом работы другой части клавиатуры. Первый из них - это «Caps Lock». Он изменяет регистр букв. По умолчанию вводятся строчные знаки. Если же мы однократно нажмем данный ключ, то уже при нажатии клавиш будут появляться Это наиболее простой и удобный способ того, как поставить знаки на клавиатуре с разным регистром. Второй ключ - это «Num Lock». Он используется для переключения цифровой клавиатуры. При его выключенном состоянии ее можно использовать для навигации. А вот при включении она работает как обычный калькулятор. Последняя клавиша данной группы - это «Scroll Lock». Она используется в табличных процессорах. При неактивном ее положении идет переход по ячейкам, а при включении - прокручивается лист.
Управление
Отдельно стоит рассмотреть клавиши управления. В первую очередь это стрелочки. Они перемещают курсор на одно положение влево, вправо, вверх и вниз. Еще есть постраничная навигация: «PgUp» (страница вверх) и «PgDn» (страница вниз). Для перехода в начало строки используется «Home», в конец - «End». К управляющим клавишам принадлежат «Shift», «Alt» и «Ctrl». Их сочетание переключает раскладку клавиатуры (это зависит от настроек операционной системы).
При зажатом «Shift» изменяется регистр вводимых символов и появляется возможность ввода вспомогательных символов. Например, выясним, как набрать знаки на клавиатуре из этого набора. Введем «%». Для этого зажимаем «Shift» и «5». Набор вспомогательных символов зависит от активной раскладки клавиатуры в текущий момент времени. То есть в английской раскладке доступны одни знаки, а в русской - другие.
Обращаем внимание на обозначения, которые есть на клавиатуре. Удаление символа слева - «Backspace», а справа - «Del». «Enter» - переход на новую строку. Еще одна особенная клавиша - это «Tab». В таблице она обеспечивает переход на следующую ячейку, а в конце добавляет новую строчку. Для текста ее нажатие приводит к появлению «увеличенного» отступа между символами. А в файловом менеджере ее нажатие приводит к переходу на другую панель.

Основной набор
Основной набор зависит от активной раскладки в текущий момент времени. Это может быть русская или английская. Переключение между ними осуществляется с помощью комбинаций «Alt» + «Shift» слева или «Ctrl» + «Shift». Выбранное сочетание определяется в настройках операционной системы. Выяснить активную комбинацию можно путем подбора. То есть нажимаем первую из них и смотрим на состояние языковой панели (расположена в правом нижнем углу экрана). Если произошла смена языка, значит, это нужное нам сочетание (например, с «En» на «Ru» или наоборот). По умолчанию устанавливается первое из них.
Буквенные знаки на клавиатуре располагаются в ее центральной части и разделены на три ряда. Чем чаще символ используется, тем он ближе к центру, чем реже - тем он дальше от него. То есть буквы распределены не по алфавиту, а по Вначале к такому принципу организации распределения знаков трудно привыкнуть, но чем больше вы работаете, тем больше привыкаете и понимаете, что это действительно удобно. Еще один нюанс, который нужно учитывать. Для кратковременного переключения между заглавными и прописными буквами лучше использовать «Shift», а для длительного набора - «Caps Lock».

Цифровая клавиатура
Еще один обязательный компонент таких устройств ввода - это цифровая клавиатура. Она расположена в правой его части. У нее есть два режима функционирования: ввод и навигация. В первом случае набираются знаки на клавиатуре (это цифры и основные математические операции). Это удобно при работе с большим А во втором варианте дублируются клавиши перемещения курсора и постраничной навигации. То есть стрелочки для перемещения маркера, «PgUp», «PgDn», «Home» и «End» - все это здесь присутствует.
Переключение между ними выполняется с помощью ключа «Num Lock». При выключенном его состоянии (светодиод неактивен) работает навигация, а при включении - цифровой набор. При необходимости можно установить нужный режим работы после загрузки персонального компьютера в BIOS (это лучше делать продвинутым пользователям, поскольку у новичков с этой операцией могут возникнуть проблемы).

Знаки препинания
Знаки препинания на клавиатуре сосредоточены большей частью возле правой клавиши «Shift». Это точка и запятая. Также в английском варианте раскладки здесь находится Остальные символы (двоеточие, вопросительный и восклицательные знаки) находятся на основной цифровой клавиатуре, которая расположена сразу же под функциональными клавишами. Для их ввода кратковременно зажимаем «Shift» и вместе с ним соответствующую кнопку.
О том, чего нет
А как же знаки, которых нет на клавиатуре? Можно ли их каким-то образом получить? Ответ на этот вопрос положительный. Существует два способа набора таких символов. Первый из них подразумевает использование текстового редактора Word. После его запуска переходим на панель инструментов «Вставка» и там выбираем пункт «Символ». В открывшемся списке выбираем «Другие». Затем откроется специальное окно ввода. Тут с помощью клавиш навигации находим нужный символ и нажимаем «Enter».
Дополнительные знаки на клавиатуре можно набрать еще одним способом - с использованием ASCII-кодов. Это работает во всех Windows-приложениях - основной плюс. Минус же его - использование большого кода, который нужно помнить. Для начала выясняем цифровой код нужного нам знака на официальном сайте корпорации Microsoft или в любом другом источнике, где есть соответствующая таблица, и запоминаем его. Затем переходим в нужное нам приложение.
Обязательно включаем «Num Lock», зажимаем «Alt» и на цифровой клавиатуре справа последовательно набираем код, найденный на предыдущем этапе. В конце нужно отпустить «Alt» и после этого нужный символ должен обязательно появиться. Например, для ввода « » используется комбинация «Alt»+«9829». Это удобно использовать для нестандартного

Оформления текстовых сообщений в чате или страниц в социальных сетях. Ведь намного удобнее запомнить нестандартную запись, чем обычную. И такое решение этому как раз способствует.
Итоги
В рамках данного материала были описаны все знаки на клавиатуре, которые есть на сегодняшний день. Указано назначение всех клавиш и приведены практические примеры работы. Также показана методика работы, позволяющая выйти за рамки обычного набора знаков с применением ASCII-кодов. Все это в сумме поможет начинающему пользователю досконально разобраться с работой клавиатуры и понять основные принципы функционирования персонального компьютера.
Секреты клавиатуры: как писать символами, которых нет на клавиатуреСекреты клавиатуры: как писать символами, которых нет на клавиатуре

Иногда возникает ситуация, когда вам необходимо употребить в каком-нибудь тексте специальный символ, однако на клавиатуре клавиши с таким символом не существует. Как же быть? Существует несколько путей. Если вы печатаете в текстовом редакторе Microsoft Word 2007, то все просто: достаточно выбрать на закладке "Вставка" пункт "Символ". В раскрывшемся списке выбираете нужный символ либо нажимаете на "Другие символы…". В открывшемся диалоговом окне находите необходимый символ и нажимаете клавишу "Вставить". Можно также осуществить вставку, кликнув два раза по выбранному символу.
А как быть, если вы работаете в простеньком редакторе "Блокнот"? В этом случае нужно поступить так. Нажмите и удерживайте клавишу Alt, а на цифровой клавиатуре набирайте специальный код символа. Нужные вам цифровые клавиши находятся, как правило, в правой части клавиатуры настольного компьютера, и задействовать их можно, нажав на кнопку NumLock.
Если же вы работаете с ноутбуком, то эти клавиши совпадают с некоторыми клавишами для букв. "Включить" их можно специальной комбинацией, как правило, Fn+ клавиша, на которой написано NumLock или NumLk.
Вот коды некоторых символов.
●Пошагово:
1.Включаем кнопку NumLock(в правой части клавиатуры)
2. Зажимаем Alt.
3. И одновременно с зажатой клавишей alt Набираем на цифровом блоке комбинацию.
4. Отжимаем Alt.
5. Любуемся значком.
●На ноутбуках без клавиатуры Num Pad откройте меню Пуск > Программы > Стандартные > Специальные возможности > Экранная клавиатура. Используйте виртуальные кнопки.
● Для набора символов можно также пользоваться транслитерацией.
● Клавиша ALT также позволяет набирать стандартные символы, например, собачку или буллеты.
●Не пропускайте нули в коде, ноль также нужно нажимать.
● Зажмите клавишу ALT+комбинацию цифр, указанную в коде. Нужно держать клавишу ALT не отпуская, пока вы не наберете все цифры кода. Тогда появится символ.
Еще символы:
Копирайт
Сердечко
® Зарезервировано
℠ Знак обслуживания
℃ Цельсий
℉ Фаренгейт
№ Номерной знак
℗ Копирайт записи
℞ Фармацевтический символ
℧ Перевернутый Ом
☀ Солнце
☂ Зонтик
☃ Снеговик
☄ Комета
★ Звезда (закрашенная)
☆ Звезда (контуры)
☇ Молния
☉ Солнце (контур)
☊ Восходящий узел
☋ Нисходящий узел
☌ Сопряжение
☍ Оппозиция
☎ Телефон (закрашенный)
☏ Телефон (контур) 9743]
☐ Пустой квадрат
☑ Квадратик с галочкой
☒ Квадратик с крестиком X
☓ Андреевский крест
☚ Палец, показывающий налево (закрашенный)
☛ Палец, показывающий направо (закрашенный)
☜ Палец, показывающий налево (контур)
☝ Палец, показывающий вверх (контур)
☞ Палец, показывающий направо (контур)
☟ Палец, показывающий вниз (контур)
☠ Череп и кости
☡ Предупреждающий знак
☢ Знак радиации
☣ Знак биологической опасности
☤ Кадуцей (жезл Гермеса)
☦ Восточно-христианский крест
☧ Христограмма
☨ Патриархальный крест
☩ Греческий крест
☪ Луна и звезда
☫ Символ Фарси
☬ Ади Шакти
☭ Серп и молот
☮ Знак мира
☯ Инь и Янь
☰ Триграмма небо
☱ Триграмма озеро
☲ Триграмма огонь
☳ Триграмма гроза
☴ Триграмма ветер
☵ Триграмма вода
☶ Триграмма гора
☷ Триграмма земля
☸ Колесо дхарма
☹ Грустный смайл
☺ Веселый смайл
☻ Черный смайл
☽ Растущая луна
☾ Спадающая луна
☿ Меркурий
♀ Венера (знак женщины)
♂ Марс (знак мужчины)
♃ Юпитер
♄ Сатурн
♆ Нептун
♇ Плутон
♊ Близнецы
♏ Скорпион
♐ Стрелец
♑ Козерог
♒ Водолей
♔ Белый король
♕ Белая королева
♖ Белая ладья
♗ Белый слон
♘ Белая лошадь
♙ Белая пешка
♚ Черный король
♛ Черная королева
♜ Черная ладья
♝ Черный слон
♞ Черная лошадь
♟ Черная пешка
♠ Черная пика
♤ Пика (контур)
Черва (закрашенная) или сердце
♦ Бубна (закрашенная)
♧ Трефа (контур)
♨ Гейзер
♩ Музыкальная четвертная нота
♪ Музыкальная восьмая нота
♫ Соединенные две ноты
♬ Соединенные двойной планкой две ноты
♭ Бемоль
♮ Звук натурального звукоряда
✁ Отрезать сверху
✂ Отрезать здесь
✃ Отрезать снизу
✄ Ножницы
✆ Общественный телефон
✇ Кассета
✈ Аэропорт/самолет
✉ Конверт/email
✌ Знак победы
✍ Подпись
✎ Диагональный карандаш
✏ Карандаш
✐ Диагональный карандаш, смотрящий вверх
✓ Галочка
✔ Жирная галочка
✕ Знак умножения/X
✖ Жирный знак умножения/X
✗ Наклоненный знак X
✘ Жирный наклоненный знак X
✝ Римский крест
✞ Римский крест 3D
✟ Латинский крест (контур)
✠ Мальтийский крест
✡ Звезда Давида
❛ Знак кавычек
❜ Знак кавычек (перевернутый)
❝ Двойной знак кавычек
❞ Двойной знак кавычек (перевернутый)
™ Товарный знак ○= 777