Скорость интернета через Wi-Fi, это та тема, которую всегда обсуждали, и будут обсуждать на разных форумах, в комментариях, и т. д. Очень часто задают вопросы типа: "почему скорость по Wi-Fi ниже чем по кабелю", "почему скорость через роутер меньше", "как увеличить скорость интернета по Wi-Fi" и т. п. Почему вообще так происходит, откуда берутся эти вопросы. Сейчас объясню.
Есть интернет, который подключен к компьютеру напрямую. Провайдер обещает скорость например 100 Мбит/с. При проверке, скорость может быть немного ниже, но что-то около этого. Покупаем роутер, устанавливаем, и конечно же проверяем скорость, ведь мы где-то читали, что роутер режет скорость. Проверяем от роутера по кабелю, вроде нормально, не сильно упала скорость. Проверяем при соединению по Wi-Fi и видим, что скорость в два, а то и более раз ниже, чем при подключению по кабелю . Например, по Wi-Fi из 100 Мбит/с, которые дает провайдер, осталось 50 Мбит/с, 40, или еще меньше. Понятное дело, что это нас не устраивает, и мы начинаем искать решение. А в поисках решения заходим на страницы типа этой.
Если вы хотите увидеть конкретные советы по теме увеличения скорости по Wi-Fi, то об этом я напишу немного позже, в отдельной статье. Но, сразу хочу сказать, что советы о которых напишу я, и которые уже можно найти в интернете, как правило не дают никаких результатов в плане увеличения скорости. Хотя, это зависит от отдельных случаев. А в этой статье я хочу просто рассказать, почему так происходит, что при подключении через роутер, скорость интернета меньше, чем например по кабелю.
Почему Wi-Fi роутер режет скорость?
Каждый роутер режет скорость. Какой-то меньше, какой-то больше. Как правило, это зависит от цены самого роутера. Чем он дороже, тем мощнее, а чем он мощнее, значит будет меньше урезать скорость. Я сейчас говорю именно о подключении по Wi-Fi. Если скорость по кабелю через маршрутизатор и меньше, то как правило, это не критично. А вот по беспроводной сети, потери в скорости бывают приличные.

Многих еще интересуют цифры, которые указаны на коробке с роутером, или в характеристиках. Там можно увидеть информацию по скорости. Например: до 150 Мбит/с , или 300 Мбит/с . И здесь уже снова появляются вопросы: "почему мой роутер поддерживает 300 Мбит/с, а у меня скорость 50 Мбит/с?". Так вот, производитель указывает максимальную скорость, которую в обычных условиях никогда не получить. Скорость всегда будет намного ниже. И с тех 300 Мбит/с, которые написаны на роутере, мы часто получаем скорость в несколько раз ниже. А вот насколько скорость будет меньше, уже зависит от мощности роутера (в основном) , и от ряда других факторов, о которых я сейчас расскажу.
Так же, не нужно забывать, что кроме роутера, у нас сеть еще приемник Wi-Fi, в нашем ноутбуке, планшете, смартфоне, или . Который так же поддерживает разные стандарты, и скорость на которой он работает может быть ниже той, которую может выдать роутер. Скорость всегда определяется самым медленным устройством в сети. Например: роутер выдает теоретических 300 Мбит/с. А вот адаптер, который принимает сигнал, может работать на максимальной скорости 150 Мбит/с. И мы уже получаем ограничение в 150 Мбит/с, так как в сети, это устройство самое медленное. Ну буду дальше углубляться в эти нюансы, я просто хотел объяснить почему так страдает скорость при подключении по Wi-Fi сети.
От чего зависит скорость Wi-Fi сети, и как получить максимальную скорость?
Как и обещал, более подробно о способах увеличения скорости я напишу в отдельной инструкции. А сейчас, перечислю основные причины, которые влияют на скорость Wi-Fi сети:
- Wi-Fi роутер. Стандарты сети (802.11b, 802.11g, 802.11n, 802.11ас) , которые он поддерживает, какие в нем используются технологии, и мощность самого железа. Как правило, чем дороже роутер, тем более высокая скорость беспроводной сети.
- Программное обеспечение роутера, и Wi-Fi приемника на вашем компьютере. Очень часто, с обновлением прошивки роутера, или драйверов адаптера на компьютере, скорость становится больше.
- Помехи. Помехи могут быть как от других, соседних Wi-Fi сетей (в основном) , так и от бытовых приборов.
- Мощность Wi-Fi сети. Не новость, что возле роутера, где сигнал максимальный, скорость будет выше, чем в другой комнате, где сигнал сети уже не такой стабильный.
- Количество подключенных устройств к вашей сети. Если к вашему роутеру подключено одно устройство, то оно будет получать всю скорость, которую может выдать роутер. Если мы подключаем еще одно устройство, и начинаем на нем что-то загружать, то скорость уже будет делится на 2, ну и т. д. К тому же, все подключенные устройства создают нагрузку на железо роутера, что приводит к падению скорости.
- Тип подключения к интернету, который использует ваш интернет-провайдер. Дело в том, что если ваш провайдер использует тип соединения Динамический IP, или Статический IP, то роутер будет меньше резать скорость, чем при соединении PPPoE, L2TP и PPTP.
- Настройки роутера. Правильная настройка защиты сети, выбор режима работы сети и ширины канала, а так же смена канала, могут немного увеличить скорость.
Как организовать Wi-Fi сеть, что бы потеря скорости была минимальной?
Что касается интернет провайдера: если вы еще не подключили интернет, и если есть возможность, то выберите провайдера, который использует технологию соединения Динамический IP, или Статический IP. Так роутеру будет легче, да и настраивать такое соединение намного проще.
Выбор роутера: если вы хотите минимальной потери скорости, то придется потратится на роутер. Я советую покупать маршрутизатор, который умеет работать на частоте 5ГГц (GHz), и поддержкой . Частота 5ГГц сейчас практически свободна, а это значит, что помех там будет не много. Ведь в основном, пока что все Wi-Fi сети работают на частоте 2.4ГГц. А новый стандарт 802.11ac, даже по сравнению с самым популярным на данный момент 802.11n позволяет предавать информацию на скорости аж 6.77 Гбит/с. Это конечно же в теории, со специальным оборудованием.
Устройства, которые вы будете подключать к сети: как я уже писал выше, скорость так же зависит от клиентов сети. Желательно, что бы ваши устройства были новыми, с поддержкой современного стандарта 802.11ac, или хотя бы 802.11n. Если это компьютер, то обновите драйвер вашего Wi-Fi адаптера. Я об этом писал в .
Проверяйте скорость интернета, делитесь результатами в комментариях, и рассказывайте сильно ли ваш роутер режет скорость. Всего хорошего!
Чаще всего потеря скорости связана с наличием посторонних подключений. Если скорость падает только в определённое время, то стоит проверить наличие нелегалов. Возможно кто-то подключился к сети. И если проверка показывает, что так и есть, то способ выше поможет проблему решить!
Проверить наличие таких клиентов можно в веб-интерфейсе роутера.
Как отключить «чужаков»:
- Перейдём в раздел «Wireless Statistic» (или аналогичный), который показывает активных абонентов (на изображении красным отмечены необходимые пункты меню)
- В списке на первой позиции стоит ПК, который соединён с сетью кабелем (на это указывает статус “Ap-Up”). А вот к беспроводной сети подключено постороннее устройство (отмечено зеленым). Оно снижает скорость.
- Бегать и искать это устройство не нужно. Попросту заблокируем ему доступ. Переходим в раздел “Mac Filtering” и настраиваем фильтрацию. В зависимости от размера сети и числа устройство можно настроить как запрет на подключение адресам из списка, так и разрешение.Жёлтым цветом на изображении выделено правило. Зелёным способ добавить запись. Потребуется внести МАС адрес устройства. Просто копируем его из раздела “Wireless Statistic”.
- После этого «Нелегальный» пользователь потеряет связь с интернетом – исходящая и входящая скорость больше не скачет.
В качестве менее жесткой меры можно использовать сильное ограничение скорости, чтобы вынудить гостя самостоятельно покинуть сеть.
Вторым неочевидным способом увеличить скорость сети является обновление драйверов. Ведь чип, который установлен в адаптере Wi-Fi не всегда работает на полную мощность. А вот изменение управляющей программы на более свежую позволяет повысить его эффективность.
Дело в том, что сами по себе адаптеры умеют только принимать и передавать сигнал. А вот за расшифровку этого сигнала и взаимодействие ОС с устройством отвечает, как раз драйвер. Если присутствует какая-то проблема, то начинать следует с этого. Ведь устаревшие или неверно установленные драйвера – причина головной боли инженера. Когда ноутбук резко перестаёт видеть сеть первое, что стоит сделать – проверить драйвер. А устаревшее ПО зачастую режет скорость в разы сильнее всех указанных выше источников проблемы.
Для того чтобы проверить наличие обновления для драйверов, следует использовать официальный сайт производителя. Если речь идёт о ноутбуке, то сайт его производителя. Если о компьютере – сайт производителя беспроводного адаптера. Пытаться обновить драйвер средствами Windows – последнее дело. Высок риск испортить уже имеющуюся ситуацию.
Зачастую обновление драйвера открывает новые опции в настройках беспроводного адаптера. Например, может внезапно добавиться поддержка промежуточных стандартов. Такое происходит регулярно, ведь модули беспроводной сети изначально изготавливаются с заделом на будущее – это их слабая и сильная сторона одновременно. Слабость в неполном использовании потенциала. Сила – в наличии этого самого потенциала, который позволяет добиваться лучших результатов при улучшении ПО.
Определить модель адаптера просто – изучите наклейки на тыльной или нижней стороне корпуса устройства. Там будет указана полная модель со всеми индексами.
Как еще узнать модель адаптера для вайфай сети:
- Зайдите в раздел «Диспетчер устройств» панели управления.
- Отыщите там «Сетевые адаптеры» и определите тот, который отвечает за беспроводное подключение (выделен на изображении)
- Нажмите по нему «Правой кнопкой мыши» и выберите пункт «Свойства».
- Перейдите на вкладку «Сведенья»
- В выпадающем списке выберите «ID оборудования».
- Правой кнопкой мыши выберите поле с меньшим числом символов и скопируйте текст.
- Вставьте данный текст в поисковую систему.
- Первым делом вы увидите огромное число ссылок вида «драйвер для … скачать устройство». Игнорируем их и ищем само название устройства. Найти его удаётся не далее, чем на 2 странице поисковых запросов.
- Теперь, зная с каким конкретно устройством имеем дело, можно идти на сайт производителя и качать нужный драйвер.

Иногда низкую скорость даёт провайдер. Не потому, что у него поломка или сеть изначально плохо работает. Дело в том, что по тарифному плану у пользователя может стоять ограничение скорости. Такие тарифные планы дешевле, но и подразумевают они использование низкой скорости. Впрочем, нередко пользователя вводит в заблуждение раздел «состояние сети».
Рассмотрим данный случай подробнее: открыв «Состояние Ethernet», пользователь замечает, что указана скорость в 100Мбит/с. Запускает проверку на любом сайте. В результате видит не такую высокую скорость, а, например, 12 Мбит/с. В этот момент появляется мысль, что поставщик услуги – аферист. Совершается звонок и выясняется, что тарифный план отнюдь не 100 Мбит/с. По тарифу максимальная скорость – 5 Мбит/с. И пользователю включают указанное ограничение. Как такое возможно?
Вроде по кабелю должно приходить 100, а приходит меньше. В чём причина и где скорость режется – разберёмся далее. Сначала рассмотрим упрощённую схему работы провайдера:
Конкретно в случае городского провайдера, клиентские станции подключаются к коммутаторам. Те подключаются к коммутаторам крупнее, и так вплоть до серверов и интернета. Ближайший к пользователю коммутатор и ограничивает его скорость. Ведь на сетевом оборудовании можно выставить конкретные настройки. Работает это примерно, как и на маршрутизаторе. С той лишь разницей, что клиентов больше и сконфигурировать можно, как порт, так и МАС-адрес (зависит от провайдера). И если ограничение включено - скорость падает.
Поменять ограничение пользователь может, только сменив тариф!
Крайним средством в исправлении ситуации является смена прошивки маршрутизатора. Прибегать к нему следует на свой страх и риск. Прежде, чем приступать следует внимательно ознакомиться с различными инструкциями и возможными последствиями. Самым страшным является «окирпичивание роутера» - полный выход из строя. Чуть чаще встречается падение качества сигнала. Не смотря на различия между прошивкой разных роутеров, есть ряд общих рекомендаций:
- Делать резервную копию старой прошивки;
- Менять прошивку с использованием проводного соединения;
- Использовать строго прошивку под свой роутер.
Благо использовать эти правила не так уж и сложно. Например, производитель роутеров микротик, рекомендует не менять прошивку вовсе. Это связано с автоматическим обновлением ПО роутеров микротик. А те, кто способен поставить так называемую «кастомную прошивку» (специальное ПО созданное для конкретных нужд энтузиастами), прекрасно знакомы со всеми рисками.
Обратим внимание на бренды TP Link и D-Link. Они не только торгуют самыми разными моделями роутеров, но и предоставляют много вариантов прошивок для них.
На сайте TPlink фигурирует 3 прошивки для роутера Tl Wr740N v4. Всего конкретно для этой модели можно найти 18 официальных прошивок от TP link и 10 «кастомных». Но прошивать следует именно тем ПО, которое даёт производитель.

Определим нужную версию:
- Заходим в настройки роутера.
- Переходим в раздел “System tools”. Ещё он может называться “router” или “maintenance”.
- Находим пункт ‘Firmware”.
- Смотрим раздел “Firmware version” – в примере указано: 4.5.4. Это говорит о том, что требуется прошивка V То есть полная версия сокращается до первого символа. Именно сокращается, а не округляется.
- Скачиваем необходимый файл. Им будет тот, который имеет значение после Build большее, чем у нас.
- Кнопкой «Обзор» указываем путь к файлу и запускаем процесс обновления.
- По завершении обновления роутер перезагрузится. Если всё прошло нормально, то веб-интерфейс откроется снова.
Отсутствие соединения говорит о том, что процедура была выполнена неверно – придется ремонтировать устройство или купить новое.
Прошивка воздействует на пункты интерфейса. Также оказывается влияние на функционирование устройства. Могут измениться стандарты работы, что повлечёт повышение скорости. Помимо этого, увеличивается стабильность и качество сигнала – интернет меньше тупит. Поэтому при наличии новейших прошивок их стоит ставить. Делать это следует только при наличии опыта!
Есть ряд факторов, не связанных непосредственно с настройкой беспроводного маршрутизатора. Они скорее относятся к тем причинам, повлиять на которые сложно. Медленная скорость является их следствием чаще всего. Рассмотрим самые распространённые из этих факторов. Сколько их всего – сказать сложно. Но каждый из этих факторов режет скорость или незначительно, или сильно.
Беспроводное подключение к сети далеко не всегда радует такой же скоростью, как подключение через кабель. Этому способствует ряд факторов, таких как зашумленность канала, радиопомехи бытовых электроприборов, устаревшее ПО на роутере и клиентском оборудовании, неверно заданные настройки или недостаточная производительность устройств.
Низкая скорость интернета по Wi-Fi может быть по многим причинам. Наиболее распространенные из них будут рассмотрены далее, но для начала нужно убедиться, что проблема именно в беспроводном канале передачи данных.
Как узнать, что причина в Wi-Fi соединении
В некоторых случаях плохой интернет может быть по вине провайдера. Чтобы узнать зависит ли от роутера качество соединения нужно посмотреть на сколько быстро работает подключение по кабелю, без использования точки доступа (напрямую от поставщика услуг связи).
Большинство провайдеров (например, Ростелеком) подключают абонентов, используя технологию Ethernet. На сторону абонента проводят лан кабель, через который осуществляется связь с интернетом. Чтобы определить какая скорость на входе, нужно подключить компьютер непосредственно к этому кабелю и через браузер зайти на сайт сервиса, который определит на сколько быстро работает соединение.
Наиболее популярный сайт, на котором можно проверить скорость – speedtest.net. Все что нужно сделать, зайти на страницу и нажать на кнопку «проверить». Сервис сам определит ближайший сервер и после соединения с ним протестирует задержку, скорость скачивания и отдачи. После проверки появятся результаты, например, такие:
Тестирование проводилось посредством соединения с ближайшим сервером, поэтому можно считать, что это максимальная скорость, которую может предоставить провайдер.
После тестирования кабельного интернета нужно узнать скорость для беспроводного соединения. Если устройств несколько, можно протестировать каждым из них. Мобильное андроид приложение от сервиса speedtest.net показало следующий результат:
Планшет при тех же условиях:
Скорость упала потому, что планшет сравнительно старый (2011 года) и может работать только в режиме 802.11g. Несмотря на то, что этот стандарт предусматривает до 54 Мбит, на практике получается в 2 раза меньше.
На ноутбуке через 2 стены от роутера, с половиной уровня сигнала:
Загруженность частотного диапазона
Эта проблема возникает в многоэтажных домах, где плотность работающих точек доступа велика. Основной признак загруженности диапазонов – падает скорость Wi-Fi соединения.
Рабочая частота подавляющего количества роутеров 2,4 ГГц, а доступных каналов в соответствии с законодательством РФ всего 13. Фактически диапазон рабочих частот находится в пределах от 2,412 ГГц до 2,484 ГГц. Этот волновой спектр поделен на равные части с шагом в 0,005 ГГц.
Особенности технологии Wi-Fi таковы, что передача данных не может вестись на фиксированной частоте, поэтому каналы, находящиеся на 2 порядка возле друг друга пересекаются. Из 13 доступных каналов непересекающихся всего 3, а именно 1, 6, 11.
В результате складывается ситуация, когда роутеры, находящиеся поблизости, используют один и тот же Wi-Fi канал, то есть работают на одной частоте, что вызывает наложение волн – интерференцию. Это одна из причин того, что точка доступа не выдает полную скорость по Wi-Fi.
Видео - советы по выбору канала Вай-Фай:
Попробовать исправить ситуацию можно двумя способами. Первый заключается в поиске наименее загруженного канала. Для этого необходимо скачать утилиту inSSIDer и просканировать с ее помощью каналы Wi-Fi точек доступа, работающих поблизости.
Недостаток этого способа в том, что, если вокруг более 10 работающих роутеров, то загружены будут все каналы. К тому же у большинства пользователей стоит в настройках автоматический выбор канала. То есть, даже если удалось найти более-менее свободный, то нет ни каких гарантий, что он будет таковым в ближайшее время. Устройства соседей могут его занять автоматически, посчитав более предпочтительным. Это одна из причин, по которой «скачет» скорость Wi-Fi интернета.
Более детальней о настройке каналов можно .
Второй способ заключается в переходе на частоту 5 ГГц, которая далеко не так загружена и скорей всего останется таковой в ближайшем будущем. Устройства, которые могут раздавать Вай-Фай на этой частоте, обычно работают в двух диапазонах – 2,4 и 5 ГГц. Оборудование создает две параллельные сети с разными частотами и названиями. Все устройства, не способные работать на 5 ГГц будут автоматически подключатся к 2,4 ГГц.
Это видео поможет определится с частотой канала:
Недостатки перехода на 5 ГГц следующие:
- Высокая стоимость точек доступа (сравнительно с роутерами 2,4 ГГц);
- Далеко не все мобильные устройства могут работать с сетями 5 ГГц;
- Физические особенности не позволяют обеспечить покрытие, как у сетей 2,4 ГГц или большее.
Проблемы с точкой доступа
Неправильное расположение роутера частая причина низкой скорости по Wi-Fi. Все дело в сигнале, который не может покрыть необходимую площадь квартиры или дома. Чтобы проверить качество приема достаточно пройтись по квартире с телефоном и наблюдать за изменением градации уровня сигнала. На мобильных устройствах, работающих под управлением ОС Андроид значок уровня сигнала отображается сверху в панели уведомлений. Пользователи Windows систем могут его увидеть в нижнем правом углу на панели задач.
Без всяких проверок можно с уверенностью сказать, что оптимальным расположением будет середина площади, на которой планируется пользоваться беспроводным интернетом. Чем меньше расстояние от раздающего устройства до клиента, тем лучше сигнал, но не следует располагать их слишком близко.
Важно: роутер не режет скорость, если расстояние от него до клиента больше полуметра. При очень близком расположении возможны потери соединения.
На качество сигнала влияет не только расстояние. Скорость могут ограничивать стены (особенно с металлическими элементами), приборы излучающие электромагнитные волны (любые бытовые электроприборы, особенно СВЧ печи). Блютус и радиоволны от телефонов также будут создавать помехи.
Пропускная способность точки доступа может быть ограничена неправильно заданными настройками. Многие параметры по умолчанию, установлены таким образом, чтобы добиться стабильной работы с большим количеством устройств, что не всегда дает максимальную скорость приема-передачи данных.
Настройка режима Wi-Fi
Плохой интернет может быть еще потому, что роутер по умолчанию использует смешанный режим.
Роутер ограничивает скорость по самому медленному устройству, подключенному к сети. То есть, если к точке доступа подключится ноутбук, который поддерживает только стандарт 802.11g, то все остальные пользователи будут работать на скорости этого стандарта.
Это хорошо для старого ноутбука, который не может работать в режиме 11N. Но подобные устройства встречаются довольно редко и, если не предполагается их использование, имеет смысл установить режим «только 11n».
Для этого нужно при помощи браузера войти в панель управления роутером. В адресной строке браузера нужно ввести адрес, для большинства устройств верным будет http://192.168.0.1/ или http://192.168.1.1/ . Система попросит ввести пару логин-пароль (по умолчанию обычно admin-password). Дальнейшие действия зависят от конкретного устройства и его панели управления. В TP-Link TL-WR841N – это меню -> «Беспроводной режим» -> «Настройки беспроводного режима».
Настройка ширины канала
Для устройств, работающих на частоте 2,4 ГГц, возможно установить либо 20 МГц, либо 40 МГЦ. Второй вариант позволит увеличить скорость Wi-Fi, но с некоторыми ограничениями. Дело в том, что ширина канала 40 МГц требует для нормальной работы четкого устойчивого сигнала, в противном случае соединение может быть потеряно вовсе.
Что касается устройств с рабочей частотой 5 ГГц, для них можно задать ширину канала 40 и 80 МГц.
Настройки безопасности
Немаловажное значение для передачи данных имеют настройки защиты канала WI-Fi. Использование старых стандартов (WEP, WPA и шифрование TKIP), не только малоэффективно в плане безопасности, но также является непосредственной причиной того, что роутер режет скорость.
Для предотвращения взлома и повышения качества сигнала, в параметрах безопасности следует выбирать стандарт WPA-PSK/WPA2-PSK и шифрование AES.
Настройка WMM
Несколько ускорить передачу мультимедийного содержимого поможет включение параметра «Активировать WMM». WMM – Wi-Fi Multimedia. Эта функция находится в меню -> «Беспроводной режим» -> «Расширенные настройки беспроводного режима». Ее активация делает мультимедийное содержимое более приоритетным, что ускоряет его загрузку.
Для корректной работы WMM, его необходимо настроить и на клиентском оборудовании. Для ОС Windows в диспетчере устройств нужно найти Wi-Fi адаптер и активировать функцию WMM.
Мощность передатчика точки доступа
Еще один момент, который позволить повысить скорость – это настройка мощности излучателя. Если клиентское оборудование находится на большом расстоянии и сигналу приходится пробиваться через препятствия, этот параметр необходимо ставить на максимум (100% для некоторых устройств). В тоже время избыточная мощность излучателя может плохо влиять на скорость, при работе на малых расстояниях, где роутер выдает высокий уровень сигнала.
Для TP-Link эти параметры находятся в меню -> «Беспроводной режим», -> «Расширенные настройки» -> «Режим работы». Здесь возможно выбрать из трех вариантов – высокая, средняя, низкая (имеется в виду скорость соединения).
Неактуальная версия прошивки точки доступа
Некоторые уважаемые производители (Asus, D-Link, TP-Link) ставят на свои изделия старые версии прошивок, в то время как на официальных сайтах выложено несколько свежих версий. Делается это для надежности: старые версии проверены долговременной работой со многими устройствами в отличие от новых. Тем не менее, обновление микропрограммы может повысить скорость передачи данных.
Способы обновления отличаются в зависимости от изготовителя. На некоторых устройствах сначала нужно скачать файл с официального сайта, затем обновить систему, выбрав его в панели управления. Для обновления микропрограммы роутера TP-Link нужно перейти в меню «системные инструменты» -> «Обновление встроенного ПО», выбрать файл, предварительно его скачав, и нажать кнопку «Обновить».
Маленькая скорость может быть из-за некорректной работы новой прошивки. Чтобы восстановить прежнее состояние системы нужно предварительно создать резервную копию. Для этого надо зайти в меню «Системные инструменты» -> «Резервная копия и восстановление» и нажать кнопку «Резервная копия». На этой же странице можно в случае надобности восстановить систему из резервного файла.
Драйвера Вай-Фай модулей на клиентском оборудовании также требуют периодического обновления. В системах Windows это можно сделать, зайдя в диспетчер устройств и выбрав там соответствующий сетевой адаптер.
Слабое железо
Некоторые особо бюджетные точки доступа, оснащенные сверхслабыми чипами, недостаточным количеством оперативной памяти и маломощным излучателем, просто не в состоянии быстро раздавать интернет. Речь не идет о дешевых, но терпимо работающих моделях. Упомянутый выше TP-Link стоит меньше 20$ и это не мешает ему нормально выполнять свои функции. Имеются в виду устройства неведомых китайских мастеров, приобретенные в не менее авторитетных точках реализации.
Использование дополнительного оборудования
Чтобы усилить сигнал можно использовать более мощные антенны для роутеров (если их замена предусмотрена конструкцией аппарата), внешние адаптеры для ноутбуков и компьютеров, повторители Wi-Fi сигнала (репитеры).
Полезное видео по настройке и увеличению мощности сигнала:
В процессе апгрейда роутера посредством установки другой антенны следует уделять внимание совместимости устройств и рекомендациям производителя. Иначе можно лишиться гарантии или испортить оборудование.
Если требуется стабильный доступ к Сети на большой площади, одного роутера будет недостаточно. Так как не всегда есть возможность и желание прокладывать кабель, чтобы подключить дополнительный маршрутизатор, можно использовать так называемый репитер (повторитель сигнала).

Обычная точка доступа получает интернет через лан кабель, подключенный к WAN потру. Роутеры с функцией репитера могут работать как усилители Wi-Fi (при этом в клиентских устройствах отображается сеть, сигнал которой усиливает репитер). Другой вариант, когда точка доступа выступает в роли самостоятельной сети со своим именем, только она получает интернет не по кабелю, как обычный роутер, а по Wi-Fi.
Как увеличить скорость интернета по wifi – еще один вопрос, который у вас наверняка возникнет, если вы внимательно читали предыдущие статьи на моем блоге и уже сделали у себя домашний беспроводной интернет. Многие даже уже заметили, что у них низкая скорость соединения – зачастую намного ниже, чем она были при подключении через кабель и чем указана в тарифном плане. Также наверняка хотя бы половина из читающих эту статью сталкивалась с такой загадкой, что на коробке маршрутизатора, точки доступа или адаптера указана поддержка 100 или даже 300 Мегабит в секунду, а реальная скорость интернета по WiFi и локальной сети значительно ниже. Давайте разбираться, почему роутер режет скорость интернета и как ее увеличить!
Скорость Wi-Fi – это и как увеличить?
Скорость wifi соединения, как и интернета вообще, измеряется в килоБИТах или мегаБИТах в секунду. Обозначаются следующими сокращениями: Кбит/с, Кб/с, Kb/s, Kbps, Мбит/с, Мб/с, Мb/s, Мbps. Не путайте их с другой величиной измерения скорости – килоБАЙТами и мегаБАЙТами в секунду – это не скорость интернета, а скорость передачи данных программой. Чаще всего она отображается в таких утилитах, как клиенты ftp или torrent. Он обозначаются очень похоже, но буква “Б” (“B”) здесь большая: КБайт/с, КБ/с, KB/s, KBp, МБайт/с, МБ/с, МB/s или МBps. Соотношение у них следующее:
Соответственно, если в ftp клиенте отображается скорость передачи данных 5 мегабайт в секунду, то умножаем это число на 8 и получаем скорость интернета в 40 мегабит в секунду.
Теперь давайте определимся, что мы понимаем под понятием “скорость роутера”. На самом деле есть две характеристики:
- Скорость работы с интернетом, то есть с порта WAN на порт LAN.
- Скорость работы между двумя устройствами внутри одной локальной сети, то есть WLAN-WLAN
Как измерить скорость wifi роутера при работе с интернетом?
Для измерения скорости интернета по wifi не обязательно запускать программы и производить математические операции. Существуют онлайн сервисы, которые помогут это сделать автоматически. Мы воспользуемся самым популярным сайтом SpeedTest.net.
Жмем на кнопку “Begin Test” и ждем, пока система протестирует. Вот результат:
Получается, что у меня входящая скорость 33, 56 Мбит/с, а входящего – 49, 49 Мбит/с. Это замерилась именно скорость wifi соединения с интернетом, а не скорость соединения wifi роутера по кабелю. Теперь отключаемся от wifi, подключам ПК к роутеру по кабелю и производим те же самые замеры. Если получилось, что скорость по кабелю выше, чем скорость wifi соединения, то читаем статью дальше.
Научный эксперимент – замеряем скорость wifi соединения
Теория-теорией, а давайте на практике оценим, насколько отличаются скоростные показания по приему-отдаче данный при различных типах подключения.

Как мы видим, самая высокая скорость получается, когда кабель подключен напрямую к компьютеру – 41 Мбит/с на прием.
Чуть меньше – когда интернет идет по кабелю, но при посредничестве роутера – 33 Мбит/c на прием
И еще меньше – по wifi: 26 Мбит/с
Из этого можно сделать вывод – роутер режет скорость по объективным причинам, в которых сейчас разберемся.
Роутер режет скорость wifi
Итак, если у вас низкая скорость wifi, значит роутер режет скорость. По-научному это называется пропускная способность или скорость маршрутизации WAN-LAN. За данный параметр отвечает начинка устройства, параметры которой обычно указаны на наклейке на днище и обозначается как H.W. – HardWare. Если они не соответствуют вашему тарифному плану, значит надо менять аппарат на более мощный с бОльшей пропускной способностью.
Также скорость интернета через wifi зависит от типа подключения к провайдеру. В порядке уменьшения они выглядят так: DHCP и Static IP – VPN – PPTP.
Получается, что если на коробке устройства указана скорость передачи данных по Wi-Fi до 300 Мбит/с, а параметр WAN-LAN для данной модели в сочетании с типом и протоколом подключения к провайдеру равен 24 Мбит/с, то и скорость подключения к интернету не может превысить 24, а в реале скорее всего будет меньше.

Но причина может быть не только в роутере – железо и ПО wifi адаптера на принимающем сигнал компьютере тоже должен иметь соответствующие параметры.
Также нужно учесть, что указанные в инструкции и на наклейках технические характеристики рассчитаны для идеальных условий работы – с минимальным расстоянием от роутера к устройству, в отсутствие сторонних помех, поглащающих сигнал материалов и при минимальной загрузке сети. То есть если у Вас рядом с домом находится пункт связи ВМФ, роутер стоит в соседней комнате за железобетонной стеной и при этом сестра качает все серии “Интернов” по торренту, то вполне логично предположить, что ваша скорость интернета wifi будет намного ниже, чем указано на коробке и в тарифном плане и Вам насладиться игрой в Counter Strike не получится. На практике реальная скорость wifi соединения раза в два-три меньше, чем указано в спецификации.
Скорость WiFi через роутер
В “природе” существует несколько стандартов технологии беспроводной передачи данных по wifi. Приведу ниже таблицу, в которой соотнесены теоретические и практические скорости:
| Стандарт | Скорость в теории в Мбит/с | Скорость на практике в Мбит/с |
|---|---|---|
| IEEE 802.11a | До 54 | До 24 |
| IEEE 802.11g | До 54 | До 24 |
| IEEE 802.11n | До 150* | До 50 |
| IEEE 802.11n | До 300** | До 100 |
* – для устройств, работающих на частоте 40 МГц в 1 поток
** – для устройств, работающих на частоте 40 МГц в 2 потока
Скорость при работе внутри локальной сети (WLAN-WLAN)
Многие пользователи также могут отметить тот факт, что роутер режет скорость не только при выходе в интернет, но и исключительно при обмене данными внутри локальной сети.
Весь прикол заключается в том, что при реальной работе нескольких устройств одновременно, на самом деле роутер работает с каждым из них поочередно. Получается своеобразная очередь, из-за чего и режется скорость – она становится в разы меньше, чем при работе роутера только с одним клиентом. А при обмене данными между двумя устройствами, например, когда вы по локалке перекидываете файлы с одного компьютера на другой, она будет еще в 2-3 раза меньше, чем общая реальная скорость по сети.
Разберем пример – передаем данные между 2 компами – один с адаптером стандарта 802.11g (до 54 Мбит/c), другой – 802.11n (до 300 Мбит/c). У роутера – тоже 802.11n (до 300 Мбит/c)

Вне зависимости от того, какой у вас навороченный роутер, в теории максимальная скорость внутри сети даже в теории не будет больше 54 Мбит/с – по максимальным данным самого медленного адаптера. На практике, исходя из нашей таблицы, это будет не более 24 Мбит/с. Как мы выяснили, при одновременной работе с несколькими клиентами роутер будет с ними взаимодействовать поочередно, то есть реально скорость будет 12 Мбит в секунду. При удалении же от точки доступа на некоторое расстояние она будет еще больше падать.
При этом на том компе, у которого адаптер стандарта “N”, в качестве издевки, утилиты для замера скорости могут показывать теоретические данные в 150 Мбит/c, которые реально максимально возможны для нашего роутера.
Многие пользователи ПК при определении скорости ориентируются на показатели, отображающихся в сведениях о подключении

Это в корне не верно, так как здесь в графе “Скорость” отображается теоретическая, поддерживаемая адаптером. Для реальных замеров мы будем использовать программу AIDA32, в которой есть бенчмарк для тестирования скорости между двумя устройствами в сети.

Получаем следующее:
- по кабелям – 11217 Килобайт в сек.
- кабель + WiFi – 9166 КБ/с
- чисто WiFi – 4303 КБ/с
Здесь единицы измерения немного другие – в первой части они исчислялись в МегаБИТАХ в секунду, а во второй в килоБАЙТАХ в секунду. Чтобы перевести данные из второй части в Мбит/c воспользуемся онлайн конвертером . Получаем 10.9, 8.9 и 4.2 соответственно.
Как видим, с подключением одного, а тем более двух адаптеров скорость значительно снижается, а также увеличивается амплитуда между самой высокой и низкой скоростью в тесте, то есть стабильность передачи данных падает.
Кто из вас самый наблюдательный наверняка смог сделать одно наблюдение – несмотря на то, что в нескольких замерах мы использовали устройства, максимальная скорость которых должна быть до 300 Мегабит в секунду, во всех тестах скорость ни разу не превысила 100 мб/c.
Это происходит из-за того, что реальная скорость подключений к интернету зависит от технических характеристик:
Получается, что для того, чтобы добиться максимальных характеристик работы всей системы, необходимо, чтобы каждый ее компонент поддерживал заявленную скорость. В том случае, если вы подключитесь к тарифу с максималкой более 100 Мбит в секунду, то и сетевая карта или беспроводной адаптер, и маршрутизатор, и кабели, которыми вы подключаете свой ПК к роутеру должны поддерживать данную скорость, иначе она будет упираться в потолок, обозначенный самым медленным звеном.
Например, если сетевая карта ПК и роутер поддерживают скорость 1Гбит/с, а соединение идет через простенький патчкорд, какой лежит на полке любого магазина, то до скорости 1000 Мбит в сек. вам будет очень-очень далеко.
В большинстве случаев мы пользуемся кабелями стандарта “Fast Ethernet” (5 категория), скорость которых ограничена 100 Мегабитами в секунду – при подключении к тарифу от провайдера, который поддерживает работу на такой скорости. Именно такой кабель протянут у меня – вот почему качественный адаптер на 150 Мбит/с показал себя так же хорошо, как и более продвинутый на 300.
То есть, задача maximum для любого беспроводного оборудования – это приблизиться к эталонной скорости, которая обеспечивается кабельным подключением. Которое в свою очередь ограничено возможностями тарифа и портов WAN роутера и компьютера.
По сути, покупка оборудования, в котором скорость работы указана выше 150, имеет смысл, если ваш провайдер предоставляет вам тарифные планы на гигабитный интернет (кабели категорий 5е и 6). Но вы в курсе, сколько это стоит? Посмотрим на тарифную сетку моего провайдера:
За теоретическую скорость выше 100 – 1200 рублей в месяц – не хило так, не правда ли? Вы готовы отдавать такую сумму? Я – нет.
Так что в практических реалиях вопрос выбора роутера и адаптера состоит в том, чтобы оборудование максимально отвечало заявленным производителем характеристикам и приближало нас к максимальной скорости, на которую рассчитан тарифный план вашего интернет-провайдера.
При этом следует обращать внимание не только на яркие завлекательные скоростные характеристики, указанные на упаковке оборудования, но и на спецификации, написанные мелким шрифтом в инструкции. Например, при заявленной высокой скорости очень часто в инструкции указано, что порт WAN роутера поддерживает работу только на скорости до 100 Мбит/с. А это означает, что какой бы крутой тариф мы не оплатили, выше этого значения нам ничего не добиться.
К чести рассмотренным сегодня нами устройств, они отлично показали свое качество и в условиях, приближенных к идеальным, ничуть не уступили в своей работе подключению к сети интернет через кабели в соответствии с их заявленными параметрами.
Еще факторы, влияющие на низкую скорость WiFi через роутер
Как известно, wi-fi – это технология передачи данных по радиоканалам. Поэтому работа других устройств может оказывать сильное влияние и создавать помехи.
Прежде всего бытовые приборы, а также другие сети wi-fi, находящиеся вокруг вас и работающие в том же частотном диапазоне. Сейчас в природе существует два диапазона – 2,4 и 5 ГГц (гигагерц). Беспроводные сети стандарта 802.11b/g работают в диапазоне 2.4 ГГц, сети стандарта 802.11a – 5 ГГц, а сети стандарта 802.11n – могут работать в обоих.
5ГГц (GHz) – стандарт относительно новый, поэтому если использовать его, то больше шансов на то, что он не будет загружен другими устройствами.
Планировать скорость вашей будущей WiFi сети нужно еще до покупки устройств, которые будут в ней работать!
Если вы приобретете роутер, который поддерживает частоту 5GHz и последний стандарт с передачей данных до 300 мб/c, но при этом на компьютере будет установлен адаптер, поддерживающий только 2.4 GHz и скорость до 54 мб/c, то работать эта связка будет именно по максимальным характеристикам адаптера. Как говорится, скорость эскадры равна скорости самого медленного корабля. Плюс учитывайте также, что эти значения максимальные в идеальных уcловиях – в реальности все будет медленнее.
Наконец, еще несколько источников помех – Bluetooth, печи СВЧ и радионяни. Они работают также на частоте 2.4 ГГц, поэтому одновременно пользоваться голубозубой гарнитурой, греть суп и подключаться к wifi не рекомендуется.
вывод – как увеличить скорость wifi?
Если внимательно посмотреть на технические характеристики маршрутизатора, то можно заметить, что у многих моделей скорость работы порта LAN также не превышают 100 Мбит/c, поэтому даже если по WiFi у них заявлено 300, то при подключении одного из устройств по кабелю скорость не превысит 100.
Если же говорить о чисто беспроводном соединении, то здесь кроме заявленных параметров устройств на поддерживаемую скорость wifi, в игру вступает такое понятие, как “дуплексный” режим работы роутера. То есть, говоря по-русски, запрос по WiFi от каждого из клиентов он обрабатывает поочередно, из-за чего образуется своеобразная очередь из запросов, и скорость падает как минимум в 2-3 раза по отношению к той, какая могла бы быть при работе только с 1 компьютером. И это при идеальных условиях – в случае помех, удаленности от точки доступа и влияния других внешних факторов она будет еще ниже.
Из всего сказанного можно сделать вывод: как бы мы ни старались, в идеальных условиях приема и при наличии роутера и адаптера, поддерживающих одинаковые стандарты связи, в большинстве случаев добиться скорости больше 100 Мбит/с у нас не получится – что и показали наглядно наши тесты. Покупать же высокоскоростное оборудование имеет смысл только в комплексе (роутер + кабель + адаптер + сетевая карта) для ВСЕХ устройств в сети и при подключении к гигабитному тарифу.
Для того, чтобы увеличить скорость wifi соединения нужно:
- Выбирать провайдера с подключением по протоколу DHCP ()
- Использовать роутер и адаптер с максимальной пропускной способностью, поддерживающие стандарт IEEE 802.11 N или AC ()
- Использовать роутер и адаптер одной фирмы
- в таком месте в квартире, чтобы он не был закрыт толстыми перекрытиями и был расположен далеко от источников радиоизлучения, но максимально близко к месту расположения ваших устройств. Если же изначально источник сигнала установлен неверно, то в помощь вам статья про .
- Иметь в виду, что при большой нагрузке домашней сети время открытия страниц в браузере увеличится. Для улучшения характеристик можно расширить канал с 20 до 40 MHz.
Следуя этим правилам, у вас в доме всегда будет высокая скорость интернета wifi. Желаю удачи, а на закуску интересное видео, по увеличению скорости wifi и радиуса при помощи банки пива!
Давайте разберемся, почему резко падает скорость Интернета и как ее можно увеличить. К сожалению, на этот вопрос ни один специалист не может дать однозначный ответ. Все дело в том, что на скорость передачи данных по сети влияет множество факторов.
Все причины можно разделить на две группы: зависящие и не зависящие от вас. Первые вы можете исправить самостоятельно, для решения вторых – следует вызвать специалиста. Давайте рассмотрим основные причины, из-за которых возникают проблемы при пользовании Интернета?
Причины, зависящие от вас
Все причины, на которые вы можете повлиять и устранить их самостоятельно, сводятся к установке программ, правильной их настройке, поиску вирусов и проверке роутера.
Вирусы, антивирусы и файерволы
Одна из наиболее популярных проблем это попадание вируса в компьютер. Существует множество программ позволяющих полностью отслеживать ваши действия: переходы, ввод паролей, считывание личной информации и прочее. По этой причине скорость Интернета может упасть до нуля, если вирус не удалить, тормозить может и компьютер в целом.
Алгоритм решения данной проблемы:
- установить антивирусную программу;
- просканировать компьютер на наличие угроз;
- все обнаруженные вирусы – удалить;
- настроить программу, чтоб работала постоянно и не позволяла вирусам попадать в ваш компьютер.
Часто причиной медленной загрузки трафика из сети становится сам антивирус, а также его межсетевой экран.
Программа и файерволы проверяют информацию сразу же, как только она поступает в компьютер. Конечно, это негативно сказывается на скорости загружаемой информации и работе системы в целом.

Для диагностики необходимо:
- отключить антивирусную программу и все файерволы;
- немного подождать, чтоб все процессы точно остановились;
- проверить скорость загрузки Интернета.
Результат оценки:
- если скорость не изменилась – искать другую причину;
- если скорость увеличилась – обновить программу или поставить другой антивирус.
Операционная система
В некоторых случаях работу сети Интернет тормозит операционная система. Особенно это касается владельцев устройств, на которых установлены различные сборки операционных систем, так как в большинстве случаев они являются некачественными. Такая система однозначно будет влиять на скорость передачи трафика из сети.
Видео: низкая скорость интернета. Причины и диагностика
Ограничения роутера
Возможно, роутер, которым вы пользуетесь, не предназначен для высокоскоростной передачи данных (обычно это пишут на коробке). Если же у вас беспроводной роутер, проверьте его настройки – вполне возможно, что вашим Интернетом пользуется кто-то еще через wifi (вайфай), снижая вам скорость при скачивании и загрузки страниц.
В первом случае устранение неполадок с сетью возможно только посредством покупки нового, более скоростного роутера. Если же вашим Интернетом пользуются соседи, поставьте пароль на wifi.
Сетевая карта
Вне зависимости от того, определяется сетевая карта в системе, или нет, она может быть неисправной. Тогда Интернет начинает тормозить и медленно грузиться.
Если вы пользователь DSL, вам данная информация вряд ли пригодится . Очень часто бывает, что сетевая карта подключена, определятся системой, но тормозит скорость Интернета.
Для проверки необходимо подключиться к другому компьютеру, и, уже на нем измерить скорость. Если она соответствует вашему тарифному плану, тогда причина в сетевой карте.

Пути решения:
- для компьютера – можно просто заменить карту, купив новую;
- для ноутбука – приобрести внешнюю USB карту.
Еще можно установить режим 10Мбит/с, Full Duplex:
- зайти в настройки сетевой карты;
- перейти во вкладку Дополнительно;
- выбрать раздел Connection Type или Speed&Duplex.
Это обеспечит вам стабильную скорость, но не устранит причину, так что обязательно нужно вызвать специалиста.
Почему упала скорость Интернета через роутер?
Иногда бывает так, что по договору с интернет-провайдером скорость должна быть одна, а на деле она значительно ниже. На скорость роутера влияет, в первую очередь, количество действующих точек доступа к вайфаю. Если их слишком много, то скорость становится значительно меньше.

Рассмотрим возможные причины падения скорости:
- провайдер имеет некоторые ограничения по трафику;
- тарифный план может неожиданно для самих пользователей измениться;
- перезагруженность сети, чаще проявляется в вечернее и ночное время суток. Решить эту проблему можно одним способом – перезагрузить роутер. Если же скорость низка даже днем, звоните оператору;
- устройству требуется перепрошивка. Обычно роутер начинает «глючить», если им пользуются, длительный промежуток времени. Перепрошивка приспособления зачастую исправляет всем проблемы с Интернетом;
- неполадки на станции. Позвоните оператору, сообщите о проблеме, оставьте заявку и узнайте когда исправят неполадки;
- неполадки с коммуникационными сетями. В данном случае, лучшим решением будет позвонить в компанию и сообщить о низкой скорости Интернета. Там вам должны сообщить, по какой причине упала скорость передачи трафика. Если же такие проблемы только у вас, компания должна прислать мастера, который устранит проблему;
- компания начала работать по новому протоколу VPN. Тогда придется менять интернет-провайдера, ведь данный протокол не предусматривает стабильности в поставке трафика. Это значит, что скорость сети будет зависеть исключительно от времени суток. Более того, как правило, количество точек доступа к сети при таком протоколе значительно превышает нормы допустимого, что значительно сказывается на скорости.
Причины, не зависящие от вас
К сожалению, существуют причины, с которыми пользователь сети Интернет ничего не может поделать. Приходиться лишь ждать, когда неполадку исправит компания-провайдер. Ниже описаны наиболее распространенные проблемы, влияющие на скорость Интернета, но которые невозможно решить самостоятельно.
Проблемы на линии
Непогода за окном (ветер, снег, гроза) могут повредить кабель передачи трафика и стать причиной слабой скорости Интернета или его отсутствия полностью.
В этом случае остается только ждать, когда специалисты компании починят кабеля. Для более точных сведений обращайтесь в компании провайдеров.
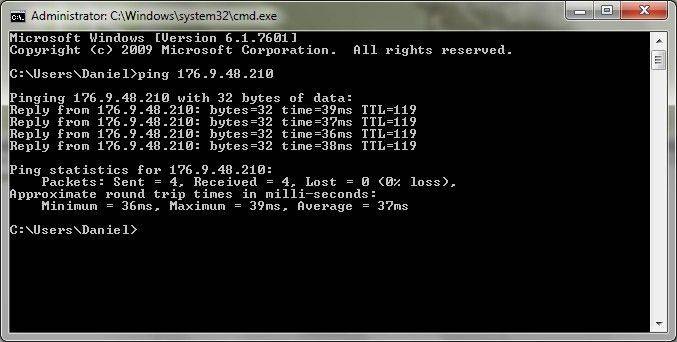
Чтобы проверить скорость интернет-соединения:
- зайдите в командную строку;
- выберите команду пинг;
- поставьте в строке пинг до шлюза, например ping 11.9.0.2 -t -l 1500, где 11.9.0.2 – число вашего шлюза;
- если с соединением действительно проблемы, вы увидите надпись «Превышен интервал ожидания для данного запроса».
Влияние типа подключения
Существует три типа подключения к сети Интернет:
- кабельное;
- коммутируемое;
Следует помнить, что кабельное подключение всегда будет быстрее передавать данные по сети, чем другие два вида. К тому же, качество телефонных линий также влияет на скорость Интернета. В зависимости от места проживания скорость подключения к сети может существенно отличаться.

Внешние факторы
Многих интересует, почему вечером падает скорость Интернета, ответ в перезагруженности сети, так как вечером больше пользователей смотрят фильмы и играют в игры. Это и становится причиной снижения скорости. Если вы сталкиваетесь с проблемой в это время, а днем все нормально, тогда, скорее всего это и есть ваша причина. Позвоните интернет-провайдеру и сообщите о проблеме, возможно, вам усилят сигнал.
Тестируем скорость Интернета
Чтобы проверить, насколько быстро работает соединение с Интернетом, следует:
- ввести в поисковую строку «Протестировать скорость Интернета»;
- первая же ссылка зачастую оказывается подходящей для качественной проверки скорости;
- на циферблате покажется точная цифра, которая обозначает скорость передачи Мб/с.

Если вы хотите иметь бесперебойный доступ к сети Интернет, внимательно прочтите следующие рекомендации, которые помогут сделать скорость максимально быстрой:
- выберите надежный браузер, который обеспечит хорошую скорость обработки трафика. Хорошим браузером для работы в сети Интернет считается Google Chrome;
- отключите в браузере рекламу. Для ее отображения затрачивается очень много трафика, из-за этого страницы грузятся медленнее;
- установите хорошую программу-антивирусник. Он будет «перехватывать» все вирусы на лету и уничтожать их. Это значительно повысит скорость передачи данных по сети;
- не забывайте исправно платить за Интернет, иначе провайдер лишит доступа к сети вовсе.
Решить проблему с медленным соединением вполне возможно самостоятельно, для этого только стоит выявить существующую проблему и найти способы ее решения. В таком случае Интернет снова будет радовать скоростью и новыми возможностями!





