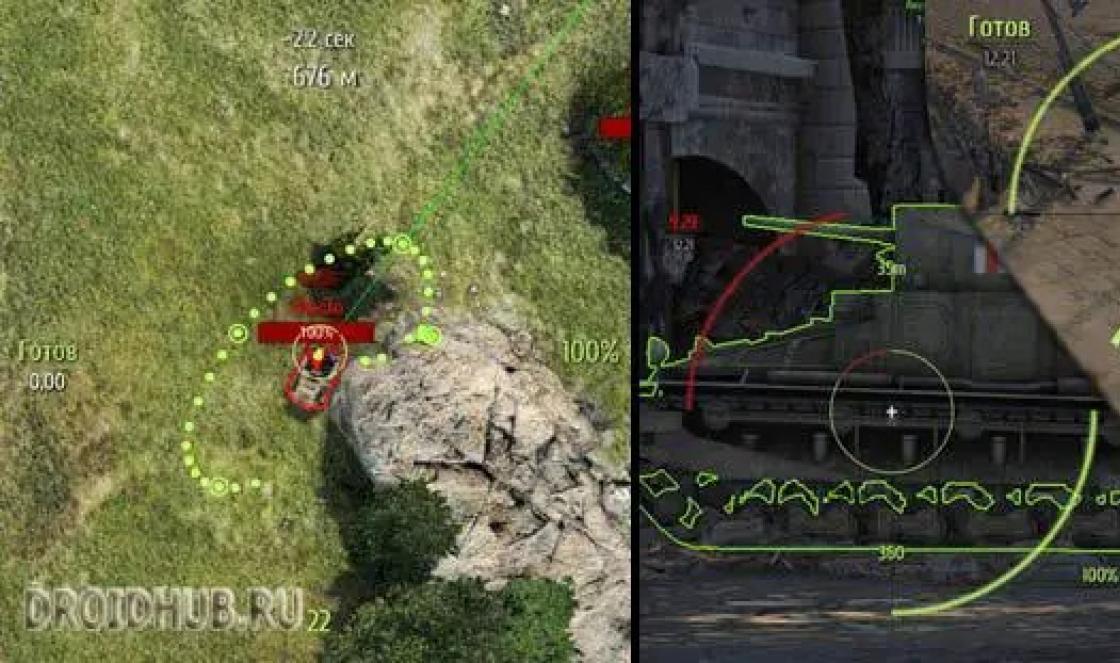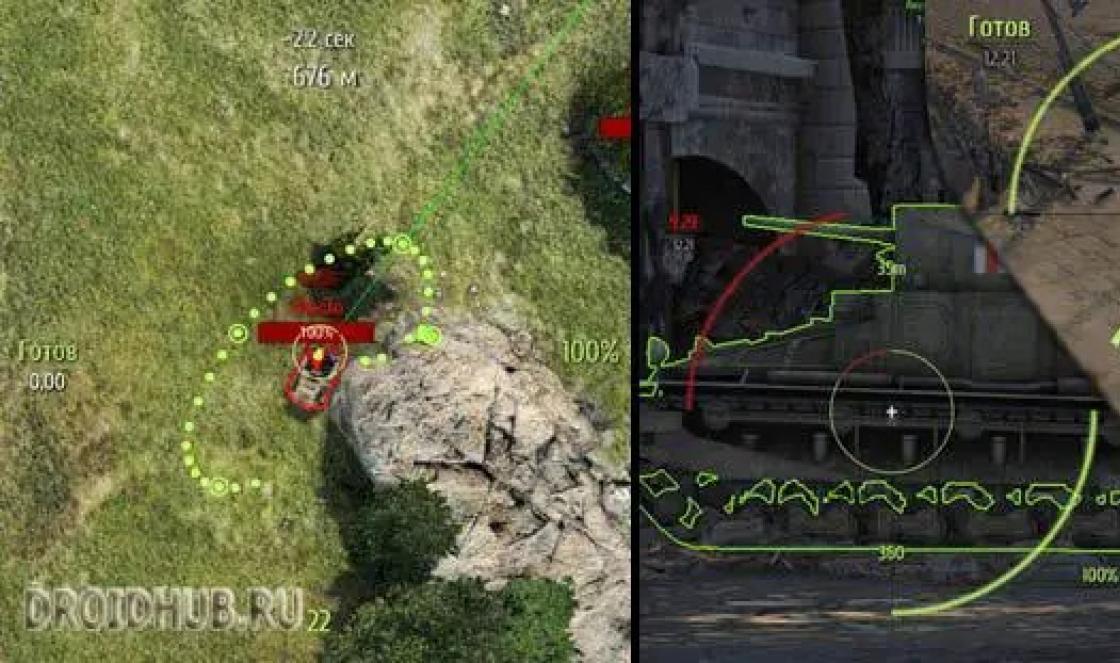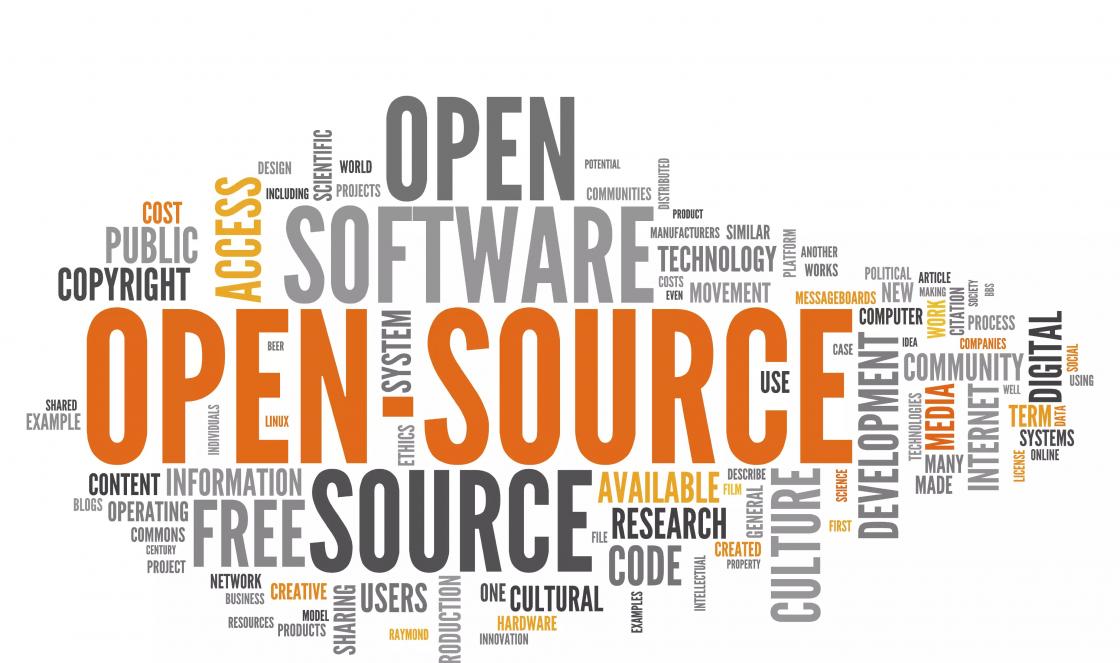Чтобы установить практически любую операционную систему с самого начала нужно обязательно настроить систему ввода/вывода (BIOS) компьютера с целью изменения приоритета загрузки. С оптических носителей информации вы будете устанавливать операционку, то есть с (CD/DVD) или с флешки, вы должны правильно выставить настройки BIOS, поверьте это не сложно. Итак, чтобы в BIOS произошла вам придётся самостоятельно изменить параметры BIOS, чтобы при включении компьютера была приоритетно произведена загрузка с компакт-диска или с флешки, а затем с жесткого диска. Давайте подробно всё рассмотрим.
BIOS: загрузка с диска или флешки
Когда вы включаете компьютер, первым делом происходит тестирование оборудования на работоспособность, простыми словами он как бы проверяет себя, это так называемая процедура (POST), далее эстафетная палочка передаётся специальной программе-(MBR), которая выбирает с какого раздела на жестком диске произвести загрузку операционной системы, так вот до этого выбора мы должны произвести загрузку с компакт-диска или с флешки.
Как зайти в (BIOS)? Если у вас каким то чудом осталась инструкция к материнской плате, то там обязательно про это написано, если нет то при включении компьютера смотрим на мониторе надпись, она может выглядеть так: Press DEL to enter SETUP, то есть для того что бы зайти в (BIOS) вам надо, пока горит надпись на мониторе, несколько раз нажать клавишу
Надписи могут могут быть разные, может даже и не быть никаких надписей, это не должно вас смутить, в большинстве случаев это клавиши- F2 или Delete, реже F1,еще реже
Award BIOS

Ami BIOS
Для многих кто будет это проделывать всё в первый раз, и что-то сделает не так, прозвучит важная информация, если вы изменили незнакомые вам параметры, нужно проследовать на вкладку (Exit), она находится от вкладки (Boot) справа после вкладки (Tools) и на фото подчёркнута красным. Далее нужно проследовать с помощью стрелок на вашей клавиатуре к пункту Load Setup Defaults, и нажать Enter, далее заходим в меню.

Load Setup Defaults применит настройки (BIOS) по умолчанию, и они будут такими, какие были до ваших экспериментов, выбираем OK и настройки сбрасываются по умолчанию, запомните это.

Вернёмся после всех этих нужных отступлений к основной теме и к первому фото. Нам нужен пункт Boot, стрелками на клавиатуре выбираем его, жмём Enter и далее заходим в пункт Boot Device Priority.

В этом пункте мы видим, что первым загрузочным устройством выставлен жёсткий диск, выделяем стрелочками первый пункт 1st Boot Deviсe жмём клавишу Enter.

В пункте Options нам нужно выделить с помощью стрелки ваш дисковод (CD/DVD) и нажать на Enter и он автоматически станет первым устройством

У вас должно получиться как показано на фото.

Теперь нам осталось лишь сохранить наши настройки и выйти из (BIOS). Жмём клавишу Esc на клавиатуре и выходим из этого меню, дальше двигаемся с помощью стрелок к пункту Exit и нажимаем Enter, нас спрашивают, хотим мы сохранить перед выходом наши настройки, мы соглашаемся и нажимаем Enter.

Компьютер должен перезагрузиться и если у вас в приводе СD-DVD будет находиться диск с операционной системой Windows XP или Windows 7, то должна начаться установка операционки.
BIOS Award
Теперь рассмотрим - Award B IOS. В его основном окне нам нужен пункт Advanced BIOS Features, выделяем его с помощью стрелок на клавиатуре и нажимаем Enter.

Нам нужен пункт First Boot Device, отвечающий за первое загрузочное устройство, сейчас как мы видим таким устройством является жёсткий диск (HDD-0), выделяем его и жмём Enter
Сегодня я расскажу, как включить загрузку с флешки в BIOS различных производителей. Не важно какая у вас версия, порядок телодвижений будет следующим:
1. Вставляем нашу загрузочную флешку в usb-разъем своего компьютера. Рекомендую вставлять ее в порт, находящийся непосредственно на материнской плате, т.е. с задней стороны системного блока.
2. Включаем компьютер и жмем клавишуDelete (илиF2 ), чтобы попасть в BIOS. В зависимости от производителя и версии Биоса могут применяться и другие клавиши (Esc, F1, Tab), поэтому нужно внимательно читать подсказки на экране.
В Биосе мы можем передвигаться по вкладкам только с помощью клавиатуры.
Ниже я подробно опишу данный процесс на примере наиболее применяемых версий BIOS.
Внимание! Помните о том, что если вы устанавливаете операционную систему с флешки или компакт-диска и выбрали загрузочное устройство в BIOS, а не в загрузочном меню, то после первой автоматической перезагрузки Windows необходимо снова войти в BIOS и вернуть загрузку с жесткого диска. Если этого не сделать, снова сработает автозагрузка с флешки или компакт-диска, и Windows опять начнет первый этап процедуры установки.
Настройка Award Bios для загрузки с флешки
Award Bios :
Сначала проверим, включен ли USB-контроллер. Идем в “Integrated Peripherals”. Опускаемся стрелкой на клавиатуре до пункта “USB Controller”. Жмем клавишу “Enter” и в появившемся окне выбираем “Enable” (тоже с помощью “Enter”). Напротив “USB Controller 2.0” также должно стоять “Enable”.
 Выходим из этой вкладки, нажав “Esc”.
Выходим из этой вкладки, нажав “Esc”.
Затем идем в “Advanced BIOS Features” – “Hard Disk Boot Priority”. Сейчас в моем примере на первом месте стоит винчестер, а должна стоять флешка.
 Становимся на строчку с названием нашей флешки (Patriot Memory) и поднимаем ее в самый верх при помощи клавиши “+” на клавиатуре.
Становимся на строчку с названием нашей флешки (Patriot Memory) и поднимаем ее в самый верх при помощи клавиши “+” на клавиатуре.
 Выходим отсюда, нажав “Esc”.
Выходим отсюда, нажав “Esc”.
Настройка AMI Bios для загрузки с флешки
Если, войдя в Биос, вы видите такой экран, значит у васAMI Bios :
 Сначала проверим, включен ли USB-контроллер. Идем во вкладку “Advanced” – “USB Configuration”.
Сначала проверим, включен ли USB-контроллер. Идем во вкладку “Advanced” – “USB Configuration”.
 Напротив пунктов “USB Function” и “USB 2.0 Controller” должно стоять “Enabled”.
Напротив пунктов “USB Function” и “USB 2.0 Controller” должно стоять “Enabled”.
 Если это не так, становимся на данную строчку и жмем клавишу “Enter”. Из появившегося списка выбираем “Enabled” (также с помощью “Enter”).
Если это не так, становимся на данную строчку и жмем клавишу “Enter”. Из появившегося списка выбираем “Enabled” (также с помощью “Enter”).
Затем выходим из данной вкладки, нажав “Esc”.
Идем во вкладку “Boot” – “Hard Disk Drives”.
 Сейчас у меня на первом месте стоит винчестер, а надо поставить сюда флешку. Становимся на первую строчку, жмем “Enter” и в появившемся окошке выбираем нашу флешку Patriot Memory.
Сейчас у меня на первом месте стоит винчестер, а надо поставить сюда флешку. Становимся на первую строчку, жмем “Enter” и в появившемся окошке выбираем нашу флешку Patriot Memory.
 Должно быть так:
Должно быть так:
 Выходим отсюда через “Esc”.
Выходим отсюда через “Esc”.
Выбираем “Boot Device Priority”. Здесь первым загрузочным устройством обязательно должна стоять флешка.
 Жмем Esc.
Жмем Esc.
Затем мы выходим из Биоса, сохраняя все сделанные настройки. Для этого идем в “Exit” – “Exit & Save Changes” – “ОК”.

Настройка Phoenix-Award Bios для загрузки с флешки
Если, войдя в Биос, вы видите такой экран, значит у васPhoenix-Award BIOS :
 Сначала проверим, включен ли USB-контроллер. Идем во вкладку “Peripherals” – напротив пунктов “USB Controller” и “USB 2.0 Controller” должно стоять “Enabled”.
Сначала проверим, включен ли USB-контроллер. Идем во вкладку “Peripherals” – напротив пунктов “USB Controller” и “USB 2.0 Controller” должно стоять “Enabled”.
 Затем идем во вкладку “Advanced” и напротив “First Boot Device” выставляем “USB-HDD”.
Затем идем во вкладку “Advanced” и напротив “First Boot Device” выставляем “USB-HDD”.
 После этого выходим из Биоса, сохранив изменения. Для этого идем в “Exit” – “Save & Exit Setup” – жмем клавишу “Y” – “Enter”
После этого выходим из Биоса, сохранив изменения. Для этого идем в “Exit” – “Save & Exit Setup” – жмем клавишу “Y” – “Enter”
 Вот практически и все, что нужно знать для того, чтобы загрузиться с флешки. В своей статье я описал процесс настройки Биоса самых популярных версий: Award
иAMI
. В третьем примере представленPhoenix-Award Bios
, встречающийся намного реже.
Вот практически и все, что нужно знать для того, чтобы загрузиться с флешки. В своей статье я описал процесс настройки Биоса самых популярных версий: Award
иAMI
. В третьем примере представленPhoenix-Award Bios
, встречающийся намного реже.
В разных версиях BIOS описанный порядок действий может немного отличаться. Но главное – чтобы вы поняли сам принцип настройки.
Кстати, еще хотел бы добавить: для того, чтобы выбрать, с какого устройства загрузиться вашему компьютеру, не обязательно менять настройки в BIOS. Можно сразу после включения компьютера вызвать специальное меню для выбора загрузочных устройств (это можно сделать клавишей F8, F10, F11, F12 или Esc). Чтобы не гадать с клавишами – смотрим внимательно на монитор сразу после включения. Нам необходимо успеть увидеть надпись вроде этой: “Press Esc to selest boot device”. В моем случае необходимо было нажать “Esc”.
В этой статье речь пойдёт о настройке биоса перед установкой Windows 7 конкретно с флешки. Впрочем, при установке любой версии Windows необходимо выставлять приоритет загрузки, но в данной инструкции я расскажу подробно о 7 версии.
Предполагается, что у вас уже имеется готовая с Windows 7. Остаётся только (обычно клавиша DEL при включении ) и выставить правильную настройку, чтобы осуществить запуск компьютера с флешки, а затем провести стандартную установку.
После входа в биос необходимо изменить приоритет загрузки устройств. Обычно наивысший приоритет имеет жесткий диск (HDD ) и его требуется поменять на USB, чтобы началась установка с флешки. В разный версиях биоса названия этих настроек могут отличаться, но в целом всё одно и тоже. Я покажу несколько примеров.
Настройка биоса для установки с флешки
В версии Phoenix нужно зайти во вкладку «BOOT» и выбрать пункт «Boot Device Priority» (приоритет загрузочных устройств ). Строку USB HDD переместите на 1 место.
Другой пример с биосом ноутбука Dell.

Ищите похожие пункты у себя.
После выйдите из BIOS сохранив изменения.
Но не всегда обязательно заниматься поиском данных опций. На некоторых устройствах загрузку с флешки можно настроить не входя в биос. Для этого на экране должна быть отображена клавиша вызова загрузочного меню (Boot Menu ).


Если не получается, то стоит посмотреть статью о том . Там более подробно рассматривается этот вопрос и возможные проблемы связанные с ним.
Установка Windows 7
Теперь я опишу пошаговый пример установки Windows 7 после того, как вы запустились с флешки.
Через некоторое время появится окно выбора языка. Жмите далее и «Установить».

Прочтите и примите лицензионное соглашение.

Выберите полную установку.

Появится окно с жесткими дисками. Выберите 1 из них. В моём случае он всего 1.

Создайте раздел для системы из незанятого пространства. Укажите столько, сколько доступно. После появится окно с подтверждением создания системного раздела. Соглашайтесь.
Если незанятое пространство отсутствует, то скорее всего уже созданы разделы. Либо удалите, либо выполните их форматирование и выберите для установки Windows 7 (изображение ниже ). Сделать это можно соответствующими кнопками в этом же окне.

Должно получиться примерно так. Нажмите «Далее» и дождитесь окончания процесса.
Таким образом можно создать несколько разделов. В Windows обычно они имеют вид как диск C и D. Например, 1 для системных файлов, а другой для личных нужд (фотографии, видео, игры ). Делается это для того, чтобы избежать ситуации при заполнении пространства на системном диске (разделе ).

Теперь введите имя пользователя и перейдите дальше.

Окно ввода пароля можно пропустить.

Введите лицензионный ключ или пропустите. Активировать систему необходимо в течение 30 дней. Ключ можно получить при покупке лицензии на Windows 7, либо найти на каком-нибудь сайте.

В следующем окне отложите решение первоначальной настройки. Решение об обновлении можно будет принять в самой системе позднее.

Укажите часовой пояс и дату вашего региона.

Остаётся только выбрать тип сети, в который вы находитесь. Обычно это домашняя.

Установка Windows 7 завершена. Если возникли вопросы — отвечу на них в комментариях.

Получилось ли у вас установить Windows 7?
сайт подготовил пошаговую инструкцию, как переустановить Windows 7.
Правильная переустановка операционной системы состоит из следующих шагов:
- Сохранение данных на внешний носитель.
- Создание загрузочного диска.
- Форматирование жёсткого диска (по желанию).
- Установка системы.
- Копирование рабочей системы с помощью Acronis True Image.
- Система ставится поверх старой.
- Всё удаляется и ставится заново.
Первый и последний пункт обязателен, если вы боитесь потерять важные файлы при переустановке.
Сохранение данных
Есть два варианта переустановки системы:
В первом случае все данные сохраняются (настройки, пароли на сайтах, файлы и прочее), но могут сохраниться и глюки. Если вы будете ставить поверх, то этот раздел про сохранение данных для вас неактуален.
Форматирование диска приводит к удалению всех данных. Есть несколько способов не потерять нужные файлы:
- Скопируйте личную информацию на другой диск компьютера. Подходит, если у вас стоит 2 жёстких диска.
- Сбросьте файлы на внешний накопитель (HDD, флешка, карта памяти, смартфон).
- Сохраните файлы в облаке (Яндекс Диск, Dropbox, Google Drive).
- Конфиденциальные файлы можно сохранить в архив WinRar с паролем и отправить самому себе на email. После переустановки Виндоус архив останется в почте.
Что копировать со старой винды? Проверьте следующие места:
- Рабочий стол, Мои документы, диск C.
- Закладки в браузере.
- Папки загрузок браузера и торрента.
- Сохранения игр.
- Переписку ICQ/Skype.
Дополнительно можно всех установленных программ (Пуск > Панель Управления > Программы и компоненты), чтобы после инсталляции чистой ОС легко вспомнить все любимые программы. Залейте скрин в Вконтакте или Facebook, тогда он не потеряется.
Создание загрузочного диска
Если у вас есть лицензионный DVD-диск с Windows, создавать загрузочный диск (флешку, карту памяти) не надо, можно пропустить этот раздел.
Чаще диска нет, тогда надо скачать из интернета образ Windows 7 и правильно записать его на внешний накопитель. Рекомендуем искать образ Windows 7 Максимальная (она же Ultimate), если у вас больше 4 ГБ , то выбирайте не х86, а x64 версию.
Просто скопировать образ не получится, нужно сделать загрузочный накопитель, например, через UltraISO. Для этого понадобится скачать саму программу и найти накопитель объёмом от 4 ГБ:
- Запустите UltraISO с правами администратора.

- В меню “Файл” нажмите “Открыть”.

- Выберите скачанный файл-образ ОС.

- Выделите его, нажмите вверху “Самозагрузка”, а после этого “Записать образ Жёсткого диска…”.

- В новом окне проверьте: 1 – правильно ли выбрана флешка/карта памяти/внешний диск; 2 – тот ли файл образа; 3 – метод записи должен быть «USB-HDD+», нажмите кнопку «Записать».

- Вся информация с флешки будет удалена.

- Начнётся процесс записи образа.

- Подождите, удачное завершение операции выглядит так.

Устройство готово, теперь с него можно переустанавливать винду. Сохраните его, возможно ещё пригодится. Кстати, накопителем после этого можно пользоваться – в свободное место заливайте любые файлы, главное случайно не удалите «системные».
Видео по записи образа на флешку через UltraISO:
Необязательно использовать флешку или специальную карту памяти с карт-ридером. В качестве карты памяти можно взять карту с телефона, а в роли карт-ридера выступит сам телефон. Даже встроенная память мобильного подходит для загрузочного диска, если при usb-подключении в системе он определяется, как накопитель.
Как выставить загрузку через BIOS
Перезагрузите компьютер, посмотрите внимательно на выводимые сообщения, где-то укажут, какую кнопку нажать во время загрузки, чтобы попасть в BIOS. Это может быть Del, F1, F2, Esc, Tab или другая. В крайнем случае используйте метод «научного тыка».
 Кнопка для входа в БИОС указывается при перезагрузке компьютера.
Кнопка для входа в БИОС указывается при перезагрузке компьютера. Биосы бывают разные. В них вас будет ждать примерно следующее. В первом случае надо зайти в раздел «Advanced BIOS Features».
Во втором «Boot», управляйте стрелочками на клавиатуре.
В любом случае эта настройка где-то недалеко, вы найдёте порядок загрузки (может выглядеть, как First/Second Boot Device), выбирайте первым тот накопитель, куда вы установили образ Вин7.

Ищите раздел с выходом из Bios Setup Utility с сохранением параметров. Компьютер перезагрузится, и начнётся загрузка с образа, что приведёт к началу установки Windows 7.

Установка операционной системы
Как мы уже говорили переустановка Windows 7 возможна в 2 вариантах: поверх предыдущей копии Win и с удалением старой системы. Если хотите поставить поверх и сохранить все данные на диске, куда ставите ОС, то не форматируйте его.
Совет: Если у вас только один физический диск, но достаточно большого объёма (от 200 ГБ), сначала скопируйте важные данные, а потом разделите его на логические диски C и D. На C удобно с форматированием ставить Виндовс, а на D постоянно хранить файлы. Это пригодится и для работы Acronis True Image. Разделить диск можно в процессе переустановки ОС.
- Вы скопировали важные файлы, сделали загрузочный диск, выставили загрузку в BIOS, и перезагрузили ПК. Где-то с минуту вам будет демонстрироваться загрузка.
- Потом Windows порадует окошком, проверьте настройки языка, нажмите «Далее».

- Примите условия лицензии Microsoft.

- Выберите тип установки. Сверху «установить поверх старой ОС или обновить», снизу «полная переустановка Windows 7».

- Укажите, на какой диск ставить ОС. При желании можно отформатировать (не форматируйте, если хотите сохранить на нём данные), нажмите «Далее». Если выдаёт ошибку о невозможности поставить на этот диск, то выключите компьютер, отключите все другие диски и USB-накопители, и ещё раз запустите установку. Также тут можно разделить физический диск на логические, аккуратно – не перепутайте, какой хотите делить, при делении вся информация с него удаляется.

- Минут 10-20 копирования файлов. После этого компьютер перезагрузится. Это значит, что копирование файлов завершено, и дальше установка происходит с жёсткого диска. Надо отключить в BIOS загрузку с образа, и выставить обратно с HDD. Флешка уже не нужна, можно достать её из USB. Если не изменить настройки BIOS, то после перезагрузки опять начнётся загрузка с флешки-образа и копирование.

- После перезагрузки появится окно для указания имени пользователя и пароля (пароль вводить необязательно).

- Если есть ключ, введите его, если нет, просто нажмите «Далее».

- Выберите настройки обновлений. Лицензия обновляется без проблем, у пиратской версии может слететь активация. Отложите решение на потом, если не знаете, что делать. Многие отключают обновления.

- Укажите часовой пояс.

- Немного загрузки, и вы в Windows 7.

Видео по переустановке Windows 7:
- Отключите режим гибернации (актуально для систем на SSD, позволяет высвободить место на диске).
- Если ОС на SSD, перенесите , временные файлы и файлы браузера на HDD.
- Отключите обновления (не будет лишнего поедания трафика, активация не слетит, не придётся ждать перед выключением по несколько минут установки обновлений).
- Установите драйвера на видеокарту, звуковую карту.
После установки всех приложений и настройки воспользуйтесь программой Acronis True Image, чтобы сделать «клон» локального диска. В случае неполадок вы сможете восстановить точную копию системы и всего диска C за 5 минут, и не нужно заново всё переустанавливать.
После этого вы счастливый обладатель настроенной чистенькой ОС, и никакие эксперименты или сбои теперь не страшны. Если что-то заглючит – 5 минут и снова всё хорошо!