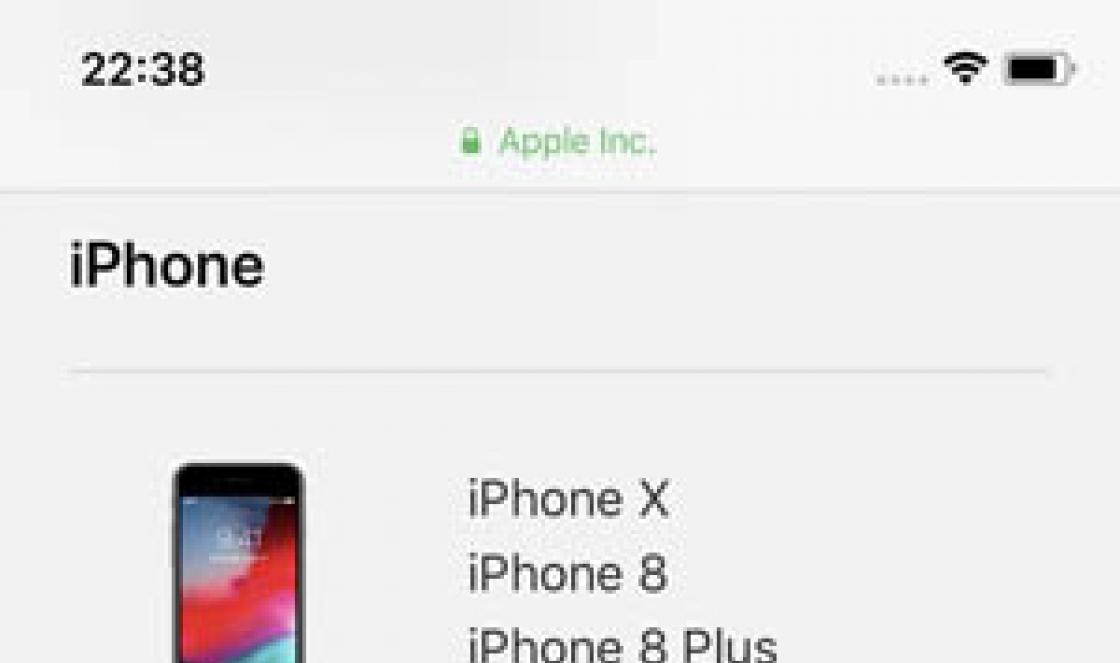Недавно в рамках проекта Android x86 случилось важное событие - вышла стабильная версия операционной системы Android 6.0 Marshmallow. Это означает, что свежая версия Android теперь доступна для установки на компьютеры и ноутбуки. В этой статье мы расскажем, как установить Android 6.0 Marshmallow на свой компьютер, а также как настроить и лучше использовать эту систему на полноценном компьютере.
Как установить рядом с другими ОС
Чтобы установить Android 6.0 Marshmallow x86 на свой компьютер или ноутбук нужно следовать довольно простой инструкции. Запись образа на диск или USB-носитель:- Скачать ISO-образ системы с официального сайта - и бита (прямые ссылки на скачивание) .
- Образ можно записать на диск стандартным способом через приложения CD Burner XP для Windows, либо с помощью стандартной утилиты в Windows 7 и выше. Если же вам не хочется тратить лишний диск, то можно создать загрузочный USB:
- Для этого лучше пользоваться приложением Linux Live USB Creator (LiLi), который можно скачать для Windows и Linux на официальном сайте проекта.
- Запустите утилиту, в пункте 1 выберите USB-носитель, на который вы хотели бы установить Android.
- Выберите сам образ, который вы скачали ранее.
- Подготовьте раздел на диске для Android. Для разбиения диска на разделы лучше использовать пакет программ Acronis Disc Director Suite. Новая версия Android x86 позволяет устанавливать системы рядом с другой ОС, не повреждая ее. Поэтому о разделе можно даже не беспокоиться, если вам не хочется особо заморачиваться.
- По окончании записи образа на USB-носитель, если не было никаких ошибок, перезагрузите свой ноутбук. После включения и появления на экране логотипа производителя, периодически нажимайте кнопку, которая вызывает окно с альтернативными способами загрузки. На ноутбуках ASUS - это кнопка Esc, на большинстве ПК - F8 или рядом стоящие кнопки из этого ряда. Лучше уточнить в интернете. Если альтернативная загрузка недоступна, то разрешите ее в BIOS, который обычно вызывается кнопкой Delete.
- В окне альтернативного запуска выберите USB-, CD- или DVD-диск, на который вы установили Android.
- После этого вы увидите окно с четырьмя опциями. Первые три позволяют запускать Android в режиме Live CD или Live USB - работа с системой прямо с диска. Последняя опция запускает установку. Нам нужна именно она.









Как установить на виртуальную машину

Если вы не хотите устанавливать Android x86 на компьютер в качестве полноценной системы, но хотели бы попробовать ее на виртуальной машине, то для вас есть еще одна инструкция.
Как установить Android x86 6.0 Marshmallow на виртуальную машину VirtualBox:
- Создаем новую виртуальную машину в VirtualBox. Выбираем тип Linux, версия Linux 2.x / 3.x / 4.x (32 или 64 bit) в зависимости от вашего ПК. Также создайте виртуальный раздел объемом не менее 2 ГБ. В итоге настройки должны выглядеть таким образом:






Дополнительные настройки
ЛаунчерВ качестве интерфейсной оболочки для Android x86 можно смело рекомендовать ADW Launcher, который предлагает массу настроек, а его дизайн лучше оптимизирован для мыши. После установки лаунчера все жесты станут куда проще для выполнения с помощью мышки, а рабочий стол станет чуть более удобным.
Клавиатура
Во время настройки после первого запуска вы можете заметить, что переключения языка сочетанием на клавиатуре не работает. Чтобы это исправить, нужно перейти в настройках в раздел «Язык и ввод» и выбрать нужную вам раскладку. Разработчики Android для компьютеров даже предусмотрели поддержку сочетания клавиш для смены языка - по умолчанию это CTRL + Пробел. Кстати, если вам понадобится виртуальная сенсорная клавиатура, которая изначально не выводится на экран, тогда переключите тумблер «Показать способ ввода» в том же меню выбора раскладки.

Поддерживаются многие сочетания, которые необходимы для нормальной работы: копирование (CTRL + C), вставка (CTRL + V), вырезание (CTRL + X), кнопка Windows сворачивает все приложения и возвращает на рабочий стол. На некоторых ноутбуках и компьютерах будут работать функциональные клавиши в ряду F. Работает кнопка PrintScreen, которая делает скриншот.
Видео
На Android x86 лучше использовать специальный видеоплеер под названием Dolphin. Он лучше воспринимает архитектуру десктопных чипов, а также хорошо работает с большим количеством форматов. Скачать видеоплеер Dolphin для Android x86 можно на Трешбоксе.
Батарея
Чтобы видеть более подробное состояние батареи ноутбука, лучше установить виджет Battary Disc, который можно вынести на рабочий стол. Виджет отображает заряд аккумулятора в процентах.
Как видите, Android 6.0 Marshmallow x86 уже довольно неплохо оптимизирован под большинство ноутбуков, учитывая, что мое устройство имеет чип от AMD. Мне даже удалось поиграть в Android-порт
Другие версии и обновления
Основные изменения в Android 6.0 Marshmallow для x86-систем:- обновленное ядро Linux до версии 4.4.12;
- поддержка аппаратного ускорения OpenGL ES 3.x для графики Intel / AMD (radeon / radeonsi) / Nvidia (nouveau), а также в VMware и QEMU (virgl);
- поддержка OpenGL ES 3.0 через программный рендеринг на других графических чипах или без них;
- поддержка безопасной загрузки через UEFI и установки на UEFI-диск;
- возможность установки на разделы с файловыми системами ext4 / ntfs / fat32 через текстово-графический интерфейс;
- улучшено обновление с более старых релизов Android x86 - теперь файловые системы ext2 и ext3 автоматически обновляются на ext4;
- улучшенная поддержка экранов с мульти-тач, аудио, Wi-Fi, Bluetooth, сенсоров, камер и Ethernet (только через DHCP);
- автоматическое монтирование USB-носителей и SD-карт;
- поддержка других архитектур (arm / arm64) через нативный механизм (Настройки → Совместимость приложений).
- Android 6.0 Marshmallow RC1 (32 бит).
- Android 6.0 Marshmallow RC1 (64 бит).
У многих пользователей перед покупкой смартфона возникает желание более близко познакомиться с Android. Для того чтобы понять подойдет ли им смартфон с этой операционной системой или нет. К счастью, сейчас это можно реализовать при помощи компьютера. Ведь вы можете установить Android на свой ПК и изучить его возможности.
В данной статье мы максимально подробно рассмотрим весь процесс установки Android на ПК. Начиная от скачивания ISO образа с операционной системой Android и заканчивая ее установкой на ПК.
Для того чтобы установить Андроид на обычный ПК сначала нужно провести некоторые подготовительные работы. Во-первых, вам нужен ISO образ с Андроидом, который подготовлен к работе на ПК с архитектурой x86. Такой ISO образ можно скачать из Интернета. Например, можно скачать ISO образы с Андроид версии 4.3. Если вам нужна более современная версия Андроид, то , на данный момент там можно скачать Андроид версии 6.0.
После того, как ISO файл с образом операционной системы скачан, его нужно записать на компакт диск или флеш накопитель, который будет использоваться для установки Андроид на ПК. Для записи можно использовать различные программы. В этой статье мы продемонстрируем, как это делается на примере программы UltraISO.
Запустите программу UltraISO на своем компьютере и с помощью меню «Файл – Открыть» откройте скачанный ранее ISO образ с Андроидом. После этого можно приступать к записи ISO образа. Если вы хотите записать ISO образ на CD, то нажмите клавишу F7 либо кнопку на панели инструментов UltraISO.

Если же вы хотите сделать загрузочную флешку с Андроид, то это также можно сделать в UltraISO. Для этого нужно открыть ISO образ в программе и использовать меню «Самозагрузка – Записать образ Жесткого диска».

После этого нужно выбрать флешку, которая должна использоваться для установки Андроид на ПК, и нажать на кнопку «Записать».

В результате вышеописанных действий у вас должен получится загрузочный компакт диск или загрузочная флешка с установочными файлами операционной системы Андроид.
Установка Android на ПК
После завершения подготовительного этапа, можно приступать непосредственно к установке Андроид. Для этого перезагружаем компьютер, включаем загрузку с флешки или диска в BIOS, вставляем загрузочный диск или флешку в загружаем ПК с этого накопителя.
В результате на экране вашего ПК должно появиться меню с предложением загрузиться в режиме LiveCD либо начать установку Андроид на ПК. Выбираем вариант с установкой и переходим дальше.

После этого запустится процесс установки Андроида на ПК. На первом этапе вам нужно будет выбрать раздел, на который вы хотите установить Андроид. Обратите внимание, выбранный вами раздел будет отформатирован, поэтому перед тем как продолжать убедитесь, что вы не потеряете никаких данных.



После этого разрешаем запись в системный каталог.

И ждем пока закончится процесс установки Андроид на ваш ПК.

Когда установка Андроид на ПК будет завершена, вы увидите предложение сразу запустить Андроид либо перезагрузить ПК. Выбираем перезагрузку.

После перезагрузки ПК отключаем загрузочную флешку или диск и загружаемся с только что установленного Андроид. При первом запуске Андроид на ПК появится меню для первоначальной настройки операционной системы.

Вам нужно будет выбрать язык операционной системы, а также настроить некоторые другие опции. После этого на экране вашего ПК появится рабочий стол Андроид.
Можно ли на нетбук установить "Андроид"? Да, возможно. Более того, эта мобильная операционная система работает удивительно хорошо на любом устройстве на "Виндовс", в том числе на стационарных компьютерах. Она предоставляется бесплатно, в отличие от Windows или Mac, и при этом изящнее и проще в использовании, чем Linux.
Android - это ОС, нацеленная на смартфоны и планшеты, которая является мобильной операционной системой по преимуществу. Поэтому может показаться странным ее наличие на ноутбуке или нетбуке, но это не значит, что это невозможно. Главная причина, по которой "Андроид" зачастую не работает на таких устройствах, связана с аппаратурой. Большинство нетбуков и мини-ноутбуков функционирует на базе процессоров Intel или AMD, которые созданы специально для работы на наборе инструкций x86. "Андроид", с другой стороны, была разработана с ориентацией на процессоры мобильных устройств с использованием
Однако в последнее время появляются девайсы с портами, работающими на x86, и некоторые пользователи могут применять ОС Android в качестве вторичной операционной системы на ноутбуках. В основном это делается для того, чтобы иметь доступ к тысячам приложений для "Андроид", доступных только в Android Market.
ОС "Андроид" на нетбуке или смартбуке
Существует класс устройств (в наши дни очень редко используемый), получивших название смартбуков. Они предназначались для запуска Android и другого программного обеспечения с открытым кодом и отличались функциональностью, связанной с мобильными устройствами: отличная связь, портативность, длительное время автономной работы. Все это размещалось в одном девайсе, который стоил намного дешевле, чем нетбук или ноутбук.

Смартбуки были вытеснены с рынка нетбуками и планшетами, но некоторые модели до сих пор остаются в пользовании. Фактически они представляют собой и в основном содержат приложения, специально разработанные для смартфонов и планшетов. Но, поскольку сегодня они встречаются довольно редко, следует разобраться, как установить "Андроид" на нетбук или ноутбук.
Удобство в функциональности
Стоит отметить, что Android разработана таким образом, чтобы использовать меньше энергии, чем Windows. По этой причине она предлагает довольно посредственные показатели. Мощности этой оболочки не созданы для воспроизведения HD-видео или игр, но для просмотра веб-страниц и работы с развлекательными приложениями она вполне подойдет. Согласно отзывам пользователей, для решения простых задач эта операционная система очень удобна.
Готовый нетбук на системе "Андроид"
Как уже было сказано, эра смартбуков подходит к своему завершению. Наиболее известным гаджетом с мобильной ОС можно назвать Toshiba АС100 - 10-дюймовый нетбук, работающий на Android 2.2 и процессоре класса Тегра. Он имеется в продаже и в настоящее время и имеет с 32 ГБ внутренней памяти и 512 МБ оперативной памяти. В принципе, с такими показателями его можно использовать для простых работ и развлечений. Его существенным преимуществом является то, что он может работать на одном заряде около 8 часов, а также поставляется с портом HDMI. Не стоит пытаться использовать его для продуктивной работы, но для простого серфинга в интернете и неемких игр он вполне подойдет.

Другие производители также в свое время выпускали целый ряд смартбуков. Вместе с тем разработчики ушли немного в сторону и стали делать устройства нового поколения. Да, сегодня можно найти нетбук Samsung на "Андроид", но это уже трансформер. По своей сути, это планшет, поставляемый с док-станцией и клавиатурой. Такое устройство выглядит и работает так же, как нетбук, что получило восторженные отзывы среди пользователей.
Современные модели даже позволяют подключить мышь к планшету, тем самым создавая практически идентичный пользовательский опыт.
Однако, чтобы найти такой нетбук Samsung или Asus на Android, придется искать очень долго. Как следует из отзывов, большинство людей предпочитают приобрести либо планшет (который будет иметь легкий сенсорный ввод), либо нетбук(который поставляется с полномасштабной клавиатурой и будет работать на полноценной «настольной» ОС). Тем не менее, учитывая, что ОС Android сегодня адаптирована для работы с процессорами Intel или AMD, она может предложить достойную альтернативу "Виндовс".

Можно ли выполнить самостоятельную установку
В настоящее время вы можете установить "Андроид" на нетбук, скачав и установив ее как вторую дополнительную ОС на компьютере. Это можно сделать с помощью инструментов типа unetbootin, которые позволяют осуществлять
Для этого возьмите 10-дюймовый нетбук (Asus Eee PC является наиболее популярным среди них) и загрузите на него любую версию "Андроид" самостоятельно.
Как уже было отмечено выше, рынок Android в наши дни очень большой, и большинство приложений, которые вы предпочитаете использовать на мобильных устройствах, будут точно так же работать на вашем нетбуке. Конечно, вы потеряете возможности, доступные для сенсорного экрана, но при этом вы получаете клавиатуру, тачпад, большое количество USB портов и слот для карт micro-SD. Это звучит очень привлекательно, поэтому, если у вас есть в наличии нетбук, то определенно стоит попробовать установить на него "Андроид". Как же это сделать?

Скачать "Андроид" на свой основной компьютер
Первое, что вам нужно сделать - это посетить страницу загрузки Android x86 и правильно выбрать ISO-файл для загрузки. Новые версии находятся в нижней части списка. В этой статье приведен пример с версией 4.0. Ее можно найти в разделе под названием «Android-платформы x86-4.0-RC1» Вам будет предложено несколько различных вариантов, поэтому постарайтесь выбрать наиболее подходящий для вас. Например, присутствует вариант «нетбук ASUS Eee PC family», который будет рекомендован для нетбуков этой марки. Процесс установки несложный и не очень длительный, поэтому не бойтесь попробовать установить другой ISO позже, если первый не сработает. Просто скачайте файл на любом компьютере, который вы используете - устройство не должно быть тем же, на которое вы хотите установить Android.
Скопировать файл ISO на USB-накопитель
Как только вы получили загруженный ISO-образ, вы должны будете перенести его на свой нетбук. Так как большинство гаджетов не поддерживают компакт-диски, самый лучший способ - скачать инструмент под названием Unetbootin Help. После его загрузки просто запустите файл, и вы увидите экран с интерфейсом программы.

Нажмите на кнопку с тремя точками в правой части окна и выберите файл ISO, который вы скачали. Затем выберите диск, на который вы хотите скопировать ISO. Ожидайте, пока вся информация загрузится на USB-накопитель, который вы выбрали. Обязательно убедитесь, что вы скопировали все, что хотите сохранить!
Как только загрузка будет завершена, нажмите ОК. Появится всплывающее окно на короткое время, в котором отобразится горизонтальная шкала загрузки файла, а затем по завершении операции вы будете проинформированы и получите запрос, хотите ли вы перезагрузить компьютер. Нажмите «нет» и извлеките USB-накопитель.
Подготовить нетбук к установке
Теперь, когда вы сохранили файл ISO на USB, вы почти готовы к процессу установки "Андроид" на нетбук. Если у вас есть какие-либо файлы на жестком диске, которые вам будет жалко потерять (например, фотографии, документы или видео), обязательно сохраните их на флешке. Несмотря на то что данные не на загрузочных дисках должны быть сохранены, всегда есть риск, что что-то пойдет не так, поэтому лучше предпринять все меры безопасности.
Подключите USB-накопитель на нетбуке. Вам потребуется нажать одну клавишу (скорее всего, Delete или одну из клавиш F, т. е. F1), чтобы выбрать устройство, с которого следует осуществлять загрузку. Здесь нужно выбрать USB-накопитель из списка. Если вы не имеете возможности попасть в загрузочное меню, потребуется зайти в BIOS и изменить порядок загрузки - установить такой, при котором USB-диск будет отображен раньше, чем любое другое устройство. После этого вы сможете непосредственно приступить к выполнению шагов того, как установить "Андроид".

Установить процесс загрузки
После того как вы установили свой порядок загрузки и вставили USB, вы можете загрузить программу установки с графическим интерфейсом для Android для x86. Это меню даст вам возможность загрузки непосредственно Android 4.0 без установки, и вы можете попробовать использовать эту ОС сразу же. Однако если вы хотите установить мобильную операционную систему на постоянной основе, этот шаг не является обязательным.
На данной стадии вам придется выбрать диск, куда будет осуществляться установка "Андроид" на нетбук - вы можете выбрать любой раздел в ext3/ext2 (Linux) или NTFS/FAT32 (для Windows). Вы не должны форматировать (или даже очищать) диск, на который вы устанавливаете оболочку, но все равно стоит сохранить резервные копии файлов.
После того как вы выбрали диск, вам будет предложено выбрать размер раздела для установки. Продвигайтесь по меню вперед и выбирайте максимальный размер (который обычно составляет 2048 МБ). Это займет некоторое время, в зависимости от скорости вашего жесткого диска. Вы также сможете создать виртуальную SD-карту в это время, и после этого вам будет предложено перезагрузить компьютер. Сделайте это, и не забудьте вынуть диск USB, когда нетбук будет выключаться.
Непосредственный процесс установки
Теперь вы должны загрузить установленную ОС "Андроид" на нетбук. Выберите первый пункт в меню загрузки, и ваш нетбук начнет работать на базе Android. Изначально вы увидите белый текст на черном фоне с последующим светящимся логотипом Android, а затем, наконец, произойдет загрузка самой ОС и отобразится экран с надписью «Добро пожаловать». Вам будет предложено подключиться к беспроводной сети, войти в свою учетную запись Google, а также станут доступными некоторые другие элементарные вопросы (о текущем времени и так далее). После введения этих параметров загрузка завершена, и вы, наконец, получаете на рабочем столе Android. Модель вашего гаджета не имеет никакого значения - "Андроид" на нетбук "Асус" устанавливается точно так же, как на "Самсунг", "Асер" и так далее.
Настройки и опции "Андроид"
После того как оболочка загружена и функционирует на вашем устройстве, следует разобраться с ней и установить несколько уникальных полезных приложений. Такие сервисы постоянно обновляются и дополняются, поэтому следите за новостями.
Конечно, нетбук не имеет сенсорного экрана, но Android по-прежнему поддерживает сенсорные панели, клавиатуры и при помощи USB-соединений. Установив "Андроид" на нетбук, вы можете использовать док-станции и дополнения по собственному усмотрению - ограничения могут налагаться исключительно особенностями вашего устройства. Какие же еще преимущества можно обнаружить?
Финансовая выгода и отсутствие лицензий
Всем известно, "Майкрософт" требует немаленькие лицензионные платежи на использование ее операционной системы Windows, в то время как Google не предполагает никаких оплат для Android. Функционируя на "Андроид" поможет сэкономить как на собственном обслуживании, так на загрузке различных программ.
Внешний вид и интерфейс экрана
Привыкание к интерфейсу может занять некоторое время у тех, кто привык постоянно работать на Windows. Можно сказать, что это одна из основных причин, по которым многие не спешат изменять ОС на своем устройстве. В настоящее время "Андроид" активно развивается, и каждая новая версия выглядит красивее и приятнее, что не может остаться незамеченным. Компания Google пытается выдержать конкуренцию и поэтому постоянно ищет новые преимущества перед Microsoft. Конечно, сегодня рано говорить о полной победе в этой борьбе, но некоторые предпосылки успеха налицо.
Простота в использовании
Нетбуки предназначены прежде всего для небольших и недлительных работ, поэтому простая ОС гораздо лучше и гармоничнее. Windows может быть сложной в использовании, постоянно требовать обновлений, а некоторые функции и вовсе бесполезны для пользователей, которые хотят просто просматривать веб-страницы и писать сообщения по электронной почте. Как правило, высокая функциональность и большие возможности требуются для работы стационарных больших устройств.
В свою очередь ОС "Андроид" на нетбуке, отзывы о которой говорят о ее удобстве, может упростить вычислительный процесс благодаря простому пользовательскому интерфейсу и онлайн-приложениям (например, Google документы). Сервисы "Гугл" практически создавались для того, чтобы быть простыми рабочими инструментами и завоевать популярность среди простых пользователей. Дополнительным бонусом можно считать большое количество игр, доступных совершенно бесплатно.
Android – это операционная система для смартфонов и планшетов. Она специально разработана для таких мобильных устройств, но так как пользователи жаждут установить некоторые приложения на компьютер, поддержки которых просто нет, то необходимо воспользоваться окольными путями, чтобы достичь цели.
Установить программу Android для компьютера нужно, чтобы ПК работал в качестве смартфона, а это даст возможность просто запустить приложения, игры или программы, которые не имеют аналогов для Windows. В частности используется для WhatsApp, Twitter или Viber.
Существует несколько ключевых способов как установить Андроид на компьютер и при этом воспользоваться всеми его преимуществами. Первый подразумевает под собой необходимость использования эмулятора, который создаст некий образ и прямо из Windows вы получите доступ к нужным вам элементам. Другой вариант включает полную установку Android ОС на компьютер, превращая его в смартфон. Оба варианта имеют свои преимущества и недостатки, поэтому выберите нужный вам способ. Также существует смешанный вариант, он включает в себя установку Андроид, но на виртуальный диск, например: через VirtualBox.
Установка Android на компьютер через BlueStacks 2
Данный вариант прост в установке и эксплуатации, но требует стороннее приложение для своей работы. Также такой эмулятор прилично загружает ОС, что не позволяет получить максимум скорости при его работе (ситуация аналогична для всех видов эмуляторов PlayStation и др.).
Если вы сделали выбор в пользу простоты, за счет уменьшения производительности, тогда вам нужно:
- Загрузите программу BlueStacks 2 https://www.bluestacks.com/download.html?utm_campaign=homepage-dl-button-ru ;
- Запустите процесс установки, выбрав место расположения приложения;

- Установите флажки возле «App Store Access» и «App notification»;

- После завершения, перед вами откроется окно, напоминающее рабочий стол планшета и вы можете приступить к работе с Android.

Непосредственно внутри программы BlueStacks 2 вы уже можете выполнять все интересующие вас действия, только стоит помнить, что для некоторых приложений или даже для большинства, требуется подтверждение номера телефона. Обратите внимание, что Android работает только внутри приложения, основная же система остаётся Windows. Также в некоторых играх могут возникать трудности из-за сенсорного управления, что в условиях компьютера выполняется с трудом.
Установка Android на компьютер
Приложения Андроид через компьютер также можно запустить иным способом, который более трудоёмок и для своего использования требует изначальный запуск Android OS.
Преимуществом будет лучшая обработка приложений и меньший размер системных ресурсов, так как они не требуются на обработку через эмулятор. Таким образом у вас будет отдельный Андроид на компьютере, который можно использовать без ограничений в скорости.
Перед тем, как установить Андроид на комп необходимо, чтобы у вас было:
1.Флешка объёмом от 1Гб, накопитель будет отформатирован;
2.Дистрибутив ОС Androind, найти его можно по ссылке для x64 , либо x32 ;
3.Теперь необходим носитель объёмом около 8Гб, можно сделать разделив жесткий диск и выделив нужный размер памяти или, ещё проще, если у вас есть ещё одна флешка. Разбить HDD можно при помощи встроенной утилиты, найти которую можно:
- Найдите нераспределённое пространство и создайте из него обычный том, при помощи ПКМ и соответствующего пункта;
- Win + R иmsc;
4.Программа UltraISO или Daemon Tools.
Теперь необходимо выполнить следующие действия:
- Подключите первую флешку объёмом около 1Гб и при помощи программы UltraISO нужно смонтировать образ. Для этого откройте образ системы Андроид через приложение и перейдите во вкладку «Самозагрузка».
- Далее выберите «Записать образ жесткого диска»;

- Укажите путь к накопителю, подключенному ранее, который будет содержать установочную запись системы и убедитесь, что файл.iso или.img;
- Кликните по кнопке «Записать» и подтвердите предупреждение об удалении всего содержимого носителя;

- Перезагрузите компьютер и нажмите F9 для выбора приоритетной загрузки носителя. Тоже самое можно сделать из БИОС настроив раздел «Boot Priority»;
- После выбора на экране будет Live CD меню, где вам нужно запустить Андроид ОС;
- Теперь укажите путь к вновь созданному разделу HDD или к второй флешке. Главное нечего не перепутайте, так как хранилище, в которое вы будете устанавливать очистится;

- Лучше всего форматировать в формат NTFS или FAT32;

- Подтвердите установку загрузчика GRUB и подраздела EFI GRUB2;
- Также подтвердите права на перезапись файлов системы, нажав Yes в следующем окне;
- Создайте, по окончании, пользовательский раздел, по умолчанию вам предложат 0.5Гб, но лучше увеличить до 2-3Гб;
- Теперь нажмите «Run Android».

На этом установка Андроид завершена, но потребуется многие настройки персонализации, которые идентичны смартфону. Сюда относится язык, настройка Wi-Fi, времени, создание/вход в профиль Google+ и т.д. Затем зайдя на сайт Google Play вы можете загружать приложения работающие в вашей ОС и без труда наслаждаться их использованием.
Вы можете выбирать, какой вариант достижения цели для вас подойдёт лучше — маловеский, простой эмулятор или мощная, чистая операционная Андроид. Исходя из ваших задач вы найдёте нужный ответ на поставленный вопрос.
Если у Вас остались вопросы по теме «Как установить Android на компьютер?», то можете задать их в комментариях
Как установить Андроид на ПК.
18 января 2019 года была представлен финальный релиз Android-x86 8.1-r1, это портированная на ПК версия Android Oreo 8.1. Поддерживаются процессоры от AMD и Intel. В релизе исправлены проблемы со стабильностью работы ОС, кроме того добавлено несколько приятных мелочей
Ключевые особенности
Версия 8.1-r1 основана на последней версии Android 8.1.0 Oreo MR1 (8.1.0_r60). Особенности включают в себя/поддерживают:
- 64-битного и 32-битного ядра и пользовательского пространства с последним ядром LTS 4.19.15.
- аппаратного ускорения OpenGL ES 3.x для Intel, AMD, Nvidia и QEMU (virgl) от Mesa 18.3.1.
- OpenGL ES 2.0 через SwiftShader для рендеринга программного обеспечения на неподдерживаемых графических устройствах.
- аппаратно ускоренных кодеков на устройствах с семейством графических процессоров Intel HD и G45.
- безопасной загрузки из UEFI и установка на диск UEFI.
- Текстовый установщик графического интерфейса.
- Добавить поддержку тем в GRUB-EFI.
- Поддержка Multi-Touch, аудио, Wi-Fi, Bluetooth, датчиков, камеры и Ethernet (только DHCP).
- Авто-монтирование внешнего USB-накопителя и SDCard.
- Добавьте панель задач в качестве альтернативного средства запуска, которое помещает меню «Пуск» и панель недавних приложений в верхней части экрана и поддерживает режим окна произвольной формы.
- Включите ForceDefaultOrientation на устройствах без известных датчиков. Портретные приложения могут работать на альбомном устройстве без поворота экрана.
- Поддержка приложений арки руки через собственный механизм моста. (Настройки -> Параметры Android-x86)
- Поддержка обновления с неофициальных релизов.
- Добавить экспериментальную поддержку Vulkan для новых графических процессоров Intel и AMD. (Загрузка через Расширенные настройки -> Поддержка Vulkan)
- Поддержка интеграции с мышью для виртуальных машин, включая VirtualBox, QEMU, VMware и Hyper-V.
[свернуть]
На фоне этой новости, мы решили проработать тему установки мобильной ос на стационарный пк (или ноутбук). Начнем с того что причин по которым это может потребоваться довольно много, от банального интереса и любопытства, до производственной необходимости тестирования разработок (в том случае если простых эмуляторов недостаточно, и нужна полноценная ОС)
Известные проблемы:
- Сервис Google Play может иногда зависать на 32-битном изображении.
- Приостановить и возобновить не работает на некоторых устройствах.
- Nvidia GPU (nouveau) может иногда зависать.
- 3D поддержка VMware нарушена. (работает только неускоренный режим)
- Съемка фотографий не работает, если включен Vulkan.
Дистрибутив.
Первым делом идем на сайт разработчика (http://www.android-x86.org/download) и забираем подходящую нам версию, в нашем случае это «android-x86_64-8.1-r1.iso».
Далее делаем загрузочную флэшку (смотри как, если забыл), подключаем к компу, перезагружаемся. В общем случае дальше жмем F8, но бывают варианты, о которых, как правило написано внизу экрана (например, Esc или F12). Выбираем нашу флэшку, и поехали.
Первым делом нас встречает диалоговое окно выбора дальнейшей загрузки. Тут первый и второй вариант - это вариации запуска без установки. Используя их можно проверить пригодность своей системы к установке Android. Нам нужен 3-й вариант «Installation – Install Android-x86 to harddisk»

Мы попадаем в меню выбора диска для установки, либо создания соответствующего размера.
В нашем случае мы производим простую установку, поэтому создадим один раздел на весь жесткий диск, и развернем ОС там. Если в вашей системе уже есть установленные операционки, то будьте аккуратны, в ходе неверных манипуляцию с разделами, вы можете потерять свои данные.



Важно!
После разметки не забудьте пометить раздел загрузочным (“Bootable”)
После того, как мы выбрали размер, и свойства будущего раздела, выбираем «Записать» (“Write”), и набираем на клавиатуре “yes”. Все необходимые операции с диском мы совершили, поэтому выбираем “Quit”, и переходим в предыдущее меню. Выбираем созданный нами раздел, и сообщаем что форматировать нужды нет (в нашем случае винчестер новый, и в можно обойтись без формата)

В следующем окне нам предложат установить загрузчик GRUB. В том случае если Android устанавливается в раздел рядом с другой операционной системой, стоит согласиться на установку. У нас тестовый стенд, и ничего кроме Андроида на винчестере нет, поэтому пропускаем этот этап.


Начинается установка