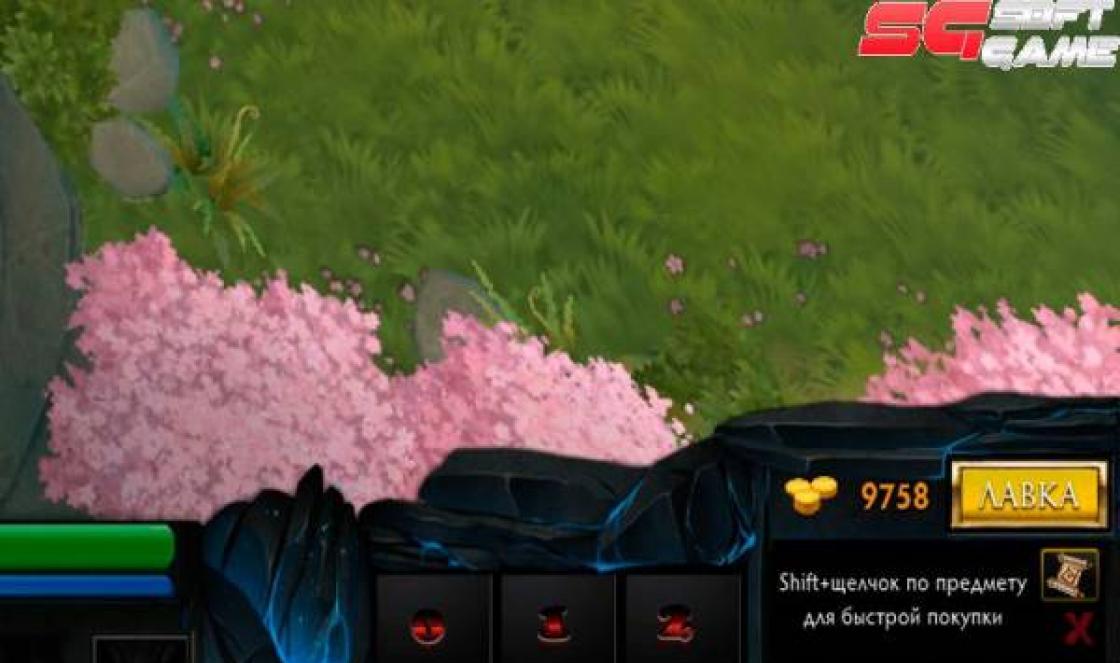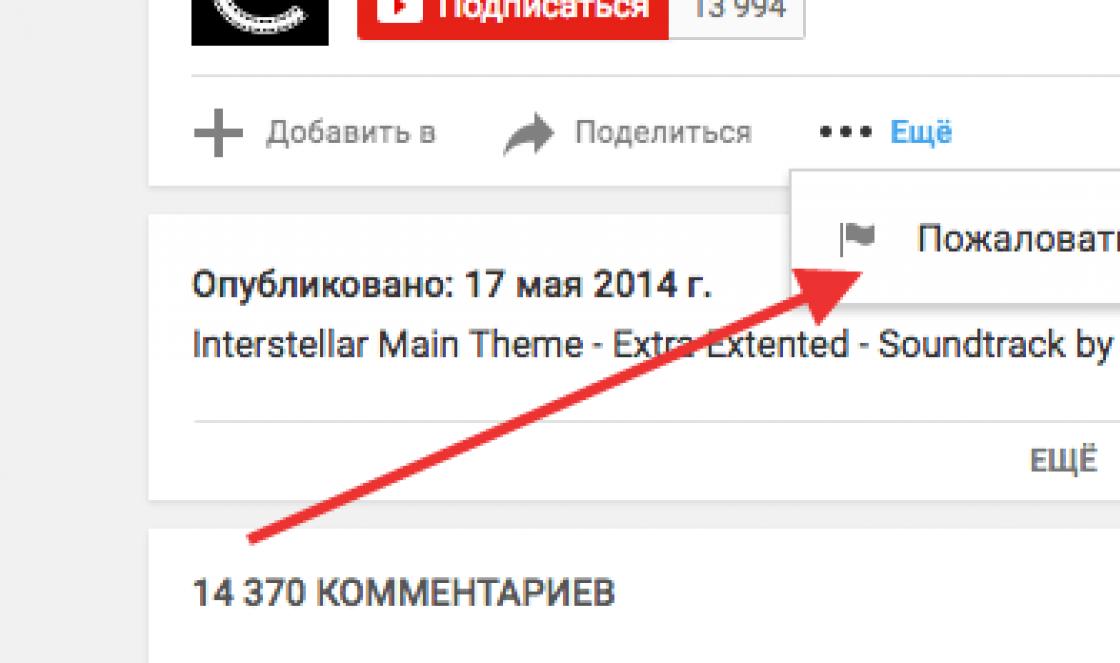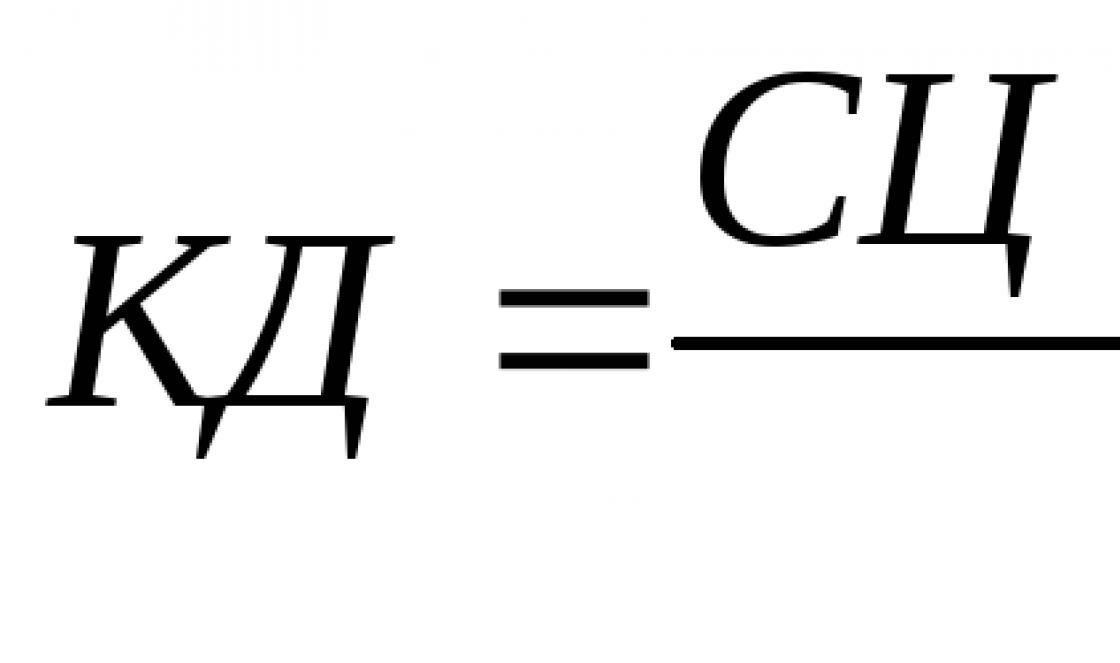Cookie (или просто куки) – технические файлы, которые используются сайтами для комфортной работы пользователей. В них хранятся ваши логины и пароли, корзина в интернет-магазине, временные настройки внешнего вида (для каждого веб-сайта отдельно) и прочие технические данные. На основе куки показывается реклама, поскольку именно по ним отслеживается, куда Вы заходили, что покупали или смотрели.
Время от времени нужно их чистить. Во-первых, они занимают свободное место. Во-вторых, могут привести к некорректной работе сайта. Исправить это легко, нужно лишь очистить cookie в Chrome.

Важно: после этой операции Вам нужно будет заново вводить логины и пароли на всех сайтах. Не переживайте, они не удалятся и останутся на месте. Если вдруг забудете данные, всегда можно .
Еще один способ почистить cookie в Chrome
Чтобы не заходить в настройки, просто нажмите комбинацию клавиш Ctrl+Shift+Delete. После этого сразу же откроется то же самое окно, что и в предыдущем варианте. Указываете нужный период, ставите птички, где надо и удаляете куки.

Как убрать куки для отдельного сайта?
Если у Вас некорректно работает лишь один веб-сайт, тогда нет смысла удалять все куки. Можно почистить только файлы, связанные с ним.
Для этого выполняете следующее:

Как включить cookie в Chrome
И на всякий случай рассмотрим, как включить cookie в Chrome.
Приветствую!
Как вы знаете, при посещении того или иного сайта, в вашем браузере сохраняются локальные записи-отметки, их называют кукисами. Полезность кукисов для вебмастеров (разработчиков сайтов) трудно переоценить, но в некоторых случаях у пользователя может возникнуть необходимость удалить сохранённые кукисы, причём не все сразу, а для какого-то определённого сайта.
Выборочное удаление кукисов бесспорно лучше, нежели полная очистка браузера от всех кукисов. Ведь в последнем случае «слетает» авторизация на всех сайтах, в которых вы были авторизованы, и приходится вновь вводить логины и пароли, что достаточно утомительно.
И в этом материале вы во всех подробностях узнаете, как в популярных браузерах можно выборочно удалить сохранённые cookies, причем, не прибегая к установке какого-либо плагина или расширения.
Стоит отметить, что если вы часто прибегаете к процедуре выборочного удаления кукисов, то советую также ознакомиться с материалом , в котором описываются браузерные расширения, которые решают аналогичную задачу.
Удаление cookies для конкретного сайта в Google Chrome (Opera, Яндекс Браузер и т.д.)
Инструкция универсальна, и она подходит не только для Google Chrome, но и браузеров на его основе: Opera, Яндекс Браузер, Comodo, Амиго и т.д.

Готово! Cookies для конкретного сайта полностью удалены.
Удаление cookies для конкретного сайта в Mozilla Firefox
В браузере Mozilla Firefox это делается несколько проще.

Всё! Задача полностью выполнена.
Удаление cookies для конкретного сайта в Internet Explorer (Edge)
В браузере Internet Explorer данная процедура осуществляется через «Средства разработчика» , которое можно открыть через соответствующий пункт меню, или, нажав клавишу F12 .

Краткий итог
Как видите, выборочная процедура удаления кукисов в браузере не является чем то архисложным. Всё достаточно просто, и не должно вызывать сложностей. Теперь вы можете удалить только сохранённые для определённых сайтов кукисы, а не все сразу.
Если у вас остались вопросы, то задайте их в комментариях.
Многие из вас, пожалуй, не раз слышали такие загадочные слова: кэш (cache) и куки (cookie) браузера. Обычно эти термины идут рядом с глаголом «очистить». Что представляют собой эти объекты? Как же их чистить? Давайте поищем ответы на поставленные вопросы.
Итак, кэш браузера – что он представляет собой? Совершая путешествие по Всемирной паутине, мы загружаем для просмотра и скачивания материалов различные веб-страницы. Вероятней всего, что мы не догадываемся при этом, что браузер сохраняет на винчестере нашего ПК автоматически определенного рода информацию. Запись состоит из совокупности временных файлов, например:
- — элементов дизайна страницы;
- — графики и картинок, просмотренных нами;
- — прослушанной мелодии и так далее.
Для чего? Ответ: Ускорения процесса загрузки этой же страницы при повторном обращении к ней. Темп повышается потому, что информация теперь частично загружается с файлов, хранящихся на вашем ПК, а не с сервера только, удаленного от вас. Это здорово! Однако, не обходится без некоторых проблем. Каких?
Во-первых, количество таких файлов со временем увеличивается. При регулярном использовании интернета их объем быстро превышает несколько гигабайт.
Во-вторых, поскольку в кэш отправляются графические элементы, это приводит к неверному отображению сайтов, обновивших дизайн. Подобная картина наблюдается и для части онлайн игр. Не всегда эти проблемы разрешаются путем обновления страницы.
Приведенные аргументы не оставляют сомнений в важности периодической чистки кэш.
Куки – тоже относятся к временным файлам. Там хранится информация персонального характера: пароль, логин, идентификатор, адрес e-mail и тому подобное. Открыв сайт, мы тут же попадаем на свою страничку, в свой аккаунт благодаря этим сохранившимся данным.
Однако, и тут не все так однозначно. Если не очищать регулярно диск от куки файлов, то это приводит к ряду новых проблем. В частности, к взлому почтового ящика, копированию ваших личных данных. Поэтому, для полного контроля конфиденциальной информации, систематически удаляют эти файлы. В ниже приведенной таблице даны способы очистки куки в ряде популярных браузеров.
Технология очищения (cookie) браузера
| № п/п |
Название браузера | Способ очистки |
| 1 | Google Chrome | Последовательность действий: кнопка «Меню» (3 полоски в правом углу) — раздел «Инструменты» — команда «Удаление данных о просмотренных страницах». Предварительно выбираем период. Удаляем куки файлы, сохранившиеся в течение определенного времени. Для ускоренного доступа к строке «Очистка истории» используем набор клавиш Ctrl+Shift+Delete. |
| 2 | Opera | Последовательность операций: «Меню» браузера (кнопка Opera слева вверху) – «Настройки» — «Удалить личные данные». Из появившегося выбираем пункты для удаления. Нажмите кнопку «Удалить». Когда удаляем только определенные интернет ресурсы, нажимаем «Управление cookies». Выделив сайты для удаления, нажмите — «Удалить». |
| 3 | Yandex | Кнопка «Меню» (шестеренка) – «Инструменты» — «Удаление данных о просмотренных страницах». Выбираем в окне файлы для удаления и кнопка «Удалить». Быстрый доступ к «Очистке истории» через набор: Ctrl+Shift+Delete. |
| 4 | Mozilla FireFox | Удаляют куки в этом браузере с помощью системы команд: «Меню» — «Инструменты» — «Настройки». Выбираем в этом окне вкладку «Приватность». Кликаем «Очистить вашу недавнюю историю». Затем выпадающее меню «Подробности». Выбор периода и списка для удаления и нажатие — «Очистить сейчас». Куки блогов, форумов, порталов удаляются через команды: «Приватность» — «Удалить отдельные куки». Выбираем из них куки сайтов, подлежащих удалению. Нажимаем: «Удалить куку», либо «Удалить все куки». |
| 5 | Safari | Куки в нем удаляются по схеме: «Меню» (шестеренка, верхний угол) – «Настройки» — «Конфиденциальность». Здесь настраивается блокировка куки. Можно закрыть доступ рекламодателям и третьим лицам. Или они удаляются. Предусмотрено ограничение, разрешение или доступ сайтам к данным о местоположении ПК. В «Ограничении доступа веб-сайтов к службам геолокации» переводим кнопку радио в нужное положение. Для удаления всех ненужных данных одной командой, нажимаем «Удалить все данные веб-сайтов» подтвердив ее операцией «Удалить сейчас». Кэш очищается также набором клавиш: Ctrl+Alt+E. Для удаления всех данных, оставшихся от одного или группы сайтов, нажмите «Подробнее». Выбираете ресурс, чьи данные хотите удалить. Жмете «Удалить». |
| 6 | Internet Explorer | В нем почистить куки можно через набор команд: «Свойства» (на верхней панели) – «Удалить журнал обозревателя» — «Удаление истории обзора». Предусмотрено удаление данных как по отдельности, так сразу все через команду «Удалить все». Затем подтверждаем действия в этом же окне. |
Надеемся, что вы получили необходимую информацию не просто о том, как надо чистить кэш (cache) и куки (cookie) браузера. Теперь вы знаете, каково их предназначение, и кроме того, что хранится там.
Cookies - крохотные файлы с текстовой информацией. В момент посещения сайта, сервер сохраняет их в браузере пользователя, с целью обеспечить корректное выполнение пользовательских задач. После авторизации, cookieв закодированном виде хранят логин/пароль посетителя, благодаря чему, обновляя страницу (делая повторный запрос на сервер), ему не нужно снова вводить свои личные данные. Кроме этого, сайты «записывают» в cookies предпочтения пользователя, созданные им настройки, статистику посещения и т.д.
Возможно, у вас возникнет вопрос-идея: «Ну а зачем тогда чистить куки, если они повышают комфорт пользования интернет-ресурсами? Какой смысл их убирать из браузера? Пусть себе хранятся. Они же мне не мешают».
Но «не мешают» - это только на первый взгляд. Не стоит недооценивать значение этих маленьких файликов. Они приносят не только пользу, но и вред. Если куки своевременно не удаляются из браузера, может произойти следующее:
- другие пользователи,работая на вашем ПК, смогут запросто «посещать» ваши личные аккаунты в соцсетях, форумах, платёжных системах;
- файловая система ПК замусориться отработанными cookies - сократиться полезное пространство жёсткого диска;
- понизится уровень вашей конфиденциальности в сети (многие сайты очень любят без спросу «заглядывать» в интернет-обозреватели, чтобы узнать побольше информации о посетителе).
Если вы не знаете, как удалить куки из браузеров, следуйте нижеприведённым инструкциям (на выбор, в зависимости от того, каким обозревателем пользуетесь).
Firefox
1. Чтобы почистить FF, нажмите одновременно Ctrl + Shift + Del. Либо в разделе «Журнал» (горизонтальное меню вверху окна) кликните «Удалить недавнюю историю».
2. В панели «Удаление всей истории», в ниспадающем меню «Удалить:», установите «Всё», если требуется удалить куки полностью. Если нет - выберите определённый временной промежуток (в течение которого сохранялись cookies): «За последний час», «За сегодня» и т.д.
3. В списке элементов поставьте галочку, только напротив «Куки».
Совет! Для глобальной очистки Firefox, включите все элементы.
4. Кликните «Удалить сейчас».
Чтобы выполнить выборочное удаление:
1. Откройте в меню FF: Инструменты >> Настройки >> Приватность.
2. В разделе «История» (на вкладке «Приватность») в предложении «Возможно, вы захотите... » нажмите ссылку «удалить отдельные куки».
3. Откроется окно выборочного удаления «Куки». Выделите кликом мышки файл/файлы, которые необходимо убрать из браузера.

4. Нажмите кнопку «Удалить куку».
Совет! В этом же окне можно сделать и полную очистку, нажав соседнюю кнопку «Удалить все куки».
Также вы можете в настройках истории браузера отключить сохранение cookies:
1. На вкладке «Приватность» в меню «Firefox:» (раздел «История») выберите «будет использовать ваши... ».

2. В подменю отключите опцию «Принимать куки... » (уберите галочку).
3. Сохраните изменённые настройки.
Google Chrome
1. Нажмите клавиши «Ctrl + Shift + Del» (одновременно). В браузере откроется панель «Очистить историю».
2. Укажите за какой временной промежуток нужно удалить элементы: «За всё время», «За прошлую неделю» и т.д.

3. Установите галочку, только напротив элемента «Файлы cookie...».
4. Нажмите «Очистить историю».
Чтобы Google Chrome блокировал cookie сайтов (то есть не сохранял их):
1. Нажмите кнопку «три полоски» (находится в верхнем правом углу).
2. Выберите «Настройки».
3. Активируйте кликом мышки ссылку «Показать дополнительные» (расположена в нижней части страницы).

4. В блоке «Личные данные» нажмите «Настройки контента... ».
5. На панели «Настройки содержания... » включите опцию «Блокировать данные и файлы cookie... ».
InternetExplorer
1.Кликните по иконке «шестерёнка», расположенной вверху окна IE, в правой части.
Совет! Также вы можете воспользоваться горячими клавишами -комбинация «Alt + X».
2. В меню кликните пункт «Свойства браузера».
3. В открывшемся окне, на вкладке «Общие», в графе «Журнал браузера», нажмите кнопку «Удалить...».

4. На панели «Удаление истории... » уберите галочки напротив всех элементов, кроме «Файлы cookie и данные.. ».
5. Кликните «Удалить».
6. Закройте окно «Свойства браузера».
Быстрый доступ к панели удаления: стандартное сочетание клавиш - «Ctrl + Shift + Del».
Opera
1. Откройте настроечное меню браузера - нажмите в верхней части окна иконку «Opera».
2. Зайдите в настройку «История».
3. Кликом мышки запустите опцию «Очистить историю посещений... ».

4. В новой вкладке выберите: за какой временной промежуток необходимо удалить cookies («За прошлый день», «С самого начала» и др.)
5. Установите птичку возле опции «Удалить cookies... » (другие - отключите).
6. Нажмите «Очистить историю посещений... ».
Если вы не хотите, чтобы браузер Opera сохранял куки, в разделе «Настройки», в блоке «Файлы Cookie», включите настройку «Блокировать сторонние файлы... ».
Автоматическое удаление cookie при помощи программы CCleaner
1. Запустите программу CCleaner. Закройте все браузеры.
2. Активируйте раздел меню «Очистка» (кликните по иконке «метла» мышкой).
3. В соседней панели, на вкладке «Windows», в графе «Internet Explorer», установите птичку напротив «Cookie-файлы».
4. Перейдите на вкладку «Приложения» и, таким же образом, включите настройку удаления куки в разделах «Firefox», «Opera» и «GoogleChrome».
5. Нажмите «Анализ». Дождитесь завершения сканирования.
6. Кликните по кнопке «Очистка», чтобы активировать процедуру удаления куки.
7. После того, как появится сообщение «Очистка завершена», закройте CCleaner.
Активно применяйте эти методы на практике. Не ленитесь делать «уборку» в браузерах после интернет-сёрфинга. Она отнимет у вас всего две-три минуты - зато, сколько пользы принесёт. Будет в ПК и порядок, и чистота, и должный уровень безопасности.
Вы можете удалять файлы cookie, настраивать для них разрешения, а также устанавливать отдельные параметры для различных сайтов.
Что такое файлы cookie?
Файлы cookie создаются сайтами для хранения пользовательской информации. Они делают работу в Интернете проще и удобнее. Благодаря файлам cookie веб-сайты могут хранить настройки, предлагать наиболее подходящую информацию и запоминать, что вы вошли в аккаунт.
Существует два типа файлов cookie:
- Основные файлы cookie создаются сайтами, URL которых указан в адресной строке браузера.
- Сторонние файлы cookie сохраняются другими сайтами, которые размещают свой контент (например, объявления или изображения) на просматриваемых вами веб-страницах.
Как удалить все файлы cookie
Если вы очистите файлы cookie, то автоматически выйдете из аккаунтов на всех веб-сайтах. Также ваши настройки будут сброшены.
Как удалить отдельные файлы cookie
Как изменить настройки файлов cookie
Вы можете разрешить или запретить сайтам сохранять файлы cookie.
Примечание. Если вы запретите их сохранять, то не сможете пользоваться сайтами, на которых нужно входить в аккаунт.
Как разрешить или запретить файлы cookie для определенного сайта
Чтобы установить для сайта отдельные настройки, выполните следующие действия:
Чтобы удалить исключение, справа от названия сайта нажмите на значок "Другие действия" Удалить .