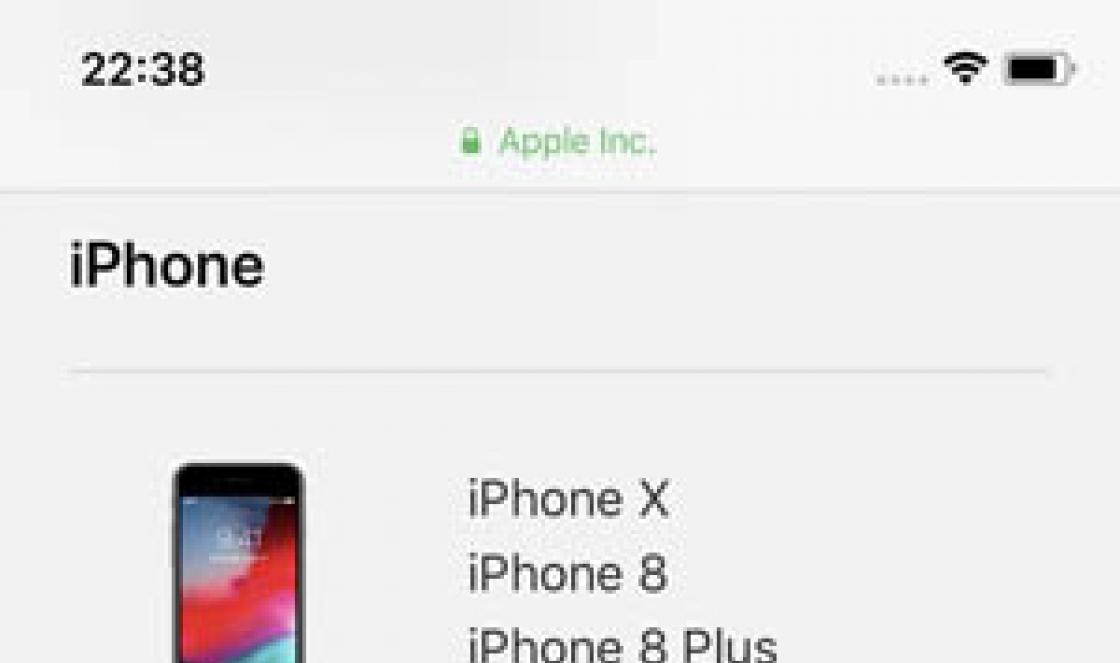Чтобы упростить работу пользователей с листом, добавьте в ячейки раскрывающиеся списки. Раскрывающиеся списки позволяют пользователям выбирать элементы из созданного вами списка.
Видео
-
Скачивание примеров
Предлагаем скачать образец книги с несколькими примерами проверки данных, аналогичными примеру в этой статье. Вы можете воспользоваться ими или создать собственные сценарии проверки данных. Скачать примеры проверки данных Excel .
Ввод данных станет быстрее и точнее, если ограничить значения в ячейке вариантами из раскрывающегося списка.

Сначала создайте на листе список допустимых элементов, а затем выполните сортировку или расположите их в нужном порядке. В дальнейшем эти элементы могут служить источником для раскрывающегося списка данных. Если список небольшой, на него можно легко ссылаться и вводить элементы прямо в средстве проверки данных.

См. также
Почему данные следует поместить в таблицу? Потому что в этом случае при добавлении и удалении элементов все раскрывающиеся списки, созданные на основе этой таблицы, будут обновляться автоматически. Дополнительные действия не требуются.
На новом листе введите данные, которые должны отображаться в раскрывающемся списке. Желательно, чтобы элементы списка содержались в таблице Excel .
Примечания:
таблице Excel . Если это не так, список можно быстро преобразовать в таблицу, выделив любую ячейку диапазона и нажав клавиши CTRL+T .

Примечания:
В данной статье рассмотрим, как создать раскрывающийся список в excel 2007. Возьмем пример, когда нам нужно в ячейке выбрать заданные значения от 1 до 5 из выпадающего списка. Создаем сам список и выделяем его левой кнопкой мыши. Кликаем правой кнопкой мыши в выделенной области и выбираем пункт Имя диапазона .
В открывшемся окошке в поле Имя вводим название нашего списка, назовем Значение . В поле Область из выпадающего списка выберем Книга (либо номер Листа к которому желаете применить список). Жмем Ок.

Так же, чтоб задать название списка, следует выделить имеющийся список и в поле имя ячейки внести, присвоить имя списка. Смотрим картинку ниже.

Список создан. Теперь применим этот список к ячейке.
Выделяем ячейку, к которой будет привязан список. В ленте переходим на вкладку Данные и в группе Работа с данными кликаем по кнопке Проверка данных . В следующем окошке во вкладке Параметры в поле Тип данных выбираем из списка пункт Список.

В поле Источник ставим знак «равно» и пишем название, которое присвоили списку. Список называется «Значение». Соответственно запись должна быть как показано на рисунке ниже.

Жмем Ок, и теперь получили ячейку с выпадающим списком. Как это выглядит, смотрим ниже на картинке. Когда щелкаем по ячейке, видим справа от нее квадратик с треугольничком вниз. Кликаем по квадратику и тем самым раскрываем список.

Можно создать , минуя присвоение названия списка. То есть:
- создаем сам список;
- переходим в Ленте на вкладку Данные , жмем кнопку Проверка данных;
- в открывшемся окошке, во вкладке Параметры в поле Тип данных выбираем Список;
- в поле Источник кликаем левой кнопкой мыши для активации данного поля. Далее выделяем ячейки образующие список;
- жмем Ок.
Все, раскрывающийся список в excel 2007 готов.
Графики и диаграммы (5)
Работа с VB проектом (12)
Условное форматирование (5)
Списки и диапазоны (5)
Макросы(VBA процедуры) (64)
Разное (41)
Баги и глюки Excel (4)
Выпадающие списки
Excel обладает очень неплохим инструментом для проверки введенных данных . В их число входит создание выпадающего списка. В этом случае в одной ячейке может содержаться несколько значений, организованных в виде списка
Предназначен такой список не только для удобства ввода, но и для контроля вводимых в ячейку данных. Создав такой список можно настроить его так, чтобы пользователь имел возможность вводить в ячейку только значения из списка (такие настройки используются по умолчанию) или использовал список, но мог так же ввести любое значение не из списка.
Создание списков
Необходимо выбрать ячейку(или сразу несколько ячеек)
, в которую необходимо поместить этот список. В меню выбираем Данные (Data)
-Проверка данных (Data Validation)
. Переходим на вкладку Параметры (Settings)
и в выпадающем списке Тип данных (Allow)
выбираем Список (List)
.
Поле Источник (Source) :
предназначено как раз для ввода значений, из которых будет состоять выпадающий список. Варианты указания значений:

Параметры списков
Распространить изменения на другие ячейки с тем же условием (Apply this chages to all other cells with the same settings) - данный пункт понадобится уже после создания списка в ячейках: если на листе есть много разных проверок данных необходимо изменить тип или условия проверки. Выделяете одну ячейку на листе, меняете необходимые параметры проверки данных и ставите данную галку. Нажимаете ОК
. Внесенные изменения будут применены для всех ячеек, в которых были такие же условия.

Подробнее с остальными возможностями проверки данных(помимо выпадающих списков) можно ознакомиться в этой статье: Проверка данных
Скачать пример
(45,5 KiB, 12 556 скачиваний)
Статья помогла? Поделись ссылкой с друзьями! Видеоуроки{"Bottom bar":{"textstyle":"static","textpositionstatic":"bottom","textautohide":true,"textpositionmarginstatic":0,"textpositiondynamic":"bottomleft","textpositionmarginleft":24,"textpositionmarginright":24,"textpositionmargintop":24,"textpositionmarginbottom":24,"texteffect":"slide","texteffecteasing":"easeOutCubic","texteffectduration":600,"texteffectslidedirection":"left","texteffectslidedistance":30,"texteffectdelay":500,"texteffectseparate":false,"texteffect1":"slide","texteffectslidedirection1":"right","texteffectslidedistance1":120,"texteffecteasing1":"easeOutCubic","texteffectduration1":600,"texteffectdelay1":1000,"texteffect2":"slide","texteffectslidedirection2":"right","texteffectslidedistance2":120,"texteffecteasing2":"easeOutCubic","texteffectduration2":600,"texteffectdelay2":1500,"textcss":"display:block; padding:12px; text-align:left;","textbgcss":"display:block; position:absolute; top:0px; left:0px; width:100%; height:100%; background-color:#333333; opacity:0.6; filter:alpha(opacity=60);","titlecss":"display:block; position:relative; font:bold 14px \"Lucida Sans Unicode\",\"Lucida Grande\",sans-serif,Arial; color:#fff;","descriptioncss":"display:block; position:relative; font:12px \"Lucida Sans Unicode\",\"Lucida Grande\",sans-serif,Arial; color:#fff; margin-top:8px;","buttoncss":"display:block; position:relative; margin-top:8px;","texteffectresponsive":true,"texteffectresponsivesize":640,"titlecssresponsive":"font-size:12px;","descriptioncssresponsive":"display:none !important;","buttoncssresponsive":"","addgooglefonts":false,"googlefonts":"","textleftrightpercentforstatic":40}}
Чтобы не набирать по буквам и цифрам уже набранные ранее текстовые и числовые значения ячеек, для ускорения процесса заполнения информацией ячеек листа MS Excel и для минимизации ошибок, в том числе опечаток и орфографических, удобно применять раскрывающийся список.
Из раскрывающегося списка несколькими кликами мыши можно ввести в назначенные ячейки нужную информацию. Широко применяются раскрывающиеся списки при написании расчетных программ в Excel.
Программа MS Excel, имея очень дружественный интерфейс, предлагает пользователю несколько разных вариантов помощи при вводе в ячейки рабочего листа повторяющейся информации.
Предположим, что мы ведем базу данных поступления металлопроката на склад. В первом столбце мы указываем вид прокатного профиля.
Вариант №0 — «Элементарный».
 Делая очередную запись в ячейку А9, при наборе первой буквы наименования профиля, например «Ш», Excel предлагает заполнить ячейку словом «Швеллер». После набора «Ш» достаточно нажать кнопку «Ввод» на клавиатуре – и слово будет введено в ячейку.
Делая очередную запись в ячейку А9, при наборе первой буквы наименования профиля, например «Ш», Excel предлагает заполнить ячейку словом «Швеллер». После набора «Ш» достаточно нажать кнопку «Ввод» на клавиатуре – и слово будет введено в ячейку.
«Минусом» данного варианта является необходимость ввода иногда нескольких букв и невозможность заранее создать справочник наименований, ограничивающий свободу деятельности пользователя.
Переходим непосредственно к вариантам создания раскрывающихся списков.
Вариант №1 — «Простейший».
 Если активировать мышью ячейку А9, нажать сочетание клавиш «Alt» «↓», то появится раскрывающийся список, содержащий все ранее введенные в этом столбце значения. Остается лишь выбрать мышью нужную запись. Вместо набора вышеуказанного сочетания клавиш можно щелчком правой кнопки мыши вызвать контекстное меню и выбрать в нем пункт «Выбрать из раскрывающегося списка…». В результате увидим тот же выпадающий список.
Если активировать мышью ячейку А9, нажать сочетание клавиш «Alt» «↓», то появится раскрывающийся список, содержащий все ранее введенные в этом столбце значения. Остается лишь выбрать мышью нужную запись. Вместо набора вышеуказанного сочетания клавиш можно щелчком правой кнопки мыши вызвать контекстное меню и выбрать в нем пункт «Выбрать из раскрывающегося списка…». В результате увидим тот же выпадающий список.
В данном варианте активная ячейка обязательно должна примыкать снизу к диапазону значений, а сам диапазон не должен содержать пустых ячеек!
Вариант №2 — «Простой».

Этот вариант позволяет заранее создать список (справочник) значений из которых пользователь в дальнейшем сможет выбирать необходимые записи. При этом список может быть размещен где угодно на листе (или даже на другом листе) и может быть при необходимости скрыт от пользователя.
Для того чтобы создать раскрывающийся список в этом варианте необходимо выполнить ряд последовательных шагов.
1. Создаем список возможных значений, записав их в столбец по одному в ячейку. Допустим это перечень в ячейках А2…А8.
2. Активируем ячейку, в которой необходимо поместить раскрывающийся список путем установки в нее курсора. Пусть это будет та же ячейка А9.
3. Выбираем в главном меню кнопку «Данные» – «Проверка…».
4. В выпавшем окне «Проверка вводимых значений» выбираем вкладку «Параметры».
5. В поле «Тип данных:» из раскрывающегося списка (подобного тому, который мы создаем) выбираем значение «Список».
6. В появившемся поле «Источник:» указываем диапазон, содержащий список возможных значений.
7. Устанавливаем (если он не установлен по умолчанию) флажок «Список допустимых значений» и нажимаем кнопку «ОК».

Раскрывающийся список готов. Его можно скопировать как формулы в любое количество ячеек!
Вариант №3 — «Сложный».

Этот вариант создания раскрывающегося списка, не смотря на свое название «Сложный», по сути таковым не является. Для создания выпадающего списка в нем используется элемент «Поле со списком» панели инструментов «Формы».
Создадим раскрывающийся список этим способом.
1. Создаем список-справочник в ячейках А2…А8.
2. Выбираем в главном меню кнопку «Вид» – «Панели инструментов» – «Формы».
3. В появившейся панели «Формы» выбираем «Поле со списком» и рисуем его, например, в ячейке А9.
Элемент «Поле со списком» размещается не в самой ячейке, а, как бы, над ней!!! Элемент может быть большим и находиться над несколькими ячейками.
4. Щелкаем правой кнопкой мыши по нарисованному элементу и в появившемся контекстном меню выбираем «Формат объекта».
5. В выпавшем окне «Форматирование объекта» на вкладке «Элемент управления» заполняем поля в соответствии с рисунком, расположенном ниже и нажимаем «ОК».

6. Раскрывающийся список готов. Он выводит порядковый номер элемента списка в связанную ячейку В9. (Можете назначить любую удобную вам ячейку, не обязательно В9!)
Для вывода в какую-либо ячейку самого значения из списка-справочника применим функцию ИНДЕКС. Допустим, нам необходимо вывести значение в ячейку А9, расположенную под элементом «Поле со списком».
Для этого в ячейку А9 запишем формулу: =ИНДЕКС(A2:A8;В9)
Наглядный пример подробно рассмотрен в статье « ». Можно перейти по ссылке и ознакомиться.
Раскрывающийся список, созданный этим способом плюс применение функций ИНДЕКС и/или ВПР предоставляют безграничные возможности пользователю при извлечении данных из различных базовых справочных таблиц.
Вариант №4 — «Самый сложный».
 Для создания выпадающего списка в этом случае используется также элемент «Поле со списком», но панели инструментов «Элементы управления» (в MS Excel 2003). Это так называемые элементы ActiveX. Здесь все очень похоже внешне на вариант №3, но значительно шире возможности настройки и форматирования элемента.
Для создания выпадающего списка в этом случае используется также элемент «Поле со списком», но панели инструментов «Элементы управления» (в MS Excel 2003). Это так называемые элементы ActiveX. Здесь все очень похоже внешне на вариант №3, но значительно шире возможности настройки и форматирования элемента.
1. Выбираем в главном меню кнопку «Вид» – «Панели инструментов» – «Элементы управления».
2. В появившейся панели «Элементы управления» выбираем «Поле со списком» и рисуем его в ячейке А9. Элемент ActiveX «Поле со списком» размещается не в самой ячейке, а сверху, накрывая ее!!!
 3.
Нажимаем кнопку «Свойства» на панели «Элементы управления» и в выпавшем окне «Properties» («Свойства») вручную вписываем диапазон исходных данных, адрес связанной ячейки (ячейки, куда будет введено выбранное значение) и количество отображаемых строк.
3.
Нажимаем кнопку «Свойства» на панели «Элементы управления» и в выпавшем окне «Properties» («Свойства») вручную вписываем диапазон исходных данных, адрес связанной ячейки (ячейки, куда будет введено выбранное значение) и количество отображаемых строк.
4. Далее при желании можно изменить шрифт, его цвет, цвет фона, и еще ряд параметров… Ничего сложного нет в использовании «Самого сложного» варианта – убедитесь сами. Все интуитивно понятно, хотя базовые знания английского языка не помешают!
5. Отжимаем кнопку «Выход из режима конструктора» на панели «Элементы управления» и проверяем работу раскрывающегося списка. Все работает! Выбранное значение записано в ячейку А9, в нашем примере — под элементом «Поле со списком». Вообще связанной ячейкой может быть абсолютно любая кроме ячеек, где располагается базовый список.
Итоги.
Вариант №0 автоматизирует в некоторой степени заполнение ячеек, но к раскрывающимся спискам, конечно, отношения не имеет и приведен здесь под соответствующим номером, как элементарный вариант автоматизации ввода повторяющихся данных.
На практике я чаще всего создаю раскрывающиеся списки в Excel, используя варианты №1 и №3, реже — вариант №2 и совсем редко — вариант №4, хотя именно он является, безусловно, самым гибким, предоставляющим самые широкие возможности.
Но часто наш выбор в жизни определяют вкусы, стереотипы и привычки! В зависимости от задачи, которую необходимо решить при работе в Excel, следует выбирать наиболее приемлемый и удобный для каждого конкретного случая вариант создания раскрывающихся списков.
Подписывайтесь на анонсы статей в окне, расположенном в конце каждой статьи или в окне вверху страницы и не забывайте подтверждать подписку кликом по ссылке в письме, которое придет к вам на указанную почту (может прийти в папку «Спам» — все зависит от настроек вашей почты)!!!
Полезной или нет, оказалась эта статья для вас, уважаемые читатели? Напишите об этом в комментариях.
Элемент списка знаком нам по формам на сайтах. Удобно выбирать уже готовые значения. Например, никто не вводит месяц вручную, его берут из такого перечня. Заполнить выпадающий список в Excel можно с использованием различных инструментов. В статье рассмотрим каждый из них.
Как сделать выпадающий список в Excel
Как сделать выпадающий список в Excel 2010 или 2016 с помощью одной командой на панели инструментов? На вкладке «Данные» в разделе «Работа с данными» найдите кнопку «Проверка данных». Нажмите на нее и выберите первый пункт.
Откроется окно. Во вкладке «Параметры» в выпадающем разделе «Тип данных» выберите «Список».
Снизу появится строка для указания источников.
Указывать информацию можно по-разному.

Сначала назначим имя. Для этого создайте на любом листе такую таблицу.
Выделите ее и нажмите правую кнопку мыши. Щелкните по команде «Присвоить имя».
Введите имя в строку сверху.
Вызовите окно «Проверка данных» и в поле «Источник» укажите имя, поставив перед ним знак «=».
В любом из трех случаев Вы увидите нужный элемент. Выбор значения из выпадающего списка Excel происходит с помощью мыши. Нажмите на него и появится перечень указанных данных.
Вы узнали, как создать выпадающий список в ячейке Excel. Но можно сделать и больше.
Подстановка динамических данных Excel
Если Вы добавите какое-то значение в диапазон данных, которые подставляются в перечень, то в нем изменения не произойдет, пока вручную не будут указаны новые адреса. Чтобы связать диапазон и активный элемент, необходимо оформить первый как таблицу. Создайте вот такой массив.
Выделите его и на вкладке «Главная» выберите любой стиль таблицы.
Обязательно поставьте галочку внизу.
Вы получите такое оформление.
Создайте активный элемент, как было описано выше. В качестве источника введите формулу
ДВССЫЛ("Таблица1[Города]")

Чтобы узнать имя таблицы, перейдите на вкладку «Конструктор» и посмотрите его. Можете поменять имя на любое другое.
Функция ДВССЫЛ создает ссылку на ячейку или диапазон. Теперь ваш элемент в ячейке привязан к массиву данных.
Попробуем увеличить количество городов.
Обратная процедура - подстановка данных из выпадающего списка в таблицу Excel, работает очень просто. В ячейку, куда надо вставить выбранное значение из таблицы, введите формулу:
Адрес_ячейки
Например, если перечень данных находится в ячейке D1, то в ячейке, куда будут выведены выбранные результаты введите формулу

Как убрать (удалить) выпадающий список в Excel
Откройте окно настройки выпадающего списка и выберите «Любое значение» в разделе «Тип данных».

Ненужный элемент исчезнет.
Зависимые элементы
Иногда в Excel встречается необходимость создания нескольких перечней, когда один зависит от другого. Например, каждый город имеет несколько адресов. При выборе в первом мы должны получить только адреса выбранного населенного пункта.
В этом случае дайте имя каждому столбцу. Выделите без первой ячейки (названия) и нажмите правую кнопку мыши. Выберите «Присвоить имя».
Это будет название города.
При именовании Санкт-Петербурга и Нижнего Новгорода Вы получите ошибку, так как имя не может содержать пробелов, символов подчеркивания, специальных символов и т.д.
Поэтому переименуем эти города, поставив нижнее подчеркивание.
Первый элемент в ячейке A9 создаем обычным образом.
А во втором пропишем формулу:
ДВССЫЛ(A9)

Сначала Вы увидите сообщение об ошибке. Соглашайтесь. Проблема в отсутствии выбранного значения. Как только в первом перечне будет выбран город, второй заработает.
Проблема в отсутствии выбранного значения. Как только в первом перечне будет выбран город, второй заработает. 
Как настроить зависимые выпадающие списки в Excel с поиском
Можно использовать динамический диапазон данных для второго элемента. Это удобнее, если количество адресов будет расти.
Создадим выпадающий перечень городов. Оранжевым выделен именованный диапазон.
Для второго перечня нужно ввести формулу:
СМЕЩ($A$1;ПОИСКПОЗ($E$6;$A:$A;0)-1;1;СЧЁТЕСЛИ($A:$A;$E$6);1)
ПОИСКПОЗ возвращает номер ячейки с выбранным в первом списке (E6) городом в указанной области SA:$A.
СЧЕТЕСЛИ считает количество совпадений в диапазоне со значением в указанной ячейке (E6).

Мы получили связанные выпадающие списки в Excel с условием на совпадение и поиском диапазона для него.
Мультивыбор
Часто нам необходимо получить несколько значений из набора данных. Можно вывести их в разные ячейки, а можно объединить в одну. В любом случае необходим макрос.
Нажмите на ярлыке листа внизу правую кнопку мыши и выберите команду «Просмотреть код».
Откроется окно разработчика. В него надо вставить следующий алгоритм.
Private Sub Worksheet_Change(ByVal Target As Range) On Error Resume Next If Not Intersect(Target, Range("C2:F2")) Is Nothing And Target.Cells.Count = 1 Then Application.EnableEvents = False If Len(Target.Offset(1, 0)) = 0 Then Target.Offset(1, 0) = Target Else Target.End(xlDown).Offset(1, 0) = Target End If Target.ClearContents Application.EnableEvents = True End If End Sub

Обратите внимание, что в строке
If Not Intersect(Target, Range("E7")) Is Nothing And Target.Cells.Count = 1 Then
Следует проставить адрес ячейки со списком. У нас это будет E7.
Вернитесь на лист Excel и создайте в ячейке E7 список.
При выборе значения будут появляться под ним.
Следующий код позволит накапливать значения в ячейке.
Private Sub Worksheet_Change(ByVal Target As Range) On Error Resume Next If Not Intersect(Target, Range("E7")) Is Nothing And Target.Cells.Count = 1 Then Application.EnableEvents = False newVal = Target Application.Undo oldval = Target If Len(oldval) <> 0 And oldval <> newVal Then Target = Target & "," & newVal Else Target = newVal End If If Len(newVal) = 0 Then Target.ClearContents Application.EnableEvents = True End If End Sub
Как только Вы переведете указатель на другую ячейку, Вы увидите перечень выбранных городов. Для прочитайте эту статью.
Мы рассказали, как добавить и изменить выпадающий список в ячейку Excel. Надеемся, эта информация поможет вам.
Отличного Вам дня!