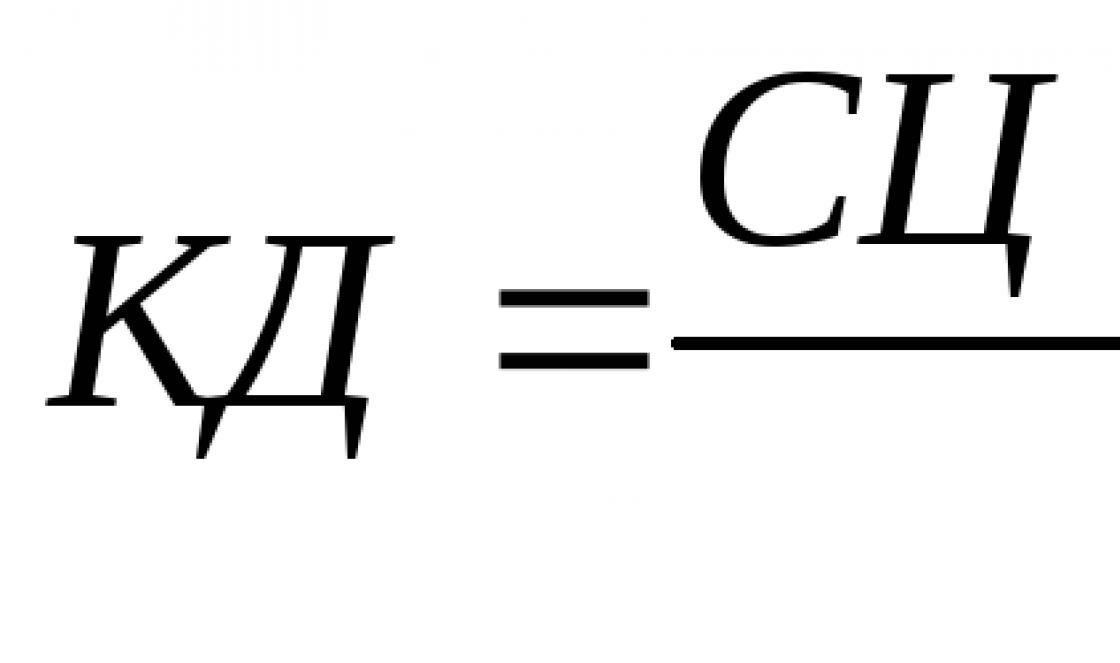Что нас, пользователей мобильных телефонов, заставляет ставить графический код безопасности или вводить невероятно сложную защитную комбинацию на сотовое устройство связи? Скорее всего, ваш ответ: соблюдение мер безопасности. Вместе с тем в многочисленных «рядах мобильной армии» не теряет своей актуальной остроты закономерно (в виду свойственной человеческой натуре забывчивости) возникающий вопрос о том, как снять блокировку с телефона «Самсунг». Как вы уже догадались, «героем» нашего повествования станет продукция небезызвестного мировому сообществу корейского бренда Samsung, а заострим мы наше внимание на архиважном эксплуатационном моменте — программной защите мобильного устройства и способах восстановления доступа к его функционалу.
Напоминание о чем-то важном, или Воспоминание о «коварных граблях»
Безусловно, никто из владельцев телефонов не застрахован от крайне нежелательного проявления нашего сознания — забывчивости. И все было бы хорошо, если бы каждый пользователь заблаговременно «обзавелся» аккаунтом, а идентификационные данные сохранил в надежном месте. Но не все так безоблачно, поскольку многие из нас забывают записать секретные символы, а некоторые и вовсе лишены возможности «интернет-подстраховки», поскольку «немного» устаревшие модели не обладают способностью разблокироваться при помощи учетной записи. Однако как снять блокировку с телефона Samsung, который верой и правдой служил вам продолжительное время, вы узнаете буквально через несколько минут!
Защита от самих себя
Буквально все мобильные телефоны оснащены системой блокировки. Принцип действия запирающего устройства у разных моделей может выражаться индивидуальной конструкционной особенностью: рычажок, плавающая кнопка или же сенсорное стекло. Однако у всего этого разнообразия одно предназначение — предохранение от несанкционированного воздействия пользователя на клавиатуру, тачскрин или другие элементы управления сотовым аппаратом. Но это, так сказать, «невинный вид защиты». Куда более сложный механизм предусмотрен в момент применения тотального алгоритма блокировки, аннулировать который можно только лишь введя строго определенные данные. Впрочем, об этом подробней.
Секретный код блокировки телефона «Самсунг»

У каждого сотового девайса есть инженерное меню, при помощи которого можно управлять аппаратным потенциалом мобильного агрегата. Однако войти в него можно лишь зная специальную комбинацию. Быть может, раньше подобная информация и считалась секретной, сегодня загадочность и тайны компенсируются обширной интернет-поддержкой. Например, практически все девайсы Samsung реагируют на команду *2767*3855#. Данный код прекрасно справляется с неприятной «неожиданностью» (забытый пароль блокировки) не только на старых модификациях корейского бренда. Тем не менее, с личной информацией, которая находится в «недрах» аппарата, придется распрощаться, зато телефон станет вновь доступным для использования.
Наши дни: «монстры» высоких технологий
А как снять блокировку с телефона «Самсунг» нового поколения? Однозначный ответ выражает полное ориентирование на глобальную поддержку со стороны производителя. Другими словами, современные андроид-устройства обладают возможностью идентифицироваться в сети при помощи присвоенного им ранее ID. Только благодаря этому, ваш «утерянный» пароль доступа можно просто аннулировать, конечно, если процесс авторизации в сервисной сети пройдет успешно. Главное — знать данные вашей учетной записи.
- Несколько раз произвольно введите требуемый тип данных.
- Через какое-то время появится сообщение-приглашение.
- В специально отведенных чек-боксах введите ваши данные и ожидайте серверного ответа.
Стоит отметить, что не всегда подобная услуга действенна, поэтому при отрицательном результате ищите «спасения» в ниже представленном абзаце.
Заменяем пароль доступа: практическое руководство

В случае, когда все попытки вспомнить графический ключ или символьный код разблокировки не увенчались успехом, а ответ на вопрос о том, как снять блокировку с телефона «Самсунг», не терпит отлагательств, сделайте следующее:
- Выключите телефон и изымите и симку из андроид-устройства.
- Последовательно зажмите кнопки Vol+, Power и Home.
- Дождитесь появления логотипа Samsung.
- В инженерном меню выберете пункт Wipe и подтвердите ваш выбор кнопкой Power.
- В следующем списке все той же клавишей активируйте строку delete all user data.
- Воспользуйтесь пунктом и ожидайте завершения процесса перезагрузки.
Все вышеописанные действия позволят вам вернуть телефон в первозданное состояние, так как, по сути, это не что иное, как пресловутый Hard reset. Поэтому ваши данные, к сожалению, будут полностью утеряны. Тем не менее, один из вариантов ответов на вопрос о том, как снять блокировку с телефона «Самсунг», вы, уважаемый читатель, все же получили.
Альтернатива заводского сброса
Графический ключ или символьный пароль можно сбросит достаточно «безобидным» способом. Простая на вид, но невероятно эффективная программа Adb Run с особой легкостью избавит вас от головной боли и визита в сервисный центр по причине «провалов в памяти». Не стоит обижаться, примите данное высказывание как обычное приукрашенное сравнение. Итак, прежде всего вам понадобится USB-кабель, а также дистрибутив упомянутой выше программы.
- Запустите Adb Run.
- В главном окне программы необходимо нажать цифру № 6.
- Далее выберете один из представленных методов, запуск которых осуществляется путем ввода 1 или 2.
Существует вероятность, что ограничение не будет снято при использовании этих двух способов сброса. Однако всегда можно применить вариант ручной отладки.
Практическое решение вопроса о том, как снять блокировку с телефона с помощью стандартных средств Windows

В командной строке (меню "Пуск"/"Выполнить"/cmd) прописываете:
- · cd /
- · cd adb/progbin
- adb shell
- rm /data/system/gesture.key
Еще один вариант восстановления доступа:
- cd /
- cd adb/progbin
- · adb shell
- · cd /data/data/com.android.providers.settings/databases
- · sqlite3 settings.db
- · update system set value=0 where name=’lock_pattern_autolock’
- · update system set value=0 where name=’lockscreen.lockedoutpermanently’
- · .quit
Помните, что телефон должен быть подключен к компьютеру, а драйвера должны корректно работать с синхронизированным аппаратом.
старая проблема

Как снять блокировку сим-карты с телефона Samsung? Это, так сказать, неустаревающий вопрос, который требует софтового решения. Только программным путем удается победить такого вида «зловредную защиту». Обычно такая проблема встречается в старых моделях корейского изготовителя. Для снятия СИМ-блокировки сотового аппарата применяется проверенная временем программа «Samsung Unlocker». Однако даже если вы, уважаемый пользователь, все действия произведете правильно и согласно инструкции, положительный результат не гарантирован. Единственный безотказный способ — перепрошивка.
Стоит отметить, что для непосвященного человека разблочка — это невероятно трудная в практическом исполнении задача. Обычная блокировка телефона и «отвязка» от оператора - несопоставимо различные проблемы. Поэтому рекомендуется обратиться к специалистам, так как велики шансы угробить заведомо рабочий телефон, пусть даже старого выпуска, не до конца осознаваемыми действиями.
Внимание: «секретные коды»
Телефоны «Самсунг», наверное, наиболее восстанавливаемые мобильные устройства. И невероятно обширный список общеизвестных сервисных команд тому очевидное подтверждение. Некоторые коды эффективно помогают решить вопрос многих о том, как снять блокировку СИМ-карты с телефона Samsung. Согласитесь, ведь это удобно — введя всего несколько цифр, можно сбросить настройки сотового, ограничить или расширить функционал телефона. Однако необходимо быть уверенным в правдивости представленной информации. Существуют просто «убийственные комбинации», действие которых может иметь непрогнозируемые для аппарата последствия. Например, блокировка телефона «Самсунг» снимается с помощью команды *2767*3855#.

Но не всем известно, что данный код может «напрочь снести» imei некоторых модификаций телефонов, без которого, между прочим, аппарат не сможет полноценно работать. Корейские разработчики предусмотрели множественное количество разнообразных числовых вариаций воздействия, тем самым открывая практически неограниченные возможности для восстановления работоспособности собственной продукции.
Несколько слов о конкурентах
Надежный финский мобильник Nokia в рекламе не нуждается. Вместе с тем, вопрос о том, как снять блокировку с телефона «Нокиа», не менее актуален. Однако более ранние модели практически не поддаются «ручной деактивации», а современные смартфоны обладают еще более надежной защитой, чем предшественники. Разумеется, никакими сервисными кодами разблокировать «финна» не получится. Разве только при помощи все того же ID-аккаунта.
Само собой, данная функция поддерживается только новыми агрегатами сотовой связи, для остальных представителей линейки «Нокиа» остаются лишь прошивка и сложные программные манипуляции. Однако к вашему вниманию все же представлен способ разблокировки некоторых не особо капризных модификаций, представителями которых являются относительно устаревшие образцы серийного выпуска.
Снимаем при помощи программных средств

Нижеприведенный пример позволит разрешить вопрос о том, как снять блокировку с телефона «Нокиа». Единственное затруднение в реализации данного предприятия - это необходимость изготовления некого устройства, которое позволит ввести аппарат в специальный режим доступа Test mode. Впрочем, все действительно достижимо и абсолютно элементарно собирается.
- Спецкабель состоит из трех «крокодильчиков», которые фиксируются на контактных клеммах АКБ-телефона. Также необходимо иметь стандартный DATA шнур.
- Два контактных вывода «+» и «-» припаиваются к USB «вилке» (соблюдая полярность порта).
- От минусового провода делаете ответвление через посредника, в роли которого выступает в 4,7 Ом. Данный концевик будет подсоединяться к BSI-контакту аппарата (обычно это крайняя правая лапка, ближе к середине). Впрочем, всегда можно сориентироваться по графической маркировке аккумуляторной батареи.
- Скачиваете программу Nokia Unlocker, затем устанавливаете ее на компьютер.
- Подсоединяете шнуры и после процесса распознавания софтом вашего девайса жмете на кнопку «Прочитать код».
- Поздравляем, вопрос о том, как снять блокировку с телефона, для вас теперь, так сказать, решен.
Подводя итоги
Возможно, кто-то так и останется разочарованным после неудачных попыток «раскрыть мобильную ракушку» представленными выше способами. Но, как известно, отсутствие результата — есть результат! Пробуйте, пытайтесь и набирайтесь опыта. Ведь вы не пошли в сервисный центр за помощью — значит, испытываете неоднозначный интерес к познавательному процессу, а это большой плюс в любом понимании. Тема «Как разблокировать, если забыл пароль», никогда не потеряет востребованности в решении. Быть может, ваши знания, которые будут накапливаться со временем, помогут не одному человеку. Впрочем, ваша компетентность в первую очередь сыграет в вашу пользу: сэкономит немало денежных средств, времени и, безусловно, нервов. Не блокируйте знания — развивайтесь!
Если вы забыли установленный пароль или графический ключ на Android, это не повод паниковать. Доступ к смартфону можно восстановить, причем существуют несколько способов снять блокировку. В обновленной инструкции подробно рассказано о каждом из них.
Как сбросить пароль или блокировку в Android
(!) В статье собраны основные способы сброса пароля/графического ключа, начиная от самого простого (когда вы помните имя пользователя и пароль аккаунта Google) и заканчивая более сложными: Hard Reset, удалением файлов «gesture.key» и «password.key». Внимательно читайте все пункты, переходите по указанным ссылкам на подробные инструкции, и все получится!
Способ 1. Ввести данные аккаунта Google
Рабочий способ для устройств на Android 4.4 и ниже. Начиная с Android 5.0, эту опцию убрали из многих прошивок. Но так поступили не все производители, поэтому проверьте, работает у вас или нет.
Когда телефон или планшет подключены к мобильной сети или Wi-Fi, чтобы убрать блокировку, достаточно просто указать e-mail и пароль. Для этого 5-10 раз неправильно введите графический ключ, после чего всплывет предупреждение о блокировании устройства на 30 секунд.
На экране появится кнопка «Забыли графический ключ?», щелкнув по которой, можно ввести свои данные и разблокировать аппарат.

Если забыли пароль от аккаунта, придется его восстановить – перейдите на эту страницу с работающего гаджета либо ПК.
Обратите внимание, что данный способ требует обязательного доступа к Интернету. Поэтому откройте панель быстрых настроек, сделав свайп вниз («шторку» можно раскрыть прямо с экрана блокировки на Android 5.0 Lollipop и новее) и включите мобильные данные либо Wi-Fi. Устройство подключится к точке доступа, если оно работало в этой сети ранее.

2. Сброс графического пароля при помощи ADB
Графический ключ можно удалить, используя ADB. Вам необходимо подключить аппарат через USB к компьютеру и вводить нужные команды. Все подробности в

Метод будет работать только при включенной отладке по USB.
Cпособ 3. Сброс до заводских настроек
Следующий способ проще предыдущего, но используя его, удалятся все данные с внутренней памяти, такие как установленные приложения, привязанные аккаунты, СМС и т.д. Фотографии, аудио и другие файлы на SD останутся нетронутыми. Полную инструкцию вы найдете в статье: .

Во время следующей активации аппарата, восстановите данные из резервной копии – работает при условии, если ранее была проведена .
Способ 4. Прошить смартфон или планшет
Прошив Android телефон или планшет, вы снимете блокировку или пароль. На нашем сайте есть по прошивке Android девайсов различных производителей, отдельно Samsung с помощью и LG через .
Способ 5. Удаление gesture.key (разблокировка графического узора) и password.key (сброс пароля)
Способ предназначен для владельцев телефонов и планшетов с с и . Его действие заключается в том, что удаляются системные файлы «gesture.key» и «password.key», отвечающие за вывод графической блокировки и пароля соответственно.
Для этого необходим файловый менеджер Aroma. Скачайте архив по ссылке и скиньте на телефон либо планшет не распаковывая. Затем выключите аппарат и . Чтобы это сделать, вместо кнопки включения зажмите и удерживайте одну из возможных комбинаций (либо читайте FAQ для конкретных моделей):
- Громкость вверх + «ВКЛ»
- Громкость вниз + «ВКЛ»
- Громкость вверх/вниз + Питание + Домой
При помощи кнопок увеличения, уменьшения громкости осуществляется перемещение вверх и вниз соответственно, а подтверждение выбора – кнопкой включения/блокировки. В новых смартфонах Recovery может быть сенсорным.
Инструкция:
1. В меню CWM Recovery выберите пункт «Install zip».

2. Затем нажмите «Choose zip from /sdcard» и перейдите в папку, куда скинули Aroma или же используйте «Choose zip from last install folder». Во втором случае увидите все последние загруженные архивы, среди которых и найдете нужный.

3. Выберите архив с Проводником Aroma.

- «gesture.key» («gatekeeper.pattern.key» в новых прошивках)
- «password.key» (либо «gatekeeper.password.key» вместо него)
- «locksettings.db-wal»
- «locksettings.db-shm»
Выделите их и в дополнительном меню нажмите «Удалить».

В конце перезагрузите устройство. Можете вводить любой пароль и телефон разблокируется. Дальше смело идите в настройки и выставляйте новую блокировку.
6. Как снять графическую блокировку через TWRP Recovery


Распакуйте архив с Odin и запустите программу.

Переведите смартфон в режим прошивки (он же Bootloader, режим загрузки). Для этого на выключенном аппарате зажмите и удерживайте 3 клавиши:
- «ВКЛ» + понижение громкости + кнопка «Домой» («Home»)

Когда попадете в такое меню, нажмите клавишу увеличения громкости, чтобы продолжить.

На экране появится Андроид и надпись «Downloading» – значит, вы перевели Samsung в режим прошивки.

Подсоедините телефон к компьютеру через USB и дождитесь установки драйверов. В первой ячейке «ID:COM» отобразится подключенный порт, а в логах появится сообщение «Added».

Теперь нажмите кнопку «AP» («PDA» в старых версиях Odin) и выберите файл Recovery.


Если напротив «AP» стоит галочка, а в поле рядом прописан путь к файлу, можно приступать.
Чтобы начать прошивку, щелкните «Start».

Поскольку вес файла Рекавери маленький, процесс займет пару секунд. В логах появится сообщение «All threads completed. (succeed 1 / failed 0)», а в верхней левой ячейке – «PASS!». Это означает, что прошивка кастомного Recovery прошла успешно.

Теперь выключите телефон и удерживайте одну из комбинаций клавиш, чтобы попасть в Recovery:
- «Домой» + повышение громкости + включение
- «Домой» + «ВКЛ» (на старых Samsung)
- Увеличение громкости + включение (на старых планшетах)

В зависимости от установленного Рекавери: CWM либо TWRP, переходите к пунктам 5 или 6 данной статьи и удаляйте файлы:
- «password.key» («gatekeeper.password.key»)
- «gesture.key» («gatekeeper.pattern.key»)
- «locksettings.db-wal»
- «locksettings.db-shm»
13. Как убрать ключ разблокировки на Huawei и Honor: резервный PIN-код
На Huawei и Honor, помимо графического ключа, используется резервный PIN-код. Поэтому чтобы разблокировать девайс, нужно 5 раз неправильно нарисовать узор, и на дисплее высветится сообщение: «Повторите попытку через 1 минуту». Подождите 60 секунд пока кнопка «Резервный PIN-код» в правом нижнем углу станет активной. Щелкните на нее, введите PIN и ключ разблокировки моментально сбросится.
14. Резервный PIN-код на LG
Устанавливая блокировку экрана на LG, нужно задать резервный PIN-код, который можно ввести вместо графического ключа или пароля, и разблокировать телефон.


Для этого рисуйте неправильный графический узор до появления сообщения о блокировке ввода на 30 секунд. Щелкните «ОК», внизу выберите «Забыли графический ключ?», введите PIN-код и нажмите «ОК».

15. Функция Smart Lock
Начиная с Android 5.0, в системе есть функция Smart Lock, позволяющая отключать блокировку экрана в определенных ситуациях. Например, когда аппарат находится дома или подключен к надежному устройству по Bluetooth. В зависимости от производителя девайса, а также версии Android, существуют разные варианты разблокировки с помощью Smart Lock, такие как определение голоса, распознавание лиц и другие.
На некоторых моделях с нестандартным управлением процесс блокировки может отличаться. В качестве примера мы рассмотрим процесс блокировки на смартфонах Samsung.
- Откройте меню «Настройки» и перейдите во вкладку «Мое устройство», где необходимо выбрать пункт «Экран блокировки»;
- Переходим в раздел «Блокировка экрана», где необходимо выбрать нужный способ блокировки. В случае если как-либо из паролей уже используется, перед входом в этот раздел, система запросит ввод существующего пароля или графического ключаглавный;

- Когда будет доступно меню способов доступной блокировки, необходимо выбрать вариант «Нет»;

На данном этапе блокировка смартфона Samsung будет отключена. Теперь устройство не будет запрашивать введение пароля, что значительно облегчит процесс разблокировки.
Как отключить блокировку экрана в стандартном интерфейсе Android?
В целом на большинстве моделей на базе Android блокировка отключается следующим образом:
- Заходим в меню настроек устройства и выбираем раздел «Безопасность», что находится в блоке «Личные данные»;

- Теперь необходимо посетить раздел «Блокировка экрана», отметим, что если на смартфоне включена функция разблокировки по паролю – потребуется ввести существующий пароль, т.к. без данной процедуры пройти дальше не получится;

- Откроется список доступных блокировок, где можно изменить или выбрать новый вид блокировки, нам женеобходим пункт «Нет»;

В целом процесс блокировки у всех моделей примерно похож, потому, руководствуясь этими двумя способами, Вам удастся отключить блокировку и получать доступ к устройству в разы быстрее.
Виды блокировки экрана
На сегодняшний день андроид обладает следующими типами защиты:
- Блокировка может отсутствовать вовсе, если владелец оборудования уверен в безопасности и не нуждается в дополнительном уровне защиты;
- Обычный свайп – защищает от случайного включения, не способен защитить от злоумышленников;
- Графический ключ – одно из самых распространенных решений. Владелец оборудования рисует фигуру по определенным точкам и при каждой разблокировке изображает данный рисунок;
- ПИН – последовательность определенных цифр, которые необходимо ввести для разблокировки;
- Пароль – один из самых надежных способов блокировки. Пользователю необходимо ввести придуманную им последовательность строчных и заглавных букв и цифр;
- Отпечаток пальца – один из новых и безопасных способов блокировки;
- Распознавание лица – также новый вид блокировки, который в отличие от отпечатка пальца является еще «сырым» решением, находится на стадии разработки;
- Сканер радужной оболочки глаза – встречается на дорогостоящих моделях устройств, на сегодняшний день является самой надежной блокировкой смартфона.
Как отключается блокировка на разных версиях Android?
Перед тем как снять блокировку со своего телефона, рекомендуем еще раз обдумать оправданность данного шага, т.к. таким образом Вы делаете информацию, содержащуюся в телефоне, более уязвимой для мошенников.
Как разблокировать устройство на базе Android 2.x?
- Заходим в меню приложений, щелкая по значку, который указан на скриншоте ниже;

- Заходим в меню настроек и выбираем «Местоположение и защита»;


- Жмем на пункт «Сменить способ блокировки»;

- Так как пароль уже был активен, система запросит его введение. В случае, если пароль забыт, необходимо обратиться к инструкции, которая указана ниже;

- После успешно введенного пароля, жмем на «Снять защиту».

Как отключить блокировку экрана на Android 4.x?
4-ый андроид – один из самых популярных ОС, установленных и по сей день на миллионах гаджетов по всему миру. Для отключения блокировки в данной системе следуйте данным шагам:
- На главном экране открываем меню, далее откройте «Настройки»/ «Settings»;


- Зайдя в раздел безопасности, откройте вкладку «Security» и выберите пункт «Screen lock»;


- В качестве основного пароля в система 4.х фигурирует графический ключ, который потребуется ввести, после чего можно отменить блокировку.


Как отключается блокировка экрана на Android 5.x?
На «пятерке» блокировка отключается следующим образом:
- «Главное меню» -> «Настройки»;


- «Безопасность» -> «Блокировка экрана»;


- Как и в других версиях андроида, перед отменой блокировки потребуется ввести существующий пароль, возможно графический ключ, после чего система позволит отключить блокировку.
Отключаем блокировку на Android 6.x
На данной ОС смартфона процесс аналогичен вышеперечисленных, в конце лишь появится окно, подтверждающее отключение защиты устройства:
 После чего блокировка будет отключена.
После чего блокировка будет отключена.
Отключение блокировки на Android 7.x
- Первым делом заходим в настройки, сделать это можно с помощью главного меню или через строку уведомлений, как показано на скриншоте:

- Выбираем пункт «Безопасность» и далее «Блокировка экрана»;


- Как и в остальных случаях, потребуется ввести существующий пароль или графический ключ, после чего система позволит отключить блокировку. Для отключения следует нажать пункт «Нет» в разделе блокировке экрана.

Таким образом нами были рассмотрены самые распространенные версии операционной системы Андроид, устанавливаемые, к примеру, на Samsung или Asus.
Отключение блокировки на телефонах Xiaomi и MIUI
Не будет лишним взглянуть на процесс разблокировки у китайских производителей Xiaomi, 9-ой версии.
- С помощью свайпа вниз открываем строку уведомлений, где жмем на значок настройки;

- Т.к. смартфон данного производителя поддерживает функцию отпечатка пальца, выберите данный раздел;

- Нажмите на вкладку «Блокировка экрана»;

- Система запрашивает пароль или графический ключ, установленный ранее. В случае, если пароль забыт, необходимо обратиться к инструкции ниже;

- Когда пароль введен, выбираем пункт «Отключить блокировку»;

- Если Вы уверены в своем решении окончательно отключить блокировку, подтвердите Ваше решение, нажав «Ок» в выпадающем окне.

Как отключить блокировку, если владелец смартфона забыл пароль
В случае, если пароль забыт и возможности вспомнить его нет, необходимо осуществить откат устройства к заводским настройкам. У разных брендов и моделей данная процедура выполняется по-своему.
В целом, возвращение к заводским настройкам осуществляется из выключенного состояния при своевременном сочетании клавиш и меню Recovery. Если все сделано верно, устройство включится в режиме Recovery, где необходимо выбрать функцию отката.
Обращаем Ваше внимание, что данный способ является крайней мерой, т.к. откат системы приведет к потере данных, которые есть на устройстве.
Как отключить блокировку, если операция запрещена администратором?
Иногда происходит казус, когда владелец знает все необходимые данные, но система все равно не позволяет сбросить блокировку. В данном случае следует поступать нижеописанным образом:
- Заходим в главное меню, выбираем ярлык настроек;


- В разделе «Безопасность» выбираем пункт «Администраторы устройства»;


- Жмем на галочку, которая указана на скриншоте ниже;

- В перечне, который указан на скриншоте ниже, перечислены полномочия администратора. Здесь необходимо тапнуть по пункту «Отключить».

Здравствуйте! Как я понимаю, сам графический ключ вы знаете, просто не можете его выключить. То есть ваша ситуация выглядит примерно так:
Вы можете поменять графический ключ на пароль или PIN-код, но не можете выбрать более простые незащищенные варианты, так как это «Отключено администратором, политикой шифрования или хранилищем учетных данных». Обычно дело заключается в том, что у вас на смартфоне установлен какой-то сертификат, который по своей внутренней политике не разрешает понижать безопасность телефона, то есть отключать пароль разблокировки. Обратите внимание, если на вашем смартфоне настроена рабочая почта, удаленное подключение к сети вашей организации, то это может быть политикой безопасности вашей компании. В таком случае, сначала стоит проконсультироваться с вашими ИТ-специалистами. Если же ничего такого на вашем телефоне у вас нет – вам поможет способ, описанный ниже.
Как выключить графический ключ если это запрещено администратором
Зайдите в настройки вашего телефона и выберите там пункт «Безопасность» -> «Администраторы устройства». Там не должно быть включенных приложений, которых вы не знаете, если же есть – попробуйте их выключить.

Далее самое главное, промотайте в самый низ и нажмите на пункт «Очистка сертификатов». Подтвердите свое действие нажатием кнопки «ОК». После этого зайдите в меню отключения графического ключа, заблокированные пункты теперь должны быть доступны. Возможно вам придется перезагрузить ваш смартфон.
Есть еще один способ, его следует применять, только если не помог способ выше (то есть у вас какая-то уникальная ситуация) – полный сброс вашего смартфона к заводским настройкам (у нас есть подробная инструкция ). Но имейте в виду, что все данные при этом будут потеряны. Как их сохранить - читайте в нашей статье
Для того чтобы защитить личную информацию, экран любого Андроид-смартфона может быть заблокирован. Причем делается это разными способами. Сие нужно, например, тогда, когда вы потеряли устройство. Но иногда в такой защите нет абсолютно никакой необходимости и она только отнимает время при включении девайса. В данной статье мы расскажем, какими бывают блокировки экранов на Android. Также узнаем, как их убрать или, напротив, установить.
Существует несколько типов защиты экрана на Android. Ниже мы опишем их в виде списка и приведем примерную степень безопасности:
- Отсутствие блокировки. Экран включается кнопкой питания и сразу виден рабочий стол. Защита отсутствует;
- Простой свайп. Экран разблокируется посредством движения пальца по нему. Защищает только от случайных включений;
- Графический ключ. Пользователь рисует узор по специальным направляющим точкам и таким образом разблокирует устройство. Безопасность достигается путем введения паузы между попытками ввода после нескольких неудачных;
- ПИН-код. Набор из нескольких цифр, который нужно ввести для снятия блокировки. Точно так же, как и в случае с графическим ключом, при нескольких неправильных вводах устанавливается пауза на определенное время. Безопасность более высокая;
- Пароль. Наиболее безопасный, но в то же время длительный способ разблокировки экрана. Заключается во вводе комбинации из цифр и букв разного регистра;
- Отпечаток пальца. Относительно новый способ защиты, являющийся самым безопасным на сегодняшний день. Подобрать невозможно;
- Распознавание лица. Еще более современный алгоритм, предусматривающий сканирование множества точек лица владельца и автоматическую разблокировку устройства при его появлении перед сенсорами. Довольно сомнительный вариант, значительно проигрывающий отпечатку;
- Сканер радужной оболочки глаза. Еще один алгоритм защиты, работающий по принципу сканирования уникальной для каждого человека сетчатки. Защита высочайшего уровня.

Также для безопасности могут использоваться сторонние приложения, применяющие для входа в Андроид различные загадки, вопросы и т. д. Возможности операционной системы от Google в данной области безграничны. Так что сильно вникать в подробности мы не будем и сразу перейдем к описанию отключения блокировки на разных версиях Android.
Как убрать
Итак, на сегодняшний день существует несколько самых распространенных версий Андроид. Также присутствуют надстройки над «чистой» операционной системой, которые используют, например, Xiaomi или Samsung. Работу с ними мы также опишем. Но перед тем как приступить, помните: снимая блокировку, вы делаете свой телефон и информацию, находящуюся в нем, уязвимыми для злоумышленников. Начинаем.
Android 2.x
Рассматривать редакции ОС от Гугл мы будем в порядке их появления. Пропустим только совсем уж древнюю Android 1.x и чисто планшетную 3.x.
- Для снятия защиты в Google Android 2.x нужно изначально перейти в меню приложений. Его иконка обозначена на скриншоте ниже.

- Далее нас интересуют настройки. Тапаем по иконке с изображением шестеренки или нечто подобное.

- На следующем этапе жмем по «Местоположение и защита».

- Переходим к пункту с названием «Сменить способ блокировки».

- Так как у нас был активен ПИН-код, то для его отключения нужно будет обязательно ввести шифр. Если у вас стоит другая защита, например, графический ключ или пароль, соответственно, укажите их. О том, что делать если вы не знаете этих данных, написано в самом конце статьи.

- Итак, когда верификация будет проведена, можно отключать защиту. Для этого мы просто жмем по отмеченному на скриншоте пункту.

Также ниже вы видите остальные способы блокировки, поддерживаемые на втором Андроид.

Поднимаемся выше и переходим к рассмотрению 4-й версии OS.
Android 4.x
Настал черед поговорить о когда-то самой популярной операционной системе. Это четвертый Android. Он до сих пор установлен на миллионах смартфонах и планшетах. Итак, для того чтобы отключить блокировку тут, делаем следующее:
- Идем в главное меню, тапнув по его значку на домашнем экране.

- Переходим к настройкам. В нашем случае это «Settings», у вас ярлык может называться по-другому. Все зависит от примененной локализации.

- Теперь нам нужен раздел, связанный с безопасностью. У нас это «Security». Тапаем по нему.

- Переходим непосредственно к блокировке экрана.

- Тут уже другая ситуация. В случае с Андроид 2.x нам пришлось авторизироваться, вводя ПИН-код. Здесь это будет графический ключ. Именно он установлен для защиты домашнего экрана.

- Теперь, когда мы подтвердили право собственности на телефон, можно просто отменить блокировку. Делается это нажатием на соответствующий пункт.

В процессе своего рассказа мы постепенно достигли экватора ОС. Это пятый Андроид. Рассмотрим, как работать с ним.
Android 5.x
Давайте разбираться, как отключить блокировку экрана в Андроид, который еще недавно был очень популярным. Это «пятерка». Делаем следующее:
- Как и в предыдущих случаях переходим к меню приложений. Иконка отмечена на скриншоте ниже.

- Ищем шестеренку настроек и жмем по ней. У нас установленных приложений немного, вам же, возможно, придется пролистать список.

- Настройки тут расположены в 2 столбца. Ищем пункт «Безопасность» и тапаем по нему.

- Переходим к разделу настроек, обозначенному на скриншоте. У нас он называется «Блокировка экрана».

- Смена настроек защищена паролем. Для того чтобы убрать защиту, нужно предварительно ввести его. Делаем это и жмем «ПРОДОЛЖИТЬ».

Готово. Все что нам осталось предпринять – это нажать пункт «Нет», и безопасность устройства окажется сведенной к нулю.

Отличием новой версии Андроид является появившееся тут подтверждение. Еще в 4-й редакции его не было. Жмем «ОК».

Тем временем рассматриваемые ОС становятся все более и более современными.
Android 6.x
В шестой версии Android защитная функция экрана блокировки убирается следующим образом:
- Точно также, как и раньше, жмем иконку меню приложений. Там находятся нужные нам настройки.

- Тапаем по обведенному на скриншоте ниже значку шестеренки.

- И, как и в случае с 5.x, выбираем раздел «Безопасность».

- Как видим, наш экран в данный момент заблокирован при помощи графического ключа. Для того чтобы его отключить, жмем по отмеченному на картинке пункту.

- Нам потребуется ввести графический ключ, в противном случае дело дальше не пойдет.

- Если проверка входа пройдет успешно, у нас возникнет несколько вариантов. Впрочем, как и в предыдущих версиях OS. Так как мы говорим в данном случае об отключении, выбираем первый пункт.

- Так же, как и в предыдущем случае, даем утвердительный ответ на появившееся подтверждение.

После этого защита будет полностью отключена.
Android 7.x
В нашем обзоре нет операционной системы Android 8, так как она еще не успела прочно закрепиться среди пользователей. Но о ее предке мы поговорим прямо сейчас. Итак, работаем с «семеркой».
- Ради разнообразия рассмотрим вход в настройки системы не через меню приложений, а при помощи строки уведомлений. Опускаем ее вниз и тапаем по иконке с изображением шестеренки.

- Далее переходим к разделу «Безопасность».

- Выбираем пункт под названием «Блокировка экрана». Сразу же видим, что в данный момент установлен способ авторизации при помощи PIN-кода.

- Естественно, для того чтобы что-то тут изменить, нам потребуется ввести тот самый код.

- Функционал разблокирован, поэтому выбираем первый пункт и таким образом полностью отключаем блокировку.

Мы полностью рассмотрели все версии «голого» Андроид, например, устанавливаемые на Асус. Каждый из вариантов был описан от начала и до конца. Это делается для того, чтобы человек, зашедший на сайт и кликнувший по пункту содержания, получил полнофункциональную инструкцию для своей редакции ОС от Google.
Xiaomi и MIUI
Также давайте рассмотрим отключение защиты на фирменной оболочке от китайского производителя Xiaomi, а именно MIUI. В нашем случае это ее 9-я версия.
- Опускаем строку уведомлений вниз при помощи свайпа и тапаем по иконке запуска настроек. Выглядит она как шестеренка.

- Так как наш телефон поддерживает работу с отпечатком пальца, выбираем советующий раздел. Мы отметили его на скриншоте.

- Затем переходим непосредственно к самой блокировке.

- Нам потребуется ввести пароль, который был установлен ранее. Если этого не сделать, настройки сменить не удастся. Поэтому прописываем код и жмем кнопку ввода.

- Жмем по строчке с надписью «Отключение блокировки».

- Система уведомит нас о том, что, если мы продолжим, блокировка будет снята и использовать отпечаток пальца мы уже не сможем. Если вас это не пугает, то жмем «ОК».

На этом с Xiaomi все, но не все с блокировкой. Рассмотрим, как ее убрать и в пресловутом TouchWiz от Самсунг.
Samsung и TouchWiz
Данная надстройка или оболочка от корейского производителя визуально отличается от немодифицированного Андроид. Поэтому на работе с нею тоже стоит заострить внимание. Чтобы снять защиту тут, делаем следующее:
- Как и в случае с Xiaomi опускаем «шторку» и жмем кнопку настроек.

- Прокручиваем содержимое окна немного вниз и тапаем по отмеченному на экране пункту.

- Видим пункт «Тип блокировки» и тут же наблюдаем вид установленной защиты. Для того чтобы изменить ее или вовсе убрать, жмем по строчке, обведенной красным цветом.

- Для подтверждения вводим графический ключ.

- Выберем пункт «Провести по экрану» – это и есть отключение проверки безопасности.

- Тут нас предупредят о том, что сохраненные ранее данные будут удалены (имеется ввиду сам графический ключ). Подтверждаем свои намерения тапом по кнопке «СТЕРЕТЬ».

После этого пароль будет сброшен и защита включения телефона отменена.
Пример приведен на базе телефона Самсунг Галакси Гранд Прайм, однако подходит он и для других смартфонов этой марки.
Как обойти, если забыт пароль
Существуют варианты, когда человек попросту забыл пароль и не может разблокировать собственное устройство. Ниже мы приведем способ, который может помочь выйти из ситуации, однако предупредим вас о том, что срабатывает он далеко не всегда и не на всех телефонах.
Для того чтобы убрать блокировку, нужно сбросить смартфон к заводским настройкам. Делать это следует из выключенного состояния при помощи сочетания кнопок и меню рекавери. В разных смартфонах эти сочетания тоже разные. Например, на Samsung – это кнопка питания + кнопка громкости вверх + кнопка домой.
Зажимать клавиши нужно именно на выключенном устройстве. Если вы все сделали правильно, телефон перезагрузится в режим Recovery, в котором нужно будет просто выбрать опцию сброса. Однако следует понимать, что данный способ срабатывает не на всех моделях. В более новых девайсах даже после сброса ключ нужно будет вводить.
Внимание! Данный вариант приведет к потере всех данных, которые есть на вашем телефоне. Прежде чем приступить к выполнению, скопируйте их в надежное место.
Не стоит верить материалам в интернете, которые показывают, как снять блокировку при помощи звонка или низкого заряда батареи. Даже перейдя в меню смартфона, для отключения защиты вас попросят ввести тот же ключ.
Что делать, если запрещено администратором
Иногда человек знает свой ПИН-код, графический ключ или пароль, но убрать его все равно не получается. Для того чтобы решить и эту проблему, делаем так:
- Переходим в меню приложений. В данном случае это Андроид 6, но в других версиях ОС последовательность действий подобна.

- Тапаем по шестеренке настроек.

- Переходим в раздел «Безопасность».

- Далее нам потребуется пункт «Администраторы устройства».

- Смотрим какие приложения есть в этом списке. Например, удаленное выключение и блокировка могут влиять на запрет смены пароля. У вас тут могут быть другие функции, для проверки их тоже можно отключить. Жмем по галочке, обозначенной на скриншоте.

- Ниже обозначен перечень полномочий. Есть тут и блокировка экрана, возможно, именно она и мешает нам. Жмем «ОТКЛЮЧИТЬ».

В каждом конкретном случае набор приложений в пункте администрирования может быть разным. Действуйте согласно сложившейся именно у вас ситуации.
Итоги и комментарии
В итоге мы закончили рассказ о том, как можно отключить блокировку экрана на Андроид. Подробная пошаговая инструкция затронула все версии ОС Android, надеемся мы помогли и вам. Если же вопросы остались, пишите их в комментариях: наш сайт создан для того, чтобы помогать вам.
Видеоинструкция
Для большей наглядности приведенного материала и полноты картины в целом предлагаем вам просмотреть также видеоинструкцию. Конкретно описывается последний пункт нашей статьи про сброс к заводским настройкам.