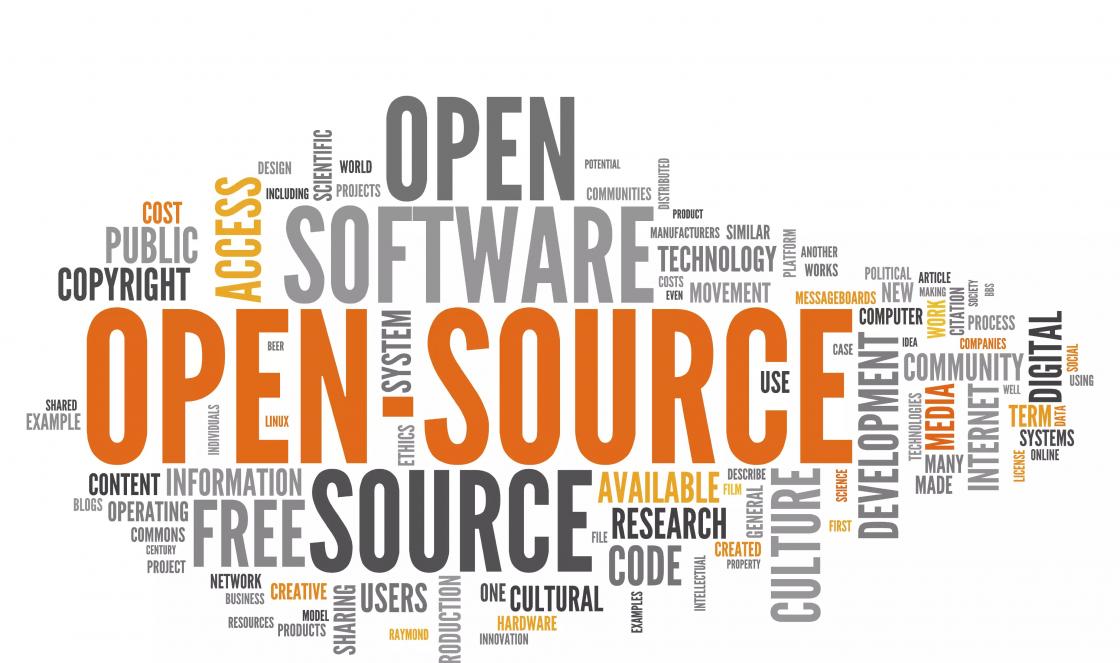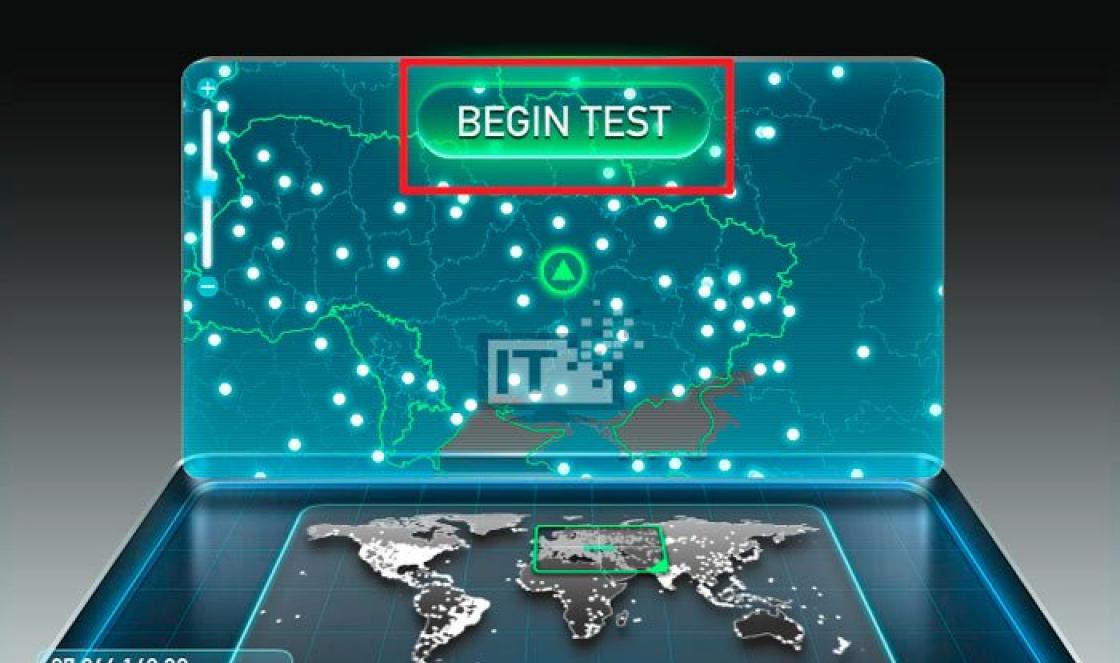Если ваша система Windows «поломалась» так, что даже не загружается и вы ничего не можете с этим сделать, то один из верных вариантов вернуть систему к жизни - восстановить её из ранее созданного образа, т. е. из резервной копии. А для этого вам понадобится специальный загрузочный диск, называемый диском восстановления, который позволит вам запустить процесс восстановления из образа. А также подойдёт обычный установочный диск или флешка с Windows. В данной статье я расскажу детально о том, что представляет из себя диск восстановления и для чего именно он может вам понадобиться.
Что представляет собой диск восстановления системы, для чего он нужен?
Диск восстановления системы - это загрузочный CD/DVD диск или флешка, на которую записана специальная программа, позволяющая вам в случае поломки Windows, воспользоваться различными вариантами для её восстановления. Загрузиться с этого диска вы можете ещё до загрузки Windows, потому он и называется загрузочным, в этом-то заключается его особенность и полезность при возникновении критических ситуаций.
Как дело происходит при стандартном запуске Windows? Вы включаете компьютер, после чего, в течение нескольких секунд выполняется проверка комплектующих компьютера (этот процесс вы даже не замечаете) и затем начинает загружаться Windows.
В случае же загрузки с диска восстановления системы (как и с, вообще, любого загрузочного диска или флешки), после проведения тестовых проверок оборудования компьютера, загрузки Windows не произойдёт. Вместо этого, компьютер начнёт загрузку со вставленного диска или флешки.
Далее я буду использовать понятия «диск восстановления» и «загрузочный диск», не упоминая каждый раз ещё и флешку. Потому что диском восстановления и загрузочным диском всегда может быть не только CD/DVD диск, но и флешка!
Ниже приведу пример обычной ситуации, которая может возникнуть у любого пользователя, от новичка, до продвинутого…
В один прекрасный момент в Windows происходит сбой и всё ничего, если бы вы могли её хотя бы загрузить. То есть в таком случае вы могли бы уже, находясь, в самой системе попытаться исправить различными способами возникшую проблему, например, откатить систему к предыдущему состоянию или запустить восстановление Windows из ранее созданного образа (резервной копии).
А же что делать в той ситуации, когда Windows даже загружаться отказывается? Вы, как обычно, включаете компьютер, а Windows не грузится, хоть убей, ни так и ни сяк и не запускаются никак дополнительные средства восстановления.
В этом случае как раз-таки вас может выручить диск восстановления Windows. Когда вы загрузитесь с этого диска, то откроется специальная графическая оболочка (программа), при помощи которой вы сможете запустить различные средства диагностики Windows и её восстановления.
Вот как выглядит эта оболочка на примере диска восстановления для Windows 8:
Оболочка выглядит также как у обычного установочного диска Windows. В нём будут доступны различные варианты диагностики Windows и способы её восстановления.
Например, здесь вы сможете запустить восстановление системы к предыдущему состоянию, т. е. выполнить откат. Если это не поможет, то через эту же оболочку вы можете запустить процесс восстановления Windows из ранее созданного образа.
Диск восстановления и резервная копия Windows (образ) - не одно и тоже!
Не путайте понятие «диск восстановления» и «резервная копия Windows» (образ), это совершенно разные вещи!
Диск восстановления , как вы уже должны были понять из вышесказанного - это загрузочный диск, позволяющий вам запустить специальную оболочку, в которой вы можете различными способами попробовать восстановить Windows если она не грузится.
Образ Windows – это резервная копия Windows (по-другому «архив»), т. е. копия всего раздела жёсткого диска, на котором у вас установлена Windows, вместе со всеми программами, настройками, вашими файлами. При помощи этой копии вы сможете в любой момент восстановить Windows со всеми установленными на момент создания копии программами.
О том как создать резервную копию Windows для восстановления её в случае, если система не грузится, рассказано
Так вот, если диска восстановления у вас нет, то вы не сможете восстановить систему из образа, в случае если ваша Windows не загружается. Просто потому что вы не сможете запустить никак этот процесс восстановления.
Нужно понять то, что диск восстановления - только лишь оболочка для возможности запускать различные варианты восстановления!
Как создать диск восстановления для нужной версии Windows?
По вопросам создания дисков восстановления для различных операционных систем я отдельно написал несколько статей, дабы не громоздить много информации в одной.
В статьях вы не найдёте возможности создания диска восстановления для Windows XP, потому что эта система давно уже устарела, официально не поддерживается компанией разработчиком Microsoft и в ней ещё не существовало такого понятия, как диск восстановления.
Заключение
Диск восстановления может выручить вас в критической ситуации, когда система дала сбой, не запускается и простых вариантов решения проблемы вы не находите или не можете по какой-либо причине их применить. Лучше иметь такой диск на всякий случай, либо, если есть, то установочный диск с нужной операционной системой, потому что на нём тоже есть функции восстановления!
Для того чтобы иметь всегда возможность запустить различные средства восстановления операционной системы Windows, даже если она совсем вышла из строя и даже не запускается, вам, может, ой как понадобиться специальный диск восстановления. В данной статье пойдёт речь о том, как можно подготовить диск восстановления для устаревающей операционной системы Windows 7.
В более современных версиях Windows, т. е. в 8-й и 10-й, диск восстановления можно создать прямо через интерфейс этих ОС как на обычном CD / DVD диске, так и на флешке. Или же воспользоваться одним из альтернативных вариантов, т. е. обычным установочным диском с такой же версией Windows, на котором тоже присутствуют средства восстановления или же создать диск через инструмент Media Creation Tools.
Но в Windows 7 особо не разгуляешься. В этой системе, встроенными средствами можно создать диск восстановления лишь на CD / DVD диске. Не флешке нельзя, вернее, можно, конечно, но для этого придётся, что называется, «попыхтеть», поковыряться в консоли и в других программах. Такой вариант для новичков, ну никак не катит. Но зато можно на флешку записать обычный установочный образ Windows 7 и воспользоваться средствами восстановления через него.
Использование установочного диска Windows 7, в качестве диска восстановления
Диски CD / DVD выходят уже из моды, их применяют все реже и реже и ноутбуки всё чаще продаются без дисководов, поскольку в них уже нет особого смысла. Представьте, Windows можно установить официально с флешки, любую загрузочную программу можно тоже записать на флешку, фильмы на телевизорах можно смотреть с флешки, музыку в машине можно слушать с флешки.
Поэтому, когда есть возможность записывать программы и установочные образы на флешку, пользуйтесь этим вариантом. Потому что флешка всегда работает быстрее, она надежнее диска, ведь диски могут легко повредиться и больше не работать.
Под флешкой выше я также имел в виду и такое устройство, как внешний USB жёсткий диск (USB-HDD). Чтобы в дальнейшем не путаться, я буду называть все подобные флешкам устройства, USB дисками.
Итак, к теме. В Windows 7 нельзя стандартными средствами записать диск восстановления на USB диск. Поэтому единственный вариант - записать на флешку целый установочный образ с Windows 7, т. е. тот диск, с которого вы можете установить эту версию Windows.
Для этого вам нужно:
Создание диска восстановления Windows 7 на CD / DVD диске
Если вам по какой-то причине удобнее было бы записать диск восстановления Windows 7 на CD/DVD диск, то это вы можете сделать без дополнительных программ, прямо из интерфейса этой системы.
Для этого вам нужно:
Через несколько минут диск будет записан!
Также вы можете вместо специального диска восстановления на CD / DVD, воспользоваться обычным установочным диском Windows, записанным на DVD.
Заключение
В том случае, когда Windows 7 даёт сбой и не запускается, диск восстановления может здорово вас выручить, ведь без него, в случае полностью неработоспособной системы, вы не сможете воспользоваться никакими стандартными средствами восстановления, которые могут вернуть систему к жизни. Поэтому под рукой нужно иметь хотя бы установочный диск с Windows, на котором встроены разные режимы восстановления.
class="eliadunit">
Создание диска восстановления системы
в Windows 7 не слишком сложное занятие, это я понял, но может я создаю его не правильно? Дело в том, что бэкап созданный с помощью Архивирования данных компьютера, я случайно удалил, но есть ещё один, скопированный предварительно на флешку, она у меня 32 Гб, но флешку Восстановление образа системы воспринимать не хочет, как мне быть?
Денис.
Создание диска восстановления системы
В нашей статье мы расскажем, как создать Диск восстановления операционной системы Windows, а затем покажем как им воспользоваться. Но сначала короткий совет нашему читателю.
- Самое простое решение для Вас Денис, воспользоваться любым Live CD, загрузиться с него и скопировать ваш архив с образом Windows 7, с флешки на жёсткий диск вашего компьютера, с которого вы не можете загрузиться. Далее загружайте ваш компьютер с Диска восстановления системы и ваш бэкап обязательно найдётся. Я надеюсь, вы знаете, что восстановление будет полным и вся ваша информация с дисков, которые вы включили в бэкап удалится.
Ну а теперь создание диска восстановления системы , который нужно использовать для загрузки компьютера, он будет содержать в себе средства восстановления Windows 7, при помощи них можно восстановить неисправности загрузки операционной системы или восстановить её из архивной копии, что мы и сделаем.
- Примечание: Предварительно у вас должен быть создан бэкап Windows 7, это очень просто. Как это сделать? Можете почитать у нас->Как восстановить систему Windows 7 , это статья о том как восстановить Windows 7 с помощью разнообразных средств восстановления встроенных в саму операционную систему, если у вас проблема с запуском или работой Windows, прочитайте сначала её, может быть всё обойдётся и без диска восстановления.
Так же нужно знать, что для диска восстановления важна архитектура системы, у вас получиться использовать 32-битный диск восстановления для любой 32-битной Windows 7, а 64-битный диск восстановления для любой 64-битной Windows 7.
Создаём диск восстановления системы , идём в Пуск ->Панель управления ->Архивирование данных компьютера ,
выбираем Создать диск восстановления системы .

Вставляем в дисковод DVD-диск, нажимаем кнопку Создать диск

Происходит недолгий процесс создания диска восстановления системы. Теперь о том, как им воспользоваться.
Допустим у вас на компьютере тяжёлый сбой и вы совсем не можете загрузить Windows 7. Нажимаете F-8
на клавиатуре, сразу же после запуска компьютера, с намерением попасть в меню Устранение неполадок компьютера
, но кроме чёрного экрана ничего.
Для восстановления работоспособности Windows 7 с Диска восстановления
, вам нужно сменить в BIOS, приоритет загрузки на дисковод, затем вставить в него диск восстановления и восстановить с помощью бэкапа вашу Windows 7. Как сменить приоритет загрузки в BIOS, читайте наши статьи и .
Вставили Диск восстановления
в дисковод, затем перезагрузились, запускается программа Параметры восстановления системы
.
Нажимаем Enter
или предложение загрузиться с диска пропадёт.




Случается так, что пользователь компьютера сталкивается с серьезной проблемой – повреждением операционной системы. Зачастую данная ситуация вызывает у многих панику, особенно если при покупке в комплект компьютера не входил диск с ОС. Значит, срочно следует приобретать новый диск с программным обеспечением? Но это очень дорого, да еще и обидно, если покупая компьютер, пользователь заплатил за установку лицензионной версии.
К счастью подобной проблемы можно избежать, нужно только лишь заранее позаботиться о средстве восстановления системы . Чтобы обезопасить себя от внезапной поломки Windows, потребуется 2 средства: загрузочный диск и образ системы. Для начала, следует разобраться, а что же это вообще такое.
Диск для восстановления системы , или иначе «загрузочный диск», это средство, которое позволяет загрузить компьютер при повреждении системы. Однако, загрузив Windows с такого диска, не стоит радоваться, ведь запуск произошел не с компьютера, а с заранее подготовленного восстановления, и сама ОС при этом все так же остается поврежденной. То есть, если убрать это средство, компьютер снова перестанет включаться.
Образ системы – это та самая копия, которая позволит восстановить недостающие или поврежденные файлы. По своей сути, образ системы, это архив с полной записью состояния компьютера на определенный момент времени. Каждый раз, устанавливая какие-либо программы, драйвера или иначе изменяя Windows , следует создавать образ, это позволит при восстановлении не потерять последние изменения.

Чтобы создать два этих очень полезных и важных средства, следует проследовать по пути: Пуск — Панель управления – Архивирование данных компьютера – «», и, следуя инструкциям, создать загрузочный диск и записать его на болванку. Для хранения образа системы лучше всего использовать внешний жесткий диск, так как образ займет немалый объем памяти. Лучше всего, чтобы используемый носитель был определен специально для этой цели.
Первым делом следует открыть «Мой компьютер» и найти подключенный жесткий диск, выбрать его правой кнопкой мыши и найти строчку «форматировать». После появления окна форматирования, нужно выставить параметр «форматирование в NTFS» и поставить галочку на строке «быстрое форматирование», так дисковый накопитель будет подготовлен к записи образа системы. Затем возвращаемся в окно «архивация и восстановление» и выбираем пункт «Создать образ системы», так же как и при создании загрузочного диска, просто следуем инструкциям. Когда будет предложено выбрать место сохранения образа, следует просто выбрать заранее подготовленный внешний жесткий диск.
Как создать резервную копию Виндовс
Если вы работаете с важными данными и работоспособность системы, а также сохранность информации для вас очень важна, то вы наверняка сталкивались с таким понятием, как бэкап или резервное копирование . Если вы начинающий пользователь или «юзер» средней руки и никогда с этим не сталкивались, то вам стоит познакомиться с этой полезной, а иногда и необходимой возможностью. Резервное копирование может не только спасти ваши данные при сбое системы или её неисправности, но также поможет быстро и качественно перенести свою привычную операционную систему со всеми настройками и изменениями на другой компьютер или жесткий диск.
Сделать back-up системы можно как при помощи сторонних программ, так и при помощи встроенных возможностей Windows 8. Чтобы создать резервную копию средствами Windows , следует перейти в «Панель управления» и найти там пункт «Архивация и восстановление». Слева вы увидите пункт «Создание образа системы». Остаётся только читать системные сообщения и следовать инструкциям. Этот способ актуален как для Windows 8, так и для Windows 7. Также можно создать диск восстановления системы, чтобы в случае отказа системы восстановить работу компьютера с диска. Ничего сложного, как вы видите, нет.

Теперь рассмотрим вариант создания резервной копии посредством сторонних программ. Программа Acronis True Image — одна из удобных и зарекомендованных временем. Чтобы создать резервную копию, выберите пункт «Создать архив». Далее выберите «Мой компьютер» и программа создаст копию вашей системы, вплоть до разметки жесткого диска. Заранее позаботьтесь о том, где вы будете хранить резервную копию: либо подключите внешний жесткий диск, либо создайте раздел на жестком диске подходящего размера.
Далее выберите разделы, которые нужно сохранить, выберите тип создаваемого архива и ждите. Следуя инструкциям, резервную копию сможет создать даже начинающий пользователь. Восстанавливать систему через Acronis также просто. Чтобы иметь возможность восстановления системы даже без переустановки Windows , создайте мультизагрузочную флешку с Acronis True Image на ней. Как это сделать, вы можете более подробно узнать, прочитав соответствующие статьи в Интернете.
Чтобы не подвергать свои данные опасности, советуем регулярно создавать и обновлять резервные копии системы. Создавая их, вы можете не беспокоиться, что данные могут пропасть безвозвратно, а в случае отказа системы — её можно будет безболезненно восстановить до работоспособного состояния.
Приветствую вас, уважаемые читатели.
Нередко из-за самых разных причин компьютеры выходят из строя. Если эта проблема связана непосредственно с операционной системой, лучшим решением будет переустановка. Но что делать если на главном диске или рабочем столе остались важные файлы? Ведь при перешивке все удалится. Решением является такой инструмент, как восстановление системы Windows 7 с диска. Эта функция позволяет вернуть работоспособность операционки, когда последняя отказывается загружаться.
Помимо некорректно работающего компьютера нам также понадобится и загрузочный диск Windows. И это может быть, как пластиковый носитель, так и флеш-накопитель. Причем желательно, чтобы это был тот же образ, с которого устанавливалась текущая оболочка. Ведь в противном случае из-за несовпадения версий процесс может не пойти.
Если же элемент, с которого устанавливалась текущая система утерян – пробуйте найти его в Интернете на другом компьютере. Скачайте диск и сохраните на винчестере.
После того, как образ системы окажется на одном из разделов, его необходимо проверить на вирусы при помощи Comodo Internet Security , затем правильно записать на переносное устройство. Для этого воспользуйтесь одной из многочисленных программ. Например, мне нравится Rufus . Приложение позволяет максимально быстро справиться с задачей. Оно имеет интуитивно понятный интерфейс, так что создать диск сможет каждый.
Процедура ( )
Существует масса причин, из-за которых Win 7 может выйти из строя настолько, что перестанет загружаться. Для решения проблемы, необходимо воспользоваться инструментом, позволяющим все вернуть на свои места. Он запускается через БИОС:
Перезагружаем или включаем компьютер.
После появления первых символов на экране, нажимаем «Del ». Загрузится нужный нам раздел. Иногда в качестве ключа для входа используются клавиши «F2 », «F10 », «F12 » или другие – все зависит от производителя материнской платы. Соответствующие подсказки обычно появляются на мониторе.

После попадания в нужное место, переходим на вкладку «Boot ».
Тут нам необходимо выставить «». Делаем так, чтобы компьютер загружался с переносного устройства будь то компакт диск или флешка.


После этого система перезапуститься и на черном экране должна появиться надпись, в которой говориться, что нужно задействовать любую кнопку для запуска с диска восстановления.

После начнется установка Windows. Выставляем язык, время и прочие элементы. Нажимаем «Далее ».
Попадаем в главное окно установки. Внизу выбираем ссылку «Восстановление системы ».
Далее начнется поиск всех установленных ОС на компьютере. Затем появится диалоговое окно с различными параметрами. Нажимаем «Далее ». В результате нам может предложить два варианта (все зависит от первоначального дистрибутива): окно выбора средств или начнет работать диагностика системы.
Первый дает возможность выбрать один из нескольких направлений будущих движений. В подсказках вы найдете всю нужную информацию.

Второй приводит к тому, что запускается инструмент, пытающийся самостоятельно устранить существующие проблемы. Обычно это занимает некоторое. Если все прошло удачно – пользователям остается только перезагрузить устройство. Причину можно предварительно узнать, пройдя по ссылке «Отобразить диагностику… ».