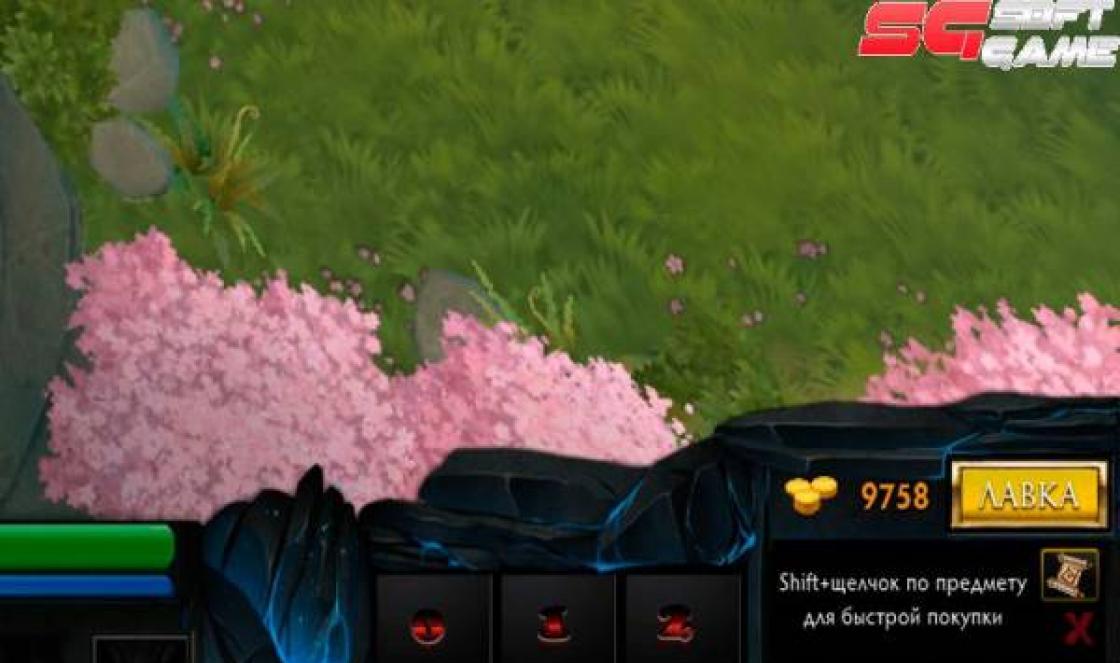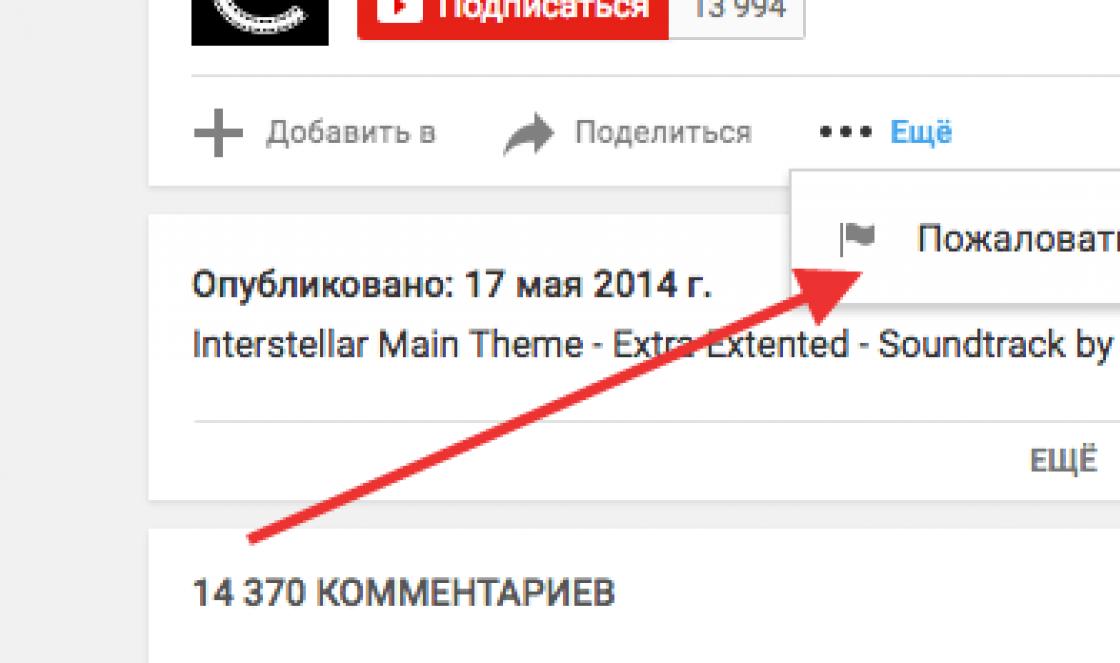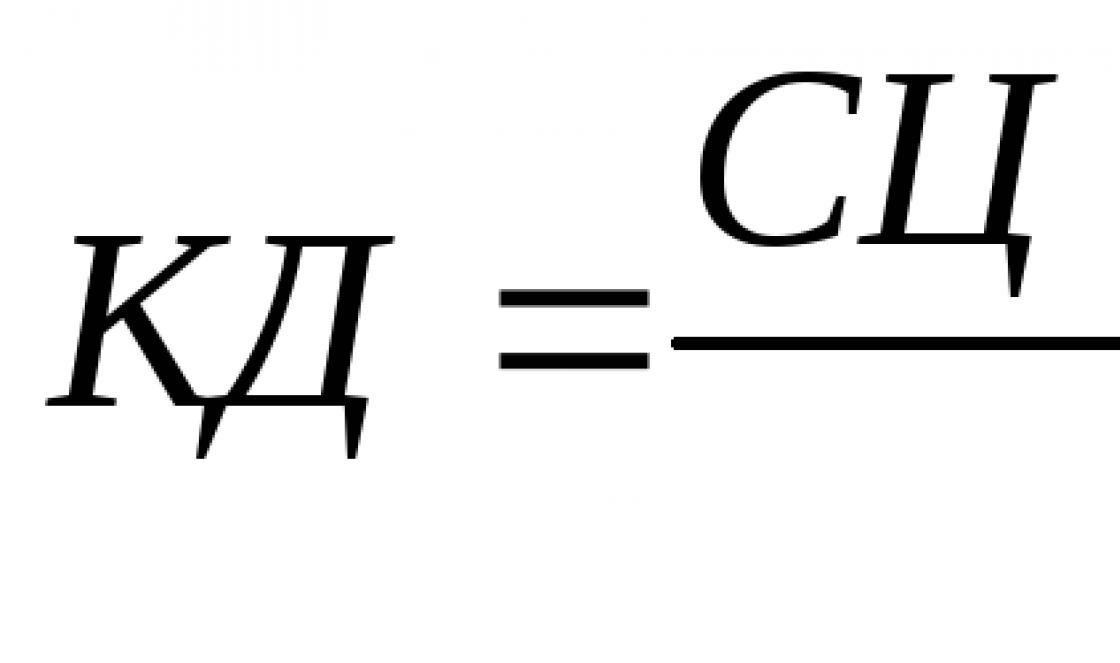Существует много вариаций использования компьютера. По одной из них, он может потребоваться в любой момент, например по удалённому подключению, но он окажется недоступен, так как ПК находится в спящем режиме, а сеть не поддерживает «волшебный пакет» для пробуждения устройства. По этой и многим другим причинам, пользователи хотят отключить режим сна на своём компьютере. В данной статье мы рассмотрим возможные варианты, где и как отключить спящий режим в Windows 10, 7, 8, ХР
Как отключить переход вашего компьютера в спящий режим (сон)
Для начала рассмотрим самый простой способ как отключить, а именно как убрать спящий режим на Виндовс 10 (Windows 10).
Отключить через "Параметры Windows 10"
В Windows 10 Microsoft начинает постепенно делать переход из Панели управления в Параметры Windows, потому что это намного удобнее и практичнее, когда все настройки находятся в одном месте. Так как в Windows 8 и старше, окно Параметры отсутствует, данный способ предназначен только для Windows 10.

Чтобы найти окошко «Параметры» , нужно нажать на Пуск и выберите иконку с шестерёнкой (или же можно нажать Win+i). Пройдите в параметры «Система» , далее откройте «Питание и спящий режим» . В пункте, который называется Сон, выставьте «Никогда» .
Но так как Microsoft дублирует настройки из Панели управления, мы покажем актуальный способ для систем Windows 8/7/XP, актуальный и для 10й версии.
Отключить в разделе "Панель управления Windows"
Панель управления всегда была основными местом кастомизации и настройки системы, до прихода 10й версии системы. Покажем, где и как отключить спящий режим экрана на компьютере (ПК) и ноутбуке, для Виндоус 8/7 и XP на примере панели управления.

Чтобы одинаково открыть её на всех системах, нажмите Win+R и в окне «Выполнить» напишите команду control, затем нажмите ОК.

Затем, найдите и пройдите в настройки «Электропитание» . Не забудьте переключить отображение на Мелкие или Крупные значки. Или проще в окошке «Выполнить» напишите команду powercfg.cpl и кликните на ОК.

В левом сайдбаре кликните по «Настройки перехода в спящий режим» или же на выбранные «Настройки схемы электропитания» .

После чего вы попадёте в нужные нам настройки и где напротив параметра «Переводить ПК…» в выпадающем меню нужно выбрать Никогда .
Также, если ваш монитор уходит в спящий режим, а вы не знаете как отключить это на Виндовс 7, 10, вам поможет параметр «Отключать дисплей» . Этот параметр создан для экономии энергии, когда устройство не используется, но сам ПК при этом активен. Значение Никогда отключит возможность переходить монитору в режим ожидания.
Таким образом, компьютер не будет больше уходить в сон, если не установлено альтернативных значений, о которых мы расскажем дальше.
Отключить через схему электропитания
Иногда могут возникать конфликты настроек выхода в сон и параметров схемы электропитания из-за различных значений. Например, если в схеме указано значение больше, чем Никогда, а в настройках выход в спящий режим выключен, то приоритетным значением может считаться, как один так и другой параметр. Всё во многом зависит от драйвера чипсета, который и координирует работу схем электропитания.
Бывали случаи, когда оба параметра были на значении «Никогда» , но ПК продолжал уходить в сон, причиной были некорректные настройки powercfg, но об этом позже. Вернёмся к схеме электропитания.

Пройдите в «Электропитание» , а затем в настройки активной схемы. Выберите «Изменить дополнительные параметры питания» .

Нужное нам значение «Сон» содержит несколько настроек. Например – «Сон после» и «Гибернация после» выводят устройство в спящий режим или гибернацию после определенного периода бездействия. А пункт «Разрешить таймеры пробуждения» - позволяет пробуждать устройство по некоторым триггерам, о которых немного позже.
Для параметров Windows «Сон после», а также «Гибернация после» выберите значение – Никогда , чтобы выключить спящий режим на Windows 10/8/7.
Дополнительно
Для более детальной настройки схемы электропитания можно воспользоваться командой powercfg. С использованием данной команды, можно провести полную диагностику системы питания и выявить наиболее энергоёмкие приложения, определить источник пробуждения устройства и многое другое. Команды следует вводить в окне «Командной строки» именно от имени Администратора. Команда powercfg /?, вызовет справку по этой настройке.
Разберём основные команды:

- Powercfg /energy – анализ системы энергосбережения на наличие ошибок и предупреждений. По завершении анализа отчет формируется в папке System32.
- Powercfg /waketimers – перечисление таймеров пробуждения, о которых мы говорили ранее.
Также, можно задать время выхода устройства в сон:
powercfg -x -standby-timeout-ac
0
где значение 0 это никогда, а 15 будет равняться 15 минутам (ac – для питания от сети, dc – для питания от батареи)
- standby – это режим сна при «простаивании» компьютреа
- monitor – отключение монитора
- hibernate – переход в режим гибернации.

Также, стоит обратить внимание и на драйверы чипсета, такие как Intel Management Engine и другие, при установке которого решаются проблемы с выходом в сон и любыми проблемами электропитания. Не стоит забывать про использование рекомендуемых производителем схем электропитания. Как показывала практика, данные схемы действительно решают многие проблемы, связанные со сном и потреблением.
В данной статье мы рассмотрели основные способы, когда компьютер уходит в спящий режим, а также, как отключить переход в сон на Виндовс 7/8/10. Если у Вас возникли сложности и проблемы, будем рады помочь вам в комментариях.
Отличного Вам дня!
В этой инструкции подробно о том, как настроить или отключить спящий режим в Windows 10 как в новом интерфейсе настроек, так и в привычной панели управления. Также, в конце статьи рассмотрены основные проблемы, имеющие отношение к работе спящего режима в Windows 10 и способы их решения. Схожая тема: .
Для чего может пригодиться отключение спящего режима: например, для кого-то удобнее, чтобы при нажатии кнопки питания ноутбук или компьютер выключался, а не уходил в сон, а некоторые пользователи после обновления до новой ОС столкнулись с тем, что ноутбук не выходит из сна. Так или иначе, сделать это не сложно.
Если вы зайдете в настройки электропитания способом, описанным выше или через Панель управления () - Электропитание, то там вы также можете отключить спящий режим или настроить его работу, при этом сделать это более точно, чем в предыдущем варианте.

Напротив активной схемы электропитания нажмите «Настройка схемы электропитания». На следующем экране вы сможете настроить, когда переводить компьютер в спящий режим, а выбрав пункт «Никогда», отключить сон Windows 10.

Если ниже нажать по пункту «Изменить дополнительные параметры электропитания», вы попадете в окно подробных настроек текущей схемы. Здесь вы отдельно можете задать поведение системы, связанное со спящим режимом в разделе «Сон»:

Еще один раздел настроек схемы электропитания, который имеет отношение к режиму сна - «Кнопки питания и крышка», здесь вы отдельно можете задать действия для закрытия крышки ноутбука, нажатия кнопки питания (по умолчанию для ноутбуков - сон) и действие для кнопки спящего режима (я даже не знаю, как такая выглядит, не видел).

При необходимости вы можете также задать параметры отключения жестких дисков при простое (в разделе «Жесткий диск») и параметры отключения или снижения яркости экрана (в разделе «Экран»).
Возможные проблемы с работой спящего режима
А теперь типичные проблемы с тем, как работает спящий режим Windows 10 и не только он.

В Windows 10 также присутствует скрытый пункт «Время ожидания автоматического перехода системы в режим сна», который, по идее, должен срабатывать только после автоматического пробуждения. Однако, у некоторых пользователей он срабатывает и без этого и система засыпает через 2 минуты вне зависимости от всех настроек. Как это исправить.
Романов Станислав 05.12.2015 42944
Как отключить спящий режим в Windows 10?
Режим сна - состояние низкого энергопотребления, доступное в операционной системе Windows, в том числе Windows 10. Спящий режим особенно интересен для владельцев ноутбуков и планшетов для продления срока службы батарей. Но что же делать с этим режимом, если в нём нет никакой необходимости?

Что такое спящий режим в Windows 10?
В отличие от гибернации, устройство в режиме сна будет тратить небольшое количество энергии, но зато всегда можно возобновить его работу, нажав любую клавишу на клавиатуре, перемещая мышь, тачпад или нажатием кнопки питания.
Поскольку состояние сна тратит часть энергии, то это сказывается на устройствах с аккумуляторами. Если уровень заряда батареи падает ниже критического уровня, то система автоматически переводит устройство в режим гибернации (если включен), чтобы предотвратить потерю данных.
По умолчанию компьютер может перейти в спящий режим после 15 минут бездействия (режим работы от аккумулятора) или 30 (без него). Это означает и то, что ПК на Windows 10 может перейти в спящий режим при работе программы в фоновом режиме, что приводит к потере данных.
Например, Windows 10 может перейти в спящий режим, когда идёт загрузка файла через веб-браузер, заставляя снова начинать загрузку, если сервер, откуда скачивается файл, не умеет продолжать сессию.
Если режим сна приносит вам больше вреда, то можно отложить переход в него после более длительного периода бездействия или полностью отключить его.
Следуйте инструкциям ниже, чтобы включить или отключить спящий режим в Windows 10.
Способ 1
Как настроить или полностью отключить режим сна?
Шаг 1: Откройте приложение «Настройки». Для этого нажмите на значок приложения в меню Пуск или одновременно нажмите клавиши «Windows» и «I».

Шаг 2: Нажмите на первый вариант под названием «Система».

Шаг 3: На открывшейся странице нажмите на «Питание и сон».

Шаг 4: В этом разделе вы увидите два варианта:
- При питании от аккумулятора, компьютер переходит в спящий режим после .
- При подключении к сети, ПК переходит в режим сна после .

В обоих случаях можно открыть выпадающее меню и выбрать «Никогда». При выборе этого пункта компьютер никогда не будет переходить в спящий режим. Но вы можете и настроить переход в сон, просто отложим переход в спящий режим на более длительный срок.
Обратите внимание, что изменения, внесённые в настройку режима сна, коснутся только текущей схемы управления питанием. Чтобы внести изменения в другие схемы питания, нужно переключиться на другую схему, нажав на значок батареи в системном трее и на текущую схему питания (как показано на следующем рисунке). После этого можно переключаться между всеми доступными схемами.

После того, как выбран другой план питания, повторите выше шаги, чтобы настроить или отключить режим сна для этого плана.
Способ 2
Как навсегда отключить спящий режим в Windows 10?
Шаг 1: Откройте «Опции электропитания» в меню Пуск или при помощи поиска на панели задач, а затем нажмите «Enter», чтобы открыть окно классической настройки электропитания.

Шаг 2: Откроется соответствующий раздел в панели управления. На левой панели щёлкните по ссылке «Изменить, когда компьютер засыпает», открыв окно изменения параметров схемы.

Шаг 3: В раскрывающемся меню рядом со второй строкой («Погружать компьютер в спящий режим»), выберите «Никогда» для двух вариантов событий. Нажмите кнопку «Сохранить изменения». Всё.
Спящий режим, доступный в Windows 10, позволяет сэкономить заряд батареи ноутбука, поэтому он полезен для владельцев портативных устройств. В случае со стационарными компьютерами он может сыграть злую шутку, когда пользователь, не зная, что эта функция активирована, отлучится на пару минут, не сохранив важные данные, а по возвращении увидит, что компьютер выключен, и ничего не сохранилось. Поэтому нужно знать, как отключить спящий режим в Windows 10, чтобы обезопасить себя.
Где находится функция?
В отличие от гибернации (узнайте, как отключить эту функцию в статье ), устройство, которое находится в режиме сна, можно быстро вернуть в работоспособное состояние, пошевелив мышью или нажав любую клавишу, потому что оно не выключается. Поэтому система не создает и не использует файл наподобие hiberfil.sys для хранения данных о состоянии ОС перед ее выключением. При этом тратится небольшое количество электроэнергии.
Перевести компьютер в режим сна можно в: меню Пуск → Выключение → Спящий режим .
Отключение спящего режима
Выполнить отключение «сна» в Windows 10 можно двумя способами: в и в приложении Параметры.
В Параметрах
- Меню Пуск → Приложение Параметры → Система → Питание и спящий режим.
- В блоке «Сон» выберите в отбывающемся списке для параметров при питании от батареи и от сети значение «Никогда» и сохраните изменения.
Процесс отключения можно посмотреть на видео.
В Панели управления
Важно! Отключение функции режима сна выполняется только для того плана электропитания, который вы используете. Для других планов выполните аналогичные действия.
Включается эта функция в том же окне, где вы ее отключили.
Настройка
Вместо отключения «сна» можно установить период, по истечении которого компьютер включит эту функцию. Вы сможете это сделать, указав вместо «Никогда» временной промежуток, через который устройство будет «засыпать».
Если вы отключили функцию сна, но не хотите, чтобы экран монитора постоянно работал, настройте его отключение.
Сделать это можно в том же окне, где настраивается режим сна. Установите время, через которое монитор отключится, и сохраните изменения.
Возможные проблемы
Некоторые компьютеры после ухода в «сон» могут не включаться. Эта проблема возникает из-за неправильной настройки клавиатуры и мыши.

Если эти действия не помогли, обновите драйвера на устройстве (если вы до сих пор используете старые версии ОС, прочитайте статью
Вывод
Режим сна помогает сэкономить заряд батареи, но его можно отключить, особенно если вы используете стационарный компьютер. Сделать это можно в Панели управления и приложении Параметры. Также эту функцию можно настроить, чтобы эффективно использовать компьютер и его энергоресурсы.
Windows 10, как и предыдущие версии системы, обладает несколькими встроенными режимами энергосбережения. Режим ожидания появился ещё в Windows XP, но в последующих версиях Windows разработчики Microsoft пересмотрели принцип его работы. С тех пор в ОС от Microsoft доступно 3 режима ожидания:
- Спящий режим .
- Гибернация и связанная с ней функция - быстрый запуск .
- Гибридный спящий режим .
В этой статье мы разберёмся, чем отличаются указанные режимы, как их можно включить или выключить.
Поддерживает ли компьютер сон, гибернацию и гибридный спящий режим
Сначала отметим, что эти режимы работают не на всех устройствах. Компоненты компьютера должны соответствовать определённым требованиям, а его производитель должен обеспечить поддержку режимов энергосбережения в BIOS. Проверить, какой из режимов поддерживает ваш компьютер, можно следующим способом:
Вы получите список функций, которые поддерживает ваше устройство. Здесь ждущий режим (S3) - это сон .
Спящий режим в Windows 10
Что такое спящий режим (сон)
При переходе в сон система отключает экран, жесткий диск и процессор. Остаются работать лишь оперативная память и небольшое количество связанных с ней компонентов. Благодаря этому выход из спящего режима занимает буквально пару секунд и возвращает Windows с приложениями в то же состояние, в котором пользователь перевел ПК в сон. Минусом этого режима является довольно большое потребление энергии по сравнению с выключением компьютера. Отметим, что при отключении от сети (к примеру, если аккумулятор разрядится) все данные о состоянии системы и приложений будут потеряны.
Как настроить или отключить автоматический переход в спящий режим в Параметрах

Как настроить или отключить спящий режим в Панели управления

Как отключить переход в спящий режим по закрытию крышки ноутбука
Настройки, которые мы разобрали выше, влияют лишь на автоматический переход в спящий режим. Вы наверняка замечали, что ноутбуки также засыпают при закрытии крышки, а планшеты - по нажатию кнопки питания.

Как добавить или убрать пункт Сон в меню Пуск
По умолчанию кнопка Завершение работы в меню Пуск отображает лишь выключение и перезагрузку. При желании, туда можно добавить и переход в спящий режим.

Гибернация в Windows 10
Что такое гибернация
При активации данного режима система перезаписывает все данные из оперативной памяти на жесткий диск, после чего устройство выключается. При включении компьютера загрузка занимает до пары десятков секунд, зависимо от скорости накопителя. В это время данные с диска переписываются обратно в оперативную память, что позволяет полностью восстановить состояние системы и приложений. Несомненный плюс этого режима - нулевое энергопотребление и возможность восстановления данных даже при отключении сети. Из минусов можно отметить долгую загрузку и постоянные операции записи на диск, что не рекомендуется на SSD-накопителях.
Самую важную роль в обеспечении работы гибернации играет файл hyberfil.sys , расположенный в корне системного раздела. Именно в него Windows записывает состояние системы и программ. Его размер обычно - около 70% объёма оперативной памяти.
Что такое быстрый запуск и как его отключить
В последних версиях Windows по умолчанию включена тесно связанная с гибернацией функция быстрого запуска. Система сохраняет некоторые важные файлы в hyberfil.sys , что позволяет заметно ускорить загрузку Windows. Минусом этого режима являются проблемы со или BIOS, а также возникновение подтормаживаний и , если долго не перезагружать ПК.
Вы можете отключить быстрый запуск следующим образом:

Как включить гибернацию в Windows 10
Система создаст файл hyberfil.sys и добавит опции, связанные с гибернацией, в настройки электропитания. Учтите, что пункт Гибернация в меню Завершение работы автоматически добавлен не будет.
Настройки автоматического перехода в гибернацию, её активации при закрытии крышки и добавления пункта в меню завершения работы абсолютно аналогичны спящему режиму. Единственное отличие заключается в том, что они будут отображаться только в Панели управления, не в Параметрах.
Как отключить гибернацию в Windows 10
Файл hyberfil.sys будет удалён. Функция быстрого запуска системы также станет недоступна. Если вы хотите оставить возможность быстрого запуска, но отключить гибернацию, вы можете уменьшить размер файла hyberfil.sys .
Как уменьшить размер файла hyberfil.sys
Функция гибернации будет отключена, но возможность быстрого запуска останется. Если вы захотите вернуть всё обратно, воспользуйтесь следующей командой: powercfg /h /type full
.
Гибридный спящий режим в Windows 10
Этот режим - смесь сна и гибернации. Система ведёт себя так же, как и при переходе в спящий режим, но при этом создаёт резервную копию данных из оперативной памяти на жёстком диске. После отключения питания Windows попытается восстановить состояние приложений и системы.
Гибридный спящий режим включён по умолчанию на поддерживаемых устройствах. В принципе, никаких его настроек не предусмотрено и он просто заменяет спящий режим. Все рассмотренные ранее параметры сна работают и с ним. Тем не менее, из-за некоторых минусов вы можете захотеть отключить гибридный сон:
- Интенсивная нагрузка на жёсткий диск. Это противопоказано на SSD-накопителях.
- Отсутствие возможности использования гибернации при включённом гибридном спящем режиме. Чтобы активировать функцию гибернации, придётся отключить гибридный сон и наоборот.
Как отключить гибридный спящий режим в Windows 10

Проблемы спящего режима и гибернации
Иногда при использовании режимов ожидания у вас могут возникать какие-либо проблемы. Разберём самые частые из них.
Экран выключается, когда спящий режим, гибернация и отключение дисплея не активированы
Вероятно, проблема возникает из-за включённой заставки.

Компьютер сам включается или выходит из спящего режима
Компьютер не выходит из спящего режима
Такая проблема может возникать из-за неполадок в драйверах чипсета. Зайдите на сайт производителя устройства, загрузите и установите последние доступные версии драйверов.