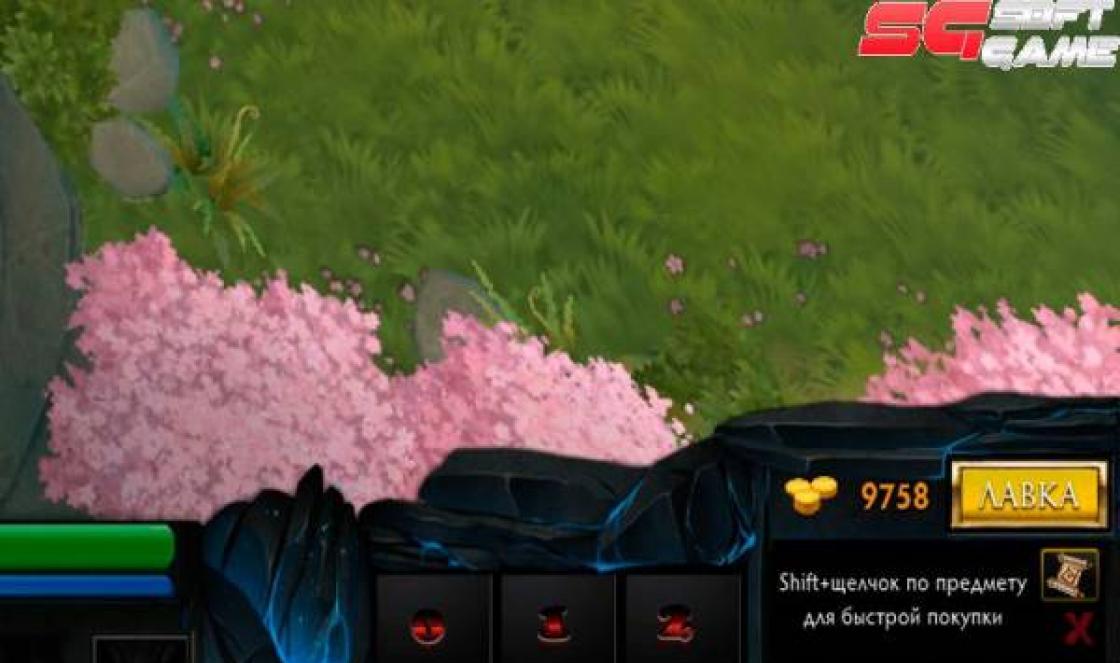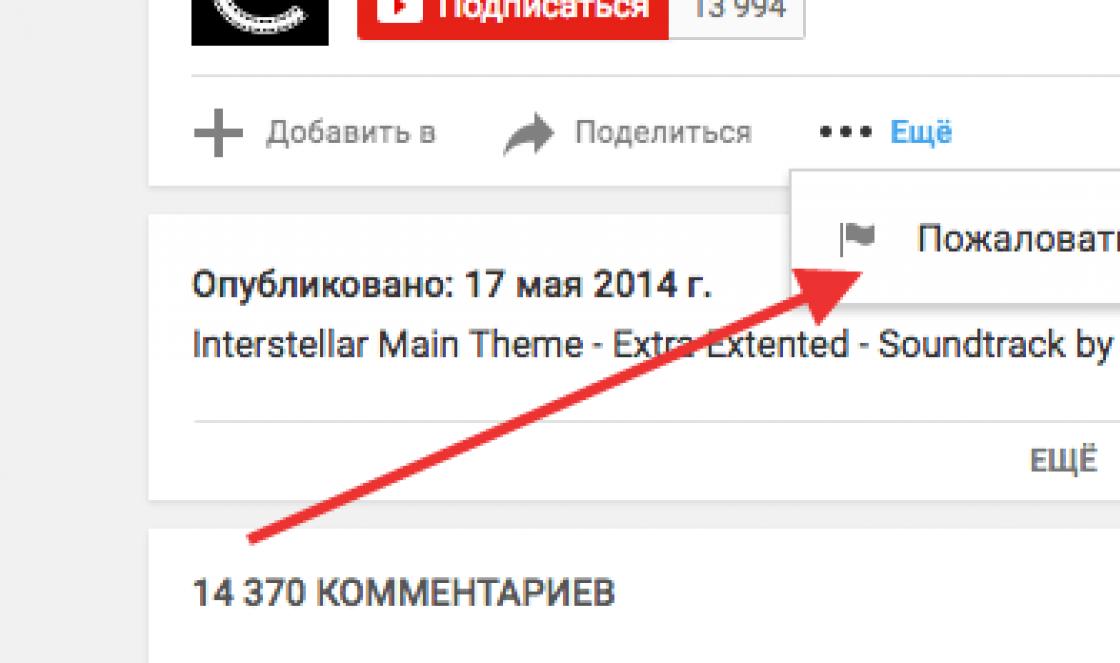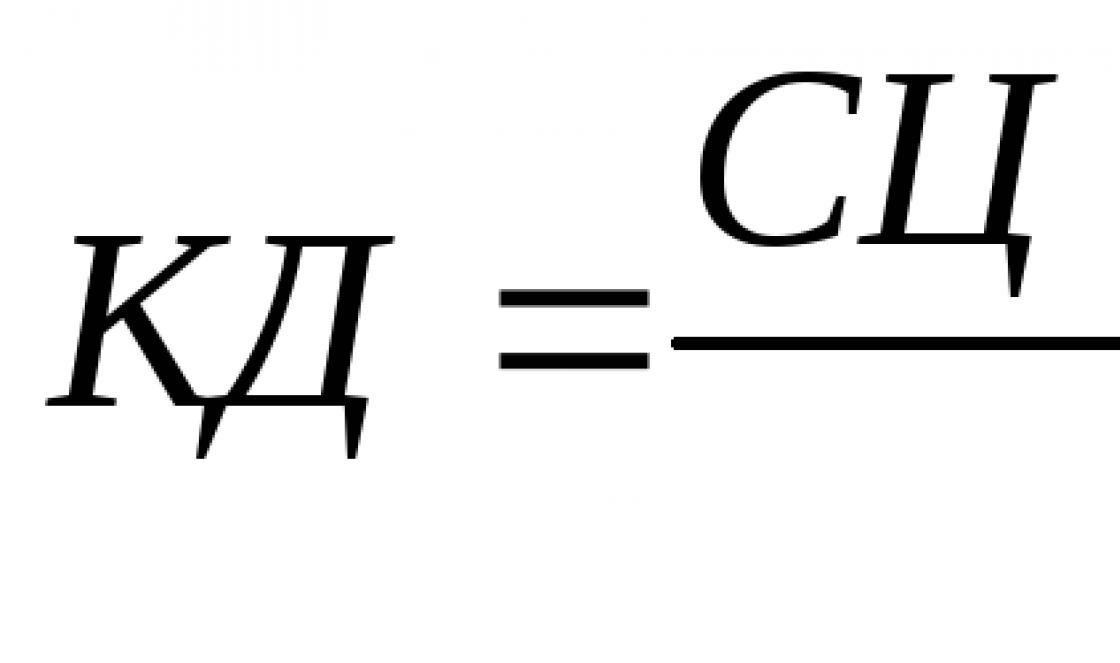Если у вас сломалась клавиатура или компьютерная мышь, то, конечно, нужно ее отремонтировать или купить новую. Но в Windows есть встроенные функции, которые могут временно заменить свои более привычные аналоги.
Коротко расскажу, как средствами Windows заменить поломанную мышь или клавиатуру.
Если поломалась компьютерная мышь
Можно использовать специальные встроеннные возможности Windows, чтобы эмулировать мышь с помощью клавиатуры. Это может быть полезно в случаях, когда мыши нет (например, в случае её неожиданной поломки) или для ситуаций, когда необходимо передвигать указатель мыши с очень большой точностью (например, при работе с графикой). Для этого нужно перейти в меню «Пуск» и запустить управление курсором с помощью цифровой клавиатуры.
Включение управления курсором с клавиатуры с помощью мыши
Итак, запускаем управление курсором с помощью цифровой клавиатуры.
Обычные клавиши с цифрами, находящиеся в верхнем ряду клавиатуры, не могут управлять указателем мыши. Для этого можно использовать лишь клавиши цифрового блока.
Функция управления указателем с клавиатуры позволяет использовать цифровую клавиатуру для управления движением указателя мыши. Цифровую клавиатуру нужно использовать как для навигации, так и для ввода данных.
- Нажмите кнопку Пуск и выберите пункт Панель управления .
- Убедитесь, что выбран вид по категориям и значки панели управления отображаются на экране. Если это не так, перейдите в левую область панели управления и выберите Переключение к виду по категориям.

3. Выберите Специальные возможности , чтобы открыть соответствующее диалоговое окно.

Выберите вкладку Мышь . Включите управление указателем с клавиатуры, установив флажок Управление с клавиатуры .

Нажмите кнопку Настройка . В диалоговом окне настройки управления с клавиатуры выберите нужные параметры, которые позволяют задать важные опции поведения режима, например, скорость передвижения курсора мыши).

Параметр «Скорость перемещения указателя» — это максимальная скорость движения курсора при нажатии и удержании клавиши, соответствующей направлению перемещения мыши.
Ускорение показывает, насколько быстро указатель достигнет максимальной скорости перемещения.
Щелкните флажок в пункте
Чтобы управлять указателем мыши с клавиатуры, если клавиша NUM LOCK включена, выберите подпункт Включен.
5. Нажмите кнопку ОК , затем снова ОК , а затем кнопку Закрыть , чтобы закрыть панель управления.
Для Windows 7:
В Windows 7 элемент панели управления «Специальные возможности» заменен элементом «Центр специальных возможностей».
- Зайдите в «Панель управления/Специальные возможности/Изменение параметров мыши».
- В поле «Управлять мышью с помощью клавиатуры» поставьте галочку на «Включить управление указателем с клавиатуры».
- Чтобы перейти к настройкам управления нажмите «Настройка управлением указателем».

Настройки такие же, как в Windows ХР.
- Далее жмете «ОК» и готово.
Включение управления курсором с клавиатуры с помощью клавиатуры
Установить включение управления с клавиатуры можно клавишей NUM LOCK. Для запуска управления курсором, нужно нажать сочетание клавиш: левый Alt+левый Shift+NUM LOCK. Появится окошко включения этой встроенной утилиты.

Для Windows 7:

После нажатия "ОК" ("Да" ) в появившемся диалоге начнёт действовать режим эмуляции мыши.
Вы можете в любой момент выйти из этого режима, нажав ту же самую комбинацию клавиш: левый Alt+левый Shift+NUM LOCK .
Когда режим действует, в трее находится характерный значок, изображающий мышь.
![]()
Чтобы временно отключить режим, нажимаем клавишу Num Lock , тогда иконка станет перечёркнутой.
Если по какой-то причине этот способ не работает, делаем так:
1. Чтобы перейти в меню «Пуск» достаточно нажать две клавиши: Ctrl+Esc
или клавишу с флажком Windows. Затем откройте Панель управления
, нажав клавишу C
.
Для перемещения по меню, используйте стрелочки
, Tab
(перемещение по пунктам и кнопкам), для выбора пункта меню — Enter (ВВОД)
.
2. Убедитесь, что выбран вид по категориям и значки панели управления отображаются на экране. Если это не так, прейдите в левую область панели управления и выберите Переключение к виду по категориям , нажав клавишу TAB , а затем ВВОД . С помощью клавиш со стрелками выберите Специальные возможности и нажмите клавишу Enter/ ВВОД.
3. В диалоговом окне параметров специальных возможностей выберите вкладку Мышь с помощью клавиш CTRL+TAB. Установите флажок Управление с клавиатуры , нажав клавишу M .
4. С помощью клавиши S нажмите кнопку Параметры . С помощью кнопок со стрелками в диалоговом окне параметров управления с клавиатуры можно настроить перечисленные ниже параметры.
- Нажмите клавишу U , чтобы использовать сочетание клавиш ALT+SHIFT+NUM LOCK для включения и выключения управления указателем с клавиатуры.
- Нажмите клавишу T, чтобы установить максимальную скорость, с которой будет двигаться указатель мыши при зажатой клавише управления с клавиатуры.

- Нажмите клавишу A, чтобы настроить ускорение указателя мыши до максимальной скорости при зажатой клавише управления с клавиатуры.
- Нажмите клавишу H , чтобы включить замедление указателя при зажатой клавише SHIFT и ускорение указателя при зажатой клавише CTRL во время управления с клавиатуры.
- Нажмите клавишу N для переключения между использованием цифровой клавиатуры для управления указателем и использованием ее в обычных целях при включенной функции NUM LOCK . (Нажмите клавишу F при отключенной функции NUM LOCK.)
- Нажмите клавишу S , чтобы при включенной функции управления с клавиатуры в панели задач отображался соответствующий значок.
- Дважды нажмите клавишу ВВОД , чтобы сохранить параметры и закрыть диалоговое окно.
- Закройте панель управления, нажав клавиши ALT+F, C .
Все клавиши расположены на "цифровой" клавиатуре справа:

Управлять курсором с помощью клавиатуры несложно:
- цифры — направление перемещение
Клавиши
:
4 - влево
6 - вправо
8 - вверх
2 - вниз
1 - низ влево
3 - низ вправо
7 - верх влево
9 - верх вправо
5 - заменяет левую кнопку мыши
- «5» — левый клик,
- Shift + F10 заменяет правую кнопку мыши
- «минус» — правый клик,
- «плюс» — двойной клик.
- Цифровая клавиша + СTRL - быстрое перемещение курсора
- Цифровая клавиша + SHIFT - замедление перемещения курсора, при условии, что отмечен данный пункт в настройках
 |
 |
Горячие клавиши в режиме эмуляции мыши
| NumLock | Временная приостановка / включение режима эмуляции мыши. Когда режим приостановлен, значок в трее изменяется на зачёркнутый. |
| 1, 2, 3, 4, 6, 7, 8, 9 (все цифры, кроме нуля и "центральной" пятёрки) |
Передвижение курсора мыши во всех направлениях, в том числе по диагонали. Соответственно при нажатии 4 или 5, Вы передвинете курсор влево или вправо. При нажатии 9 передвинете по диагонали вправо-вверх, Нажатие клавиши 8 переместит указатель вверх, а нажатие клавиши 2 — вниз.И так далее. Удерживание клавиш приводит к плавному "скольжению" курсора мыши по экрану. Модификаторы Ctrl и Shift позволяют соответственно убыстрить или замедлить передвижение курсора мыши, если эти модификаторы разрешены в Настройках, о которых упомянуто выше. |
| 5 | Клик какой-либо клавишей мыши. Быстрые последовательные нажатия позволяют сделать двойные и тройные клики. Клавиша мыши, клик которой эмулируется, зависит от режима, в котором вы сейчас находитесь (см. ниже). |
| + | Двойной клик какой-либо клавишей мыши, аналогично предыдущему. |
| / | Переход в режим левой кнопки мыши ("включение" левой кнопки). Текушее состояние отображается на значке в трее. |
| - | Переход в режим правой кнопки мыши ("включение" правой кнопки). Текушее состояние отображается на значке в трее. |
| * | Переход в режим обеих кнопок мыши одновременно ("включение" обеих кнопок). Текушее состояние отображается на значке в трее. |
| 0 | Удержание какой-либо клавиши мыши. Текушее состояние отображается на значке в трее. |
| . | Отпускание какой-либо клавиши мыши. Текушее состояние отображается на значке в трее. |
Текущее состояние кнопки всегда отображается в трее, на том же значке. Попробуйте нажимать различные переходы в режимы и увидите как меняется значок.
Если поломалась клавиатура компьютера
В случае отказа клавиатуры, можно воспользоваться встроенной утилитой Windows «Экранная клавиатура» . Экранная клавиатура отображается на экране компьютера, что позволяет вводить данные с помощью указывающего устройства или джойстика. Можно настроить экранную клавиатуру, сменив шрифт, добавив звуковое сопровождение или изменив режим ввода.
Эта виртуальная клавиатура запускается также через меню «Пуск».
Открытие экранной клавиатуры с помощью мыши
1. Нажмите кнопку Пуск , выберите Все программы — Стандартные — Специальные возможности и щелкните пункт Экранная клавиатура , чтобы открыть экранную клавиатуру.

Откроется окно экранной клавиатуры:

2. Расположите курсор в нужном месте в открытом текстовом редакторе (открываете Блокнот, WordPad или Office). Щелкните символ (клавишу экранной клавиатуры), который необходимо ввести - этот символ появится на текущей странице.
3. Для переключения клавиатуры с русского на английский - используйте значки RU и EN на панели задач компьютера.
4. «Экранная клавиатура», как правило, устраивается поверх редактора: если она вам мешает видеть то, что вы печатаете - переместите её в нужное вам место. Для этого прижмите левой мышкой за строку заголовка
(вверху, синего цвета) и перетаскивайте.
4. Чтобы закрыть экранную клавиатуру, нажмите кнопку Закрыть .
Открытие экранной клавиатуры с помощью обычной клавиатуры
С помощью эта функция вызывается еще проще: меню Пуск — Выполнить — в поле ввести osk — ОК

В Windows 7 в поисковой строке меню «Пуск» также нужно ввести слово «osk» и нажать Enter:

- Откройте меню Пуск
, нажав клавиши CTRL+ESC
(или клавишу с эмблемой Windows). Перейдите к пункту Все программы
, нажав клавишу P
.
Выберите пункт Стандартные с помощью клавиши СТРЕЛКА ВНИЗ и нажмите ВВОД . Нажмите клавишу ВВОД еще раз, чтобы перейти к пункту Специальные возможности .
Перейдите к элементу Экранная клавиатура с помощью клавиши СТРЕЛКА ВНИЗ и нажмите ВВОД. - Чтобы вернуться к документу, нажмите клавиши ALT+TAB.
- Чтобы закрыть экранную клавиатуру, нажмите клавиши ALT+F, X.
Настройка экранной клавиатуры с помощью мыши
- Изменение шрифта.

В меню Параметры выберите элемент Шрифт . В диалоговом окне Шрифт выберите в меню значения параметров Шрифт , Начертание и Размер . По завершении нажмите кнопку ОК .

- Добавление звукового сопровождения . В меню Параметры выберите пункт Звуковое подтверждение .

- Изменение режима ввода . В меню Параметры выберите Режим ввода

И выберите один из перечисленных ниже режимов:
В режиме щелчка Щелчок для выбора .
В режиме наведения мышь или джойстик используется для указания на символ в течение определенного времени, после чего выбранный символ вводится автоматически.

И выберите значение времени из раскрывающегося меню Минимальное время задержки . Нажмите кнопку ОК .
В режиме сканирования
экранная клавиатура постоянно сканирует клавиатуру и выделяет области, в которых можно ввести символы нажатием горячей клавиши или с помощью кнопочного устройства ввода.
Чтобы выбрать этот вариант, выберите и выберите значение времени из меню Интервал проверки
.

Нажмите кнопку Дополнительно , чтобы открыть диалоговое окно Параметры сканирования . Установите флажок Последовательный , параллельный или игровой порт или флажок Клавиша на клавиатуре .
2. Чтобы вернуться к документу, расположите курсор в нужном месте.
3. Чтобы закрыть экранную клавиатуру, нажмите кнопку Закрыть .
Настройка экранной клавиатуры с помощью клавиатуры
1. Откройте экранную клавиатуру и настройте перечисленные ниже параметры.
- Изменение шрифта . Откройте меню Параметры с помощью клавиш ALT+S . Выберите пункт Шрифт , нажав клавишу F. В диалоговом окне Шрифт выберите из меню: шрифт — клавишей СТРЕЛКА ВВЕРХ, начертание — клавишей СТРЕЛКА ВНИЗ, размер — клавишей TAB. Нажмите клавишу ВВОД .
- Добавление звукового сопровождения. Откройте меню Параметры с помощью клавиш ALT+S . Установите флажок Звуковое подтверждение , нажав клавишу U.
- Изменение режима ввода . Откройте меню Параметры с помощью клавиш ALT+S . Выберите пункт Режим ввода клавишей T . Выберите один из перечисленных ниже режимов:
В режиме щелчка данные вводятся с помощью мыши путем наведения указателя на символ на клавиатуре и последующего щелчка. Чтобы выбрать этот вариант, выберите Щелчок для выбора , нажав клавиши ALT+K . Нажмите клавишу ВВОД .
В режиме наведения мышь или джойстик используется для указания на символ в течение определенного времени, после чего выбранный символ вводится автоматически. Чтобы выбрать этот вариант, выберите Задержка указателя для выбора , нажав клавишу H. Нажмите клавишу TAB , чтобы открыть меню Минимальное время задержки . Для выбора временного промежутка используйте клавиши СТРЕЛКА ВВЕРХ и СТРЕЛКА ВНИЗ . Нажмите клавишу ВВОД.
В режиме сканирования
экранная клавиатура постоянно сканирует клавиатуру и выделяет области, в которых можно ввести символы нажатием горячей клавиши или с помощью кнопочного устройства ввода. Чтобы выбрать этот параметр, выберите Джойстик или клавиша для выбора
, нажав клавишу J
. Чтобы ввести время, нажмите клавишу TAB
для открытия меню Интервал проверки
и выберите время клавишами СТРЕЛКА ВВЕРХ и СТРЕЛКА ВНИЗ
.
С помощью клавиш ALT+A
нажмите кнопку Дополнительно
. В диалоговом окне Параметры
сканирования
нажмите клавишу S
, чтобы установить флажок Последовательный, параллельный или игровой порт
, или нажмите клавишу K
, чтобы установить флажок Клавиша на клавиатуре
. Нажмите клавишу ВВОД дважды.
2. Чтобы вернуться к документу, нажмите клавиши ALT+TAB.
3. Чтобы закрыть экранную клавиатуру, нажмите клавиши ALT+F, X.
Надеюсь, что эта заметка помогла кому-то узнать об этих полезных утилитах, которые могут выручить вас в трудной ситуации.
По материалам oleksite.com, windows.microsoft.com
Согласно статистике, одним из наиболее часто заменяемых периферийных устройств персонального компьютера является мышь. Кроме того, у большинства моделей материнских плат сохранились разъемы PS/2, сиреневый – для клавиатуры, зеленый – для мыши. При отключении устройства из этого разъема и его повторном включении, в противовес USB, требуется перезагрузка операционной системы. Можно ли работать с компьютером без мыши, к примеру, его перезапустить или выключить? Да, можно.
Для использования персонального компьютера без мыши имеется несколько основных способов:
- работа с комбинациями клавиш (сочетания клавиш, «горячие» клавиши, «ускорители»);
- запуск эмулятора мыши с клавиатуры;
- использование «тач-панели» или «скролл-болла»;
- использование обработчика команд (для Windows 95 – 7), или «PowerShell» (для Windows 8 – 10);
- использование дополнительного программного обеспечения (программных оболочек, коммандеров, shell).
Условно горячие клавиши можно разделить на следующие группы:

Описания сочетаний и результатов из выполнения первых двух групп определяются конкретным программным обеспечением. Например, сочетание клавиш «Ctrl+N» в окне браузера Google Chrome создаст новую вкладку, а в игре «TES4» – перейти в режим скрытности и использовать активное заклинание. Для каждого продукта могут быть использованы собственные сочетания, узнать которые можно в справках о программе, либо руководствах.
В статье рассмотрим глобальную группу операционной системы. Прежде всего, стоит упомянуть о клавишах-модификаторах. Обычно, это нижний левый угол клавиатуры, куда входят «Shift», «Ctrl», «Win», «Alt». Практически все операции производятся с помощью указанных кнопок.

Основные сочетания для работы с системой приведены в таблице.
| Клавиши | Действие |
|---|---|
| Ctrl+Tab | Смена закладки одной программы (например, браузера) |
| Ctrl+Shift | Смена языка |
| Ctrl+Alt+Del | Запуск системного окна безопасности Windows |
| Ctrl+Shift+Escape | Запуск диспетчера задач |
| Ctrl+Esc (или Win) | Развертывание меню «Пуск» |
| Ctrl+F (или Win+F) | Открытие окна поиска |
| Ctrl+C (или Ctrl+Insert) | Копирование файла/директории |
| Ctrl+V (или Shift+Insert) | Вставка файла/директории |
| Ctrl+W | Закрытие текущей вкладки программы (например, браузера) |
| Ctrl+Shift+N | Создание новой папки |
| Alt+F4 | Закрытие окна активной программы / выключение (а так же перезапуск, переход в режим гибернации) рабочей станции |
| Alt+Space (пробел) | Запуск системного ока программы (закрыть/свернуть/восстановить) |
| Alt+Enter (Ввод) | Открытие свойств выделенного объекта (файла/директории) |
| Alt+Tab | Переключение на другую запущенную программу/окно |
| Win+D | Свернуть все окна |
| Win+E | Запуск проводника Windows |
| Win+Break | Запуск «Свойств системы» |
Важно! При использовании помните, что они продублированы в правой части клавиатуры, однако некоторые комбинации клавиш срабатывают только при использовании левых.
Запуск эмулятора мыши
Шаг 1. Используйте ускоритель «Alt+Shift+NumLock».

Важно! Это именно тот случай, когда нужно использовать модификаторы в левой части клавиатуры.
Шаг 2 . В окне запроса, используя кнопки навигации (стрелки «вправо» и «влево») выделите кнопку «Да» и нажмите «Ввод».

На заметку! При выделении кнопки, внутри ее границ появляется рамка из точек. Для выбора нужного ответа можно использовать комбинацию « Alt+Д» или « Alt+Н». Все кнопки Windows, а так же пункты меню имеют в своем составе подчеркнутую букву. Используя модификатор « Alt», и, нажав соответствующую кнопке букву, Вы сможете обходиться без мыши. При должной сноровке использование модификаторов увеличивает скорость работы с компьютером.
Шаг 3 . После подтверждения запуска службы, в «трее» должна появиться иконка мыши. Теперь Вы сможете управлять указателем с помощью кнопок на цифровой клавиатуре.

Значения кнопок приведены в таблице.
| Клавиша | Действие |
|---|---|
| 1 | Движение по диагонали вниз |
| 2 | Движение вниз |
| 3 | Движение по диагонали вниз вправо |
| 4 | Движение вправо |
| 5 | Одинарный щелчок |
| 6 | Движение влево |
| 7 | Движение по диагонали вверх влево |
| 8 | Движение вверх |
| 9 | Движение по диагонали вверх вправо |
| / | Включение режима левой кнопки мыши |
| - | Включение режима правой кнопки мыши |
| * | Переключение режима кнопки мыши в обоих направлениях |
| + | Двойной щелчок |
Видео — Как без мышки управлять курсором
Использование «тач-панели» или «скролл-болла»
«Тач-панель» – устройство для работы с курсором. Самым ярким представителем использования «тач-панели» является смартфон, или планшетный компьютер, которые, собственно, и являются этим устройством. Водя пальцем по экрану, Вы можете управлять курсором. Данный способ работы без мыши подходит некоторым моделям ноутбуков и моноблоков.
Важно! Не стоит путать «тач-панель» и «тач-пад». «Тач-пад» является отдельным от экрана устройством-манипулятором. «Тач-панель» – встроена в монитор.
На некоторых современных моделях клавиатур присутствует аналог мыши – «скролл-болл». Он представляет собой утопленный в корпусе подвижный шар. Водя по нему ладонью, Вы можете передвигать курсор по экрану монитора. Эмуляция щелчка мыши производится посредством нажатия на шар, либо по использованию специальных кнопок, имитирующих кнопки мыши.

Использование обработчика команд
Обработчик команд – наследство эпохи дисковой операционной системы (DOS, MS-DOS), когда у ОС персональных компьютеров не было пользовательского интерфейса. Работы происходила путем последовательного набора команд.
Шаг 1. Для запуска обработчика воспользуйтесь ускорителем «Win+R». В появившемся приложении введите команду «cmd».

Шаг 2 . Используйте заранее заданные ключи для управления компьютером.

Список основных команд для работы с операционной системой представлен в таблице.
| Команда | Результат выполнения |
|---|---|
| cd (chdir) | Смена директории |
| cls | Обнуление интерфейса интерпретатора |
| copy | Копирование файла/папки |
| del | Перемещение файла/папки в корзину |
| dir | Просмотр содержимого директории |
| erase | Удаление файла/папки без посредства корзины |
| exit | Закрытие командной строки |
| help | Вызов справки |
| ipconfig | Вывод данных о настройке сетевого адаптера |
| logoff | Выход из активного пользователя (завершение сеанса) |
| md | Создание новой директории |
| move | Перемещение файла/папки в другую директорию |
| ren | Изменение имени файла/папки |
| shutdown | В зависимости от использованного ключа – перезагрузка, завершение работы Windows, либо выход из активного пользователя (завершение сеанса) |
| systeminfo | Представление данных о системе |
Важно! Помощь по каждой из команд (синтаксис, правила последовательности, ключи) доступны по вводу запроса следующего вида: «[ключ команды] help» (например, shutdown help). Обратите внимание на регистры написания ключей. Собственно ключевые фразы на восприимчивы к регистру, а имена файлов/папок – восприимчивы.

Инструкция
Опцию «Управление курсора мыши с клавиатуры» можно активировать в апплете «Панель управления», запуск которого осуществляется через меню «Пуск». В открывшемся окне перейдите к элементу «Центр специальных возможностей» и щелкните по ссылке «Облегчение работы с клавиатурой».
Затем щелкните элемент «Настройка управления указателем» и в открывшемся окне поставьте отметку напротив пункта «Включить управление указателем мыши с клавиатуры». Перейдите к блоку «Сочетания клавиш», поставьте галочку на строке «Включить управление указателем с клавиатуры: Alt слева + Shift слева + NumLock». Активируйте функции «Отображать предупреждение…» и «Подавать звуковой сигнал…».
Переведите фокус мыши на блок, который находится ниже, и отрегулируйте значение ползунка «Скорость перемещения указателя». Если вы еще не можете сказать точно, какая скорость перемещения вам нужна, поставьте отметку на пункте «Сtrl - ускорение, Shift - замедление ускорения». Для сохранения всех изменений нажмите кнопки «Применить» и ОК.
После этих действий в системном трее должна появиться иконка с изображением курсора мыши. Если этого не произошло, нажмите сочетание клавиш, обозначенное выше, а именно левые Alt + Shift и NumLock. В открывшемся окне щелкните по кнопке «Да». Таким же образом вы можете отключать управление мышью с клавиатуры.
Для управления курсором мыши необходимо нажимать клавиши на цифровой клавиатуре, т.е. при наличии комбинированной цифровой клавиатуры данной возможность не будет распространяться для некоторых моделей ноутбуков. Для перемещения вверх используется клавиша с цифрой 8, вниз – с цифрой 2 и т.д. Как правило, направление движения курсора указано на самих клавишах.
Чтобы нажать левую кнопку мыши, необходимо щелкнуть по клавише с цифрой. Для нажатия правой кнопкой мыши используйте сочетание клавиш Shift + F10 либо клавишу «Контекстное меню», которая находится между Alt и Ctrl.
Источники:
- управление мышью с клавиатуры
Настройка мультимедийных кнопок, отличающих любую клавиатуру последнего поколения, давно входит в разряд первоочередных задач продвинутых геймеров и опытных пользователей компьютера. Одним изсредств решения этой задачи является программа MediaKey.
Вам понадобится
- - MediaKey,
Инструкция
Скачайте и установите приложение MediaKey, позволяющее выполнить тонкую настройку функциональных кнопок мультимедийной клавиатуры.
Запустите установленную программу и перейдите на вкладку «Кнопки» открывшегося главного окна приложения.
Нажмите кнопку «Добавить» в нижней панели инструментов окна программы MediaKey и укажите клавишу (или сочетание кнопок), подлежащие переназначению.
Нажмите выбранную кнопку и введите желаемое имя действия в поле «Введите название для кнопки» открывшегося диалогового окошка «Введите название». Воспользуйтесь предлагаемыми вариантами названий предустановленных действий или введите значение, понятное пользователю и распознаваемое программой.
Укажите желаемое действие в разделе «Действия» и выполните необходимые изменения его характеристик.
Повторите вышеописанный алгоритм действий для каждой кнопки, предназначенной к переназначению. Допускается также изменение предустановленных действий функциональных клавиш, таких как Win + любая другая кнопка.
Используйте возможности приложения MediaKey для присвоения значения выбранных действий сочетаниям клавиш Win + неиспользуемая кнопка на обычной, не мультимедийной клавиатуре (пример: Win + пробел - управление громкостью).
Нажмите символ дискеты в правом углу нижней панели инструментов окна приложения для сохранения выбранных изменений или используйте соседнюю иконку для определения переназначенных клавиш и включения возможности внесения изменений в список кнопок.
Перейдите на вкладку «Настройки» главного окна программы MуdiaKey для выполнения редактирования параметров отображения приложения.
Воспользуйтесь возможностью изменения настроек функции OSD - графического способа отображения изменения параметров выбранного режима. Выберите классический вариант для вывода простой строки без фона или укажите Pop-up опцию для применения более привычного компьютерного метода.
Источники:
- Настраиваем мультимедийную клавиатуру
Современные клавиатуры отучаются от их аналогов двадцатилетней давности. Все чаше на них присутствуют мультимедийные клавиши и кнопки дополнительной функциональности. Случается, что они начинают мешать. Изменить настройки клавиатуры очень просто.

Инструкция
Клавиши управления питанием можно отключить, зайдя в «Панель управления», далее выберите значок «Электропитание». Откроется окно настроек. В нем вам надо нажать на ссылку «Действие кнопок питания». В новом окне будут две строки. В нижней «При нажатии кнопки сна» укажите «Действие не требуется». В верхней «При нажатии кнопки питания» выберите нужный вам параметр или отмените действие аналогичным способом.

При условии, что вам мешается кнопка Win (Windows), запустите текстовый редактор «Блокнот» и создайте новый документ. Напечатайте в нем (или скопируйте и вставьте из буфера обмена) следующий текст: Windows Registry Editor Version 5.00
"Scancode Map"= REG_BINARY: 00 00 00 00 00 00 00 00 03 00 00 00 00 00 5B E0 00 00 5C E0 00 00 00 00
Нажмите вкладку «Файл», после выберите «Сохранить как…», потом в строке «Тип файла» вам нужно указать «Все файлы (*.*)». В пункте «Имя файла» введите: Disable_Win_key.reg, затем нажмите «Сохранить». Запустите полученный файл, появится диалоговое окно, в котором выберите «Да».
Доброго всем дня и хорошего настроения, мои дорогие друзья. Форс-мажоры у нас могут случиться в любой момент и всегда надо быть готовым плану «Б» . Вот что вы будете делать, если у вас внезапно «полетит» клавиатура? Если дела срочные, то можно . А что делать, если сломалась мышь?
На самом деле решение есть и даже не одно. Так что не спешите бить панику, если у вас есть какая-то срочная работа. Я покажу вам как использовать клавиатуру вместо мыши. Конечно это не выход из ситуации, но как временное срочное решение проблемы самое то.
Стрелочная навигация
Некоторые не знают и даже не заморачиваются, но на самом деле все функции мыши можно выполнить с помощью клавиатуры. И для этого даже не надо вызывать какие-то сторонние программы и т.д. Клавиши по умолчанию могут все это сделать.
На самом деле это всё базовые комбинации. Чтобы прекрасно владеть клавиатурой в качестве мышки нужно знать их еще больше и долго тренироваться, чтобы делать это на автомате, как матерые компьютерщики. Но если этот способ не для вас и вам не хотелось бы заморачиваться, то для вас подойдет второй способ.
Имитация мышки
Кроме обычных горячих клавиш вы можете использовать полноценную мышь с указателем, но работать с ней с помощью клавиатуры.
Для этого нажмите комбинацию клавиш ALT+SHIFT+NUM LOCK . После этого вы услышите странный звуковой сигнал и перед вами появится табличка. Нажмите ОК. И теперь режим мыши будет активирован.


Но правда скорость указателя оставляет желать лучшего. Мышкозаменитель — очень медленный. Но есть выход.

Теперь, когда вы активируете клавиатурную мышь, то для ее ускорения зажмите клавишу CTRL . Тогда работать станет удобнее и намного быстрее.
А вообще, чтобы работать удобнее, продуктивнее и быстрее, рекомендую вам посмотреть прекрасный видеокурс , который вам в этом поможет. Вы сами заметите, как работа становится продуктивнее, и даже интереснее. Вы сможете оптимизировать все процессы работы за компьютером. В общем рекомендую вам к просмотру.
С уважением, Дмитрий Костин.
class="eliadunit">
Рано или поздно случается так, что компьютерная мышка выходит из строя, некоторые пользователи ПК уже встречались с данной проблемой, некоторым еще возможно предстоит с ней встретиться, а некоторые даже уже сейчас встретились с этой проблемой лицом к лицу и читают эту статью.
Проблемы как таковой в этом нет, купить мышь за исключением редких случаев можно где угодно. Но бывают такие случаи, когда есть необходимость сделать что-либо на компьютере прямо сейчас, а на покупку мыши нет времени, ибо опаздываешь на деловую встречу, учебу и т.д. примеров можно привести уйму, но статья не об этом.
Так как же быть, находясь в данной ситуации? Рассмотрим это на примере.
Первое что необходимо сделать это зайти в “Пуск”, нажав при этом клавишу “Win” на клавиатуре (находится между левыми кнопками “Ctrl” и “Alt”), затем используя стрелочки вверх и вниз переместиться на “Панель управления”, а затем нажать “Enter”.

После того, как откроется “Панель управления”, опять же с помощью стрелок переместиться на пункт “Специальные возможности” и нажать “Enter”.

Откроется окно “Специальные возможности”, в котором Вам необходимо перейти во вкладку “Мышь”, но как же это делается без использования клавиатуры? Отвечу, очень просто.
Если вы заметили то, в выделенной красным цветом области слово “Залипание” обведено вокруг пунктирной линией. Посредством нажатия кнопки “Tab” эта обводка будет перемещаться с кнопки на кнопку, необходимо переместить эту обводку на вкладку “Клавиатура” (нажать “Tab” 9 раз).

class="eliadunit">
После чего стрелочками влево/вправо перемещаемся во вкладку “Мышь” (3 раза вправо). После чего нажимаем “Tab” и оказываемся на пункте “Управление с клавиатуры”, на котором необходимо поставить галочку, для включения данной опции. Для установки галочки нажать на плюс “+”, а для снятия - минус “-”. После установки нажимаем “Tab” и “Enter”.

Затем в открывшемся окошке сделать такие настройки, таким же методом, который объяснялся выше. Поставить галочку “+”, снять – “-”, перемещаться по пунктам “Tab”, “Enter” – подтвердить.

После того как все настроите, уже можно будет перемещать курсор мыши с помощью кнопок клавиатуры из разряда “Num”, т.е. стрелочки с цифрами, которые находятся справа (правее обычных).
Разберем, какие функции выполняет каждая кнопка.
Горизонтальное и вертикальное перемещение курсора мыши: 4 - влево; 8 - вверх; 6 - вправо; 2 - вниз;
Диагональное перемещение: 1 - вниз влево; 7 - вверх влево; 9 - вверх вправо; 3 - вниз вправо;
Кнопки мыши: 5 - заменяет левую кнопку мыши; минус (-) - при нажатии на него кнопка 5, заменяет правую кнопку; умножить (*) - при нажатии на него кнопка 5 выполняет прежнюю функцию (заменяет левую кнопку мыши)
0 - имитирует зажатие объекта левой кнопкой мыши.
При зажатии “Ctrl” курсор передвигается быстрее, “Shift” медленнее.