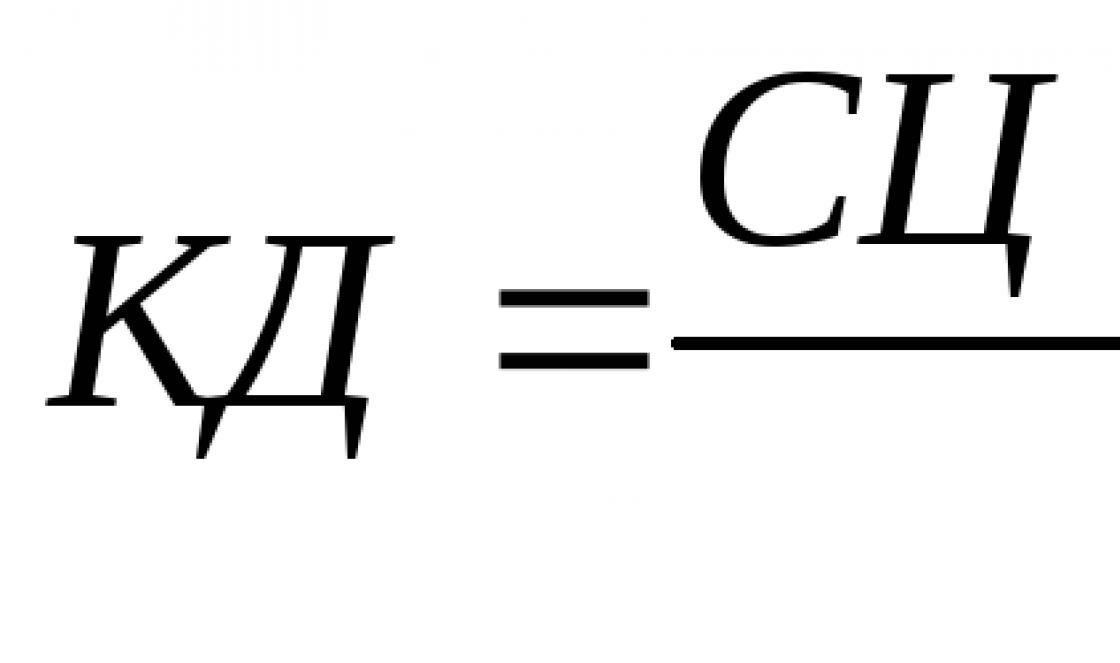По умолчанию любой смартфон или планшет после нажатия на его кнопку включения предлагает сделать свайп по экрану. Только после этого вы попадете на рабочий стол. Это сделано для того, чтобы девайс не совершил какие-то действия самостоятельно, находясь в вашем кармане. Компания Google делает всё для того, чтобы экран блокировки был максимально удобным. Но иногда люди всё же задаются вопросом, как отключить блокировку экрана на Андроиде. Сделать это можно очень просто.
Но для начала немного теории. Если вы полностью отключите блокировку экрана, то это может привести к некоторым проблемам. Google неспроста увеличивает функционал экрана, позволяя прямо с него перейти к фотосъемке, осуществлению звонка, а иногда и некоторым другим функциям. Если вам не нравится традиционный вид разблокировки девайса, то почему бы не попробовать другой?
На момент написания статьи стандартными для Android являлись следующие виды блокировок экрана:
- Свайп по экрану - тот самый традиционный метод разблокировки.
- Ввод PIN-кода - очень старый метод, являющийся достаточно защищенным. Простейший подбор PIN-кода здесь не работает, так как после нескольких неудачных попыток появляется таймер - новый ввод будет доступен только после его истечения.
- Графический ключ — идеально подходит для тех, кто лучше запоминает визуальную информацию, а не набор цифр.
- Отпечаток пальца - самый надежный способ защитить информацию, содержащуюся на смартфоне. Обхитрить практически невозможно.
- Радужная оболочка глаза - её сканирование внедрено в Galaxy S8 и S8+. В будущем такой метод разблокировки будет внедряться и в другие флагманские аппараты.
- Ввод пароля - самый долгий метод разблокировки. Пароль отличается от PIN-кода тем, что в нём могут содержаться буквы и прочие символы.
В Google Play можно найти множество других экранов блокировки. Они могут использовать другие методы - например, решение математической задачки. Но это уже скорее баловство, чем реальное улучшение существующей системы.
Устранение экрана блокировки
Если вы желаете убрать экран блокировки, то придется покопаться в настройках. Впрочем, пугаться не стоит. Если вы будете следовать нашей инструкции, то весь процесс отнимет у вас всего пару минут:
Шаг 1 . В настройках выберите «Пароли и безопасность », а затем перейдите в раздел «Пароль ».

Шаг 2 . Введите текущий пароль (даже, если у вас выбран вход по отпечатку пальца), чтобы подтвердить, что вы являетесь владельцем устройства. Нажмите на кнопку «Отключение защиты » и в появившемся окне выберите «Ок ».

После этого защита будет отключена, а все сохраненные отпечатки пальцев удалены. На более старых устройствах порядок действий будет немного отличаться:
Шаг 1. Зайдите в «Настройки ».

Шаг 2. Зайдите в раздел «Безопасность ». На некоторых устройствах этот шаг пропускается.

Шаг 3. Выберите пункт «Блокировка экрана ».

Шаг 4. Здесь нажмите «Нет » или «Отсутствует ».

Так вы сможете отключить графический ключ или снять любые другие виды блокировки экрана. Однако не забывайте, что система может потребовать ввести пароль или PIN-код, если таковой был установлен. Это сделано в целях безопасности - вдруг сейчас в ваших руках находится чужой смартфон? Поэтому убрать пароль с экрана блокировки без его ввода не получится.
Что делать, если графический ключ или пароль забыты?
Всё гораздо сложнее, если вы забыли пароль, PIN-код или графический ключ. В таком случае вы даже не попадете в раздел с настройками. К счастью, на некоторых устройствах проблема решаема. Графическая блокировка экрана после нескольких неудачных попыток ввода ключа может предложить попасть на рабочий стол другим образом - введя данные от своего .
Если на смартфоне отключен доступ в Интернет, то вам придется , воспользовавшись режимом Recovery. Пользовательские файлы с телефона при этом будут удалены, как и все настройки. Заодно будет устранена блокировка экрана - она вернется к своему прежнему виду, когда необходимо провести пальцем по дисплею.
В процессе установки Windows 10 на компьютер добровольно/принудительно требуется придумать пин-код для входа в учетную запись. Пропустить или игнорировать этот шаг установки не получится, но, к счастью, надоедливый пин-код можно будет удалить позже. Хотя я не рекомендовал бы оставлять компьютер без защиты, если там хранятся какие-либо важные данные. Но это совершенно отдельная тема, а сегодня мы узнаем, как убрать пин-код и пароль в Windows 10 .
Как убрать пин-код в Windows 10
Убрать пин-код в Windows 10 можно, конечно же, разными способами (хотя не факт, просто не исключаю этого). Но я покажу, как это сделал я. Вам этот способ должен понравиться, потому что он простой и понятный.
Однако стоит лишний раз вам напомнить, что, убирая пин-код с компьютера, вы оставляете его практически беззащитным. А с другой стороны, если вы уверены, что больше никто, кроме вас, не получит доступ к нему, то почему бы и нет? Зато можно будет сэкономить немного времени, не вводя пин-код каждый раз при включении.
Пошаговая инструкция, как удалить пин-код в Windows 10:
С ПИН-кодом мы разобрались, но остался еще один небольшой нюанс. Теперь Windows 10 при старте будет спрашивать у вас пароль от учетной записи. А пароль, между прочим, вводить еще менее приятно и времязатратно, чем ПИН-код. Поэтому дальше мы вам покажем, как в Windows 10 отключить пароль при входе в систему.
Как отключить пароль в Windows 10
Перед тем, как отключать пароль в Windows 10, убедитесь, что он у вас где-то записан или вы хорошо его запомнили. Потому что если редко использовать пароль, то его можно легко забыть. А потом, когда он нужен будет, чтобы подтвердить какие-то изменения настроек в учетной записи Microsoft, пароль вы вспомнить не сможете. Конечно, его можно будет восстановить, но это же лишние хлопоты, которые никто не любит.
Отключение пароля Windows 10 при входе в систему:
- Для начала нажмите Windows + R. В данном случае Windows – это клавиша на клавиатуре с изображением логотипа Windows.
- В появившемся окошке введите фразу netplwiz , чтобы вызвать нужный нам пункт настроек учетной записи.
- Непосредственно в окне настроек «Учетные записи пользователей» снимите галочку с чекбокса «Требовать ввод имени пользователя и пароля».

Далее жмите ОК и перезагружайте компьютер, чтобы убедиться, что все применилось. Ах да, чуть не забыл, чтобы применить эти настройки, вам потребуется еще два раза ввести свой пароль для подтверждения того, что именно вы сейчас управляете компьютером.
Лично у меня все получилось. Почти уверен, что и у вас тоже. Теперь Windows 10 не будет просить ввести пароль или пин-код при включении компьютера. Если у вас что-то пошло не так, пишите в комментариях ниже, попробуем разобраться. Если вы умудрились накосячить очень сильно, то используйте , чтобы вернуть прежнее состояние вашей операционной системы.
Вы дочитали до самого конца?
Была ли эта статья полезной?
Да Нет
Что именно вам не понравилось? Статья была неполной или неправдивой?
Напишите в клмментариях и мы обещаем исправиться!
Память человека — самое обширное хранилище данных в мире и самое ненадёжное к тому же. Что делать, если забыл PIN-код и как снять блокировку с телефона Android или iOS, если забыл пароль. Вся сложность ситуации заключается в том, что на аппарате обычно хранятся нужные или важные данные и контакты, терять которые совсем не хочется.
При этом взломать аппаратную защиту современных смартфонов и планшетов достаточно сложно.
А в некоторых случаях наоборот — не столь важны данные, сколько нужно разблокировать свой телефон чтобы банально им пользоваться. Я хочу привести несколько советов, выполнить которые под силу любому пользователю. И уже если они не помогут — только придётся нести гаджет в сервисный центр.
Разблокировка смартфона Андроид
Приведённые ниже рекомендации очень зависят от установленной версии операционной системы и от того, какие дополнения в неё внёс производитель смартфона. Тем не менее, попробовать стоит каждый из них.
На старой теперь уже, версии Android 4 разблокировать ПИН или графический ключ можно достаточно просто — после нескольких попыток неправильного ввода у Вас появится ссылка для восстановления доступа. И если Вы помните пароль к учётной записи Google, которая заведена на телефоне, то Вам без проблем удастся снять блокировку через удалённый доступ! Тут правда стоит оговорится — смартфон должен быть подключен к мобильному Интернету или к сети WiFi.
Ещё один способ, который работает на более новых версия операционной системы — удалённое управление Android
. Доступен он здесь — ссылка . Это очень удобный и довольно-таки функциональный инструмент, с помощью которого можно отследить свой аппарат, а так же управлять им с компьютера.
Чтобы снять блокировку с телефона, сначала выберите пункт «Заблокировать» и установите новый пароль. Затем разблокируйте и зайдите на девайс уже с новым паролем. Profit!
Для смартфонов и планшетов Samsung есть специальная фирменная утилита Dr.Fone . Она так же позволяет восстановить доступ к операционной системе телефона, сбросить графический пароль или блокировку SIM-карты.
Иногда снять блокировку Андроид можно следующим образом:
1.
Внизу экрана нажмите на «Экстренный вызов».
2.
Введите десять раз символ «*»
3.
Дважды нажмите на введённую цепочку символов и выберите «Копировать».
4.
Вставьте скопированные символы в конце уже введённой последовательности звездочек.
5.
Повторите действие. Так надо делать до тех пор, пока аппарат вся длина поля не будет заполнена и не откажется вставлять символы. Итогом будет скопированная длинная-длинная строчка из звёздочек.
6.
Вернитесь к экрану блокировки. Откройте приложение «Камера» проведя пальцем по экрану снизу вверх.
7.
Откройте настройки нажав на значок шестеренки.
8.
Андроид потребует ввести пароль. Нажмите на поле и держите пока не появится команда «Вставить». Вставьте скопированные звёздочки в поле ввода.
9.
Повторяйте процедуру до тех пор, пока экран не разблокируется и снова не появится доступ к системе.
10.
Profit!
В том случае, когда нужно разблокировать телефон чтобы им пользоваться и при этом данные не важны — можно сделать сброс к заводским параметрам через загрузочное меню аппарата.
Чтобы это сделать — выключите устройство, зажмите «качельку» регулировки громкости в сторону снижения вместе с клавишей включения. Держим их в таком состоянии пока телефон не загрузиться в режиме Recovery. Выбираем вариант «wipe date/factory reset». После этого аппарат должен сбросить все текущие параметры и настройки, что поможет снять блокировку через пин-код или графический ключ!
Как снять блокировку с iPhone
C «яблочными» телефонами от Apple всё обстоит ещё сложнее. Способ разблокировки аппарата зависит от того, какая версия iOS установлена на Айфоне. Исходя из этого надо искать в Интернете уязвимости, которые позволяют обойти блокировку.
Вот ещё один вариант как снять блокировку Айфона:
Если других вариантов кроме сброса к заводским параметрам нет — можно попробовать и этот вариант. Ресет Айфону можно сделать через приложение iTunes прямо с компьютера, к которому надо будет кабелем подключить телефон. Само-собой, все данные будут стёрты.
Блокировка экрана защищает содержимое вашего смартфона или планшета, не позволяя ему попасть в чужие руки.
Телефоны самсунг галакси, как и все остальные устройства андроид xiaomi redmi note 4x, леново, huawei, на хуавей хонор асус зенфон, прошивки miui, zte blade, lg, сони xperia, htc, meizu, lumia, позволяют заблокировать себя несколькими вариантами, как правило, используют пин код, пароль рисунок или отпечаток пальца.
Если вы решите, что блокировка телефона больше не нужны, то можете отключить ее в любое время: графическую (блокировку экрана рисунком), пин код, пароль или отпечаток пальца. Вот как это сделать.
ПРИМЕЧАНИЕ: содержание этой записи больше относится к смартфонам самсунг j1 mini, j3, а3, а5, гранд прайм, дуос, на андроид 5.1 и андроид 6.0, но если у вас другой, то разница будет не существенна.
Кстати, если вы забыли пароль или графический ключ, то как тогда отключать экран блокировки
Включите телефон и откройте настройки и перейдите в раздел: «экран блокировки и защита».
Затем верхней части экрана нажмите на строку: «Тип блокировки экрана».

В открывшейся вкладке щелкните по пункту «Нет».

Это все — режим блокировки, в вашем samsung, honor, lenovo, сони иксперия, asus zenfone, лджи, люмия и так далее в дальнейшем будет отключен.
Что делать, если вы забыли пин код или рисунок, и не имеете доступа к телефону?
Возможно, кто-то изменил шаблон экрана блокировки, чтобы вас раздражить?
Для того, чтобы избежать такого рода условий, есть наработанные методы, чтобы обойти шаблон блокировки экрана, пин код, пароль и отпечатки пальцев. Вот как это можно сделать.
Обойти блокировку с помощью сервиса Samsung
Все устройства Samsung оснащены сервисом «Найти свой телефон». Для того, чтобы пропустить шаблон блокировки экрана Samsung, пин код, пароль и отпечатки пальцев просто следуйте инструкциям, приведенным ниже.
- Прежде всего, создайте учетную запись Samsung и войдите в нее.
- Нажмите на кнопку «Моя блокировка экрана».
- Введите новый номер пин кода.
- Нажмите кнопку «Заблокировать» в нижней части.
- В течение нескольких минут, это изменит пин код блокировки или пароль, так что вы сможете разблокировать устройство.
Обойти блокировку с помощью сервиса Google
Для обхода блокировки экрана в телефоне Samsung Android сделайте следующее.
- Посетите сайт https://www.google.com/android/devicemanager на другом смартфоне или компьютере.
- Войдите в свой аккаунт Google, который используется на заблокированном устройстве.
- Выберите устройство, которое хотите разблокировать.
- Нажмите на кнопку «Заблокировать».
- Введите пароль. Там нет необходимости делать какие-либо сообщения о восстановлении. Опять же, выберите «Заблокировать».
- Теперь можете ввести новый пароль и телефон будет разблокирован.
- Перейдите к экрану настроек и выключите устройство блокировки временного пароля.

Сброс до заводских настроек для обхода блокировки экрана Samsung
Сброс заводских установок является лучшим вариантом почти в каждом случае, если решения выше не работают.
Процесс может варьироваться в зависимости от типа устройства. В большинстве устройств, необходимо выключить устройство полностью, чтобы начать процесс.
Только этот метод удаляет все ценные данные на устройстве после сброса настроек.
- Удерживайте нажатой кнопку питания и регулятор громкости одновременно. Откроется меню загрузчика.
- Выберите опцию «Wipe Data / Factory Reset» с помощью кнопок регулировки громкости.
- Подтвердите, нажав на кнопку «Питание».
- Выберите «Перезагрузить сейчас» (Reboot system now), когда процесс закончится.

Еще один способ обойти блокировку на смартфоне
- Возьмите телефон друга и позвоните на заблокированный.
- Примите вызов и нажмите кнопку «Назад» без отключения разговора.
- Теперь можете получить доступ к устройству полностью.
- Перейдите в раздел настройки безопасности устройств и удалите пин код или рисунок.
- Система запросит у вас правильный пин код, который вы не знаете — пробуйте различные конфигурации – может угадаете.
Чтобы не забыть пароль или пин код в следующий раз, обязательно их запишите на бумаге, чтобы обеспечить себе полную безопасность. Успехов.
А что делать если забыли pin код или не срабатывает фейсокнтроль. Данная статья как раз про то как удалить Pin-код и Фейсокнтроль на Android.
Довольно частая проблема на смартфонах и планшетах Android это забытье пароли, pin коды, графический ключ или не срабатывающий фейсконроль, у тех кого возникла данная проблема посвящается данная статья.
Прежде чем начать!
Огромная просьба те кто будет читает данную статью список что вам необходимо сделать:
- Не паниковать! Больше паники меньше результата;
- Читать внимательно, не через строчку;
- Перечитывать и еще раз перечитывать, а только потом писать в комментариях;
- Не пожалейте время и потратьте на изучение статьи 30 минут вашего времени;
- Если в статье указана ссылка, то на нее необходимо перейти и прочитать ее, даже если вы очень грамотные и все это знаете;
- Делайте так как указано в статье, а не так как вы привыкли.
После прочтения 99,99% есть шанс, что вы разблокируете устройство Android! Готовы? Тогда поехали!
Теория о Pin-кодах на Android
Что происходит когда вы создаете блокировку экрана на Android в виде фейсконтроля, графического ключа, pin-кода, пароля? В момент создание блокировки в ОС Android в разделе /data /system/ создаются файлы-ключи и если их удалить, то вы снова получите разблокированный смартфон или планшет!
Способ 1 Удалить Pin-код и Фейсокнтроль на Android (ADB RUN)
Чтобы сработал данный способ вы должны вспомнить была ли у вас включена отладка по USB , если да, то отлично, если нет , то этот способ не для вас !
Для того чтобы удалить pin-код вам потребуется скачать и установить последнюю версию фирменной программы сайта — Adb Run .

Android разблокирован!
Способ 2 Удалить Pin-код и Фейсокнтроль на Android
(через recovery)
Для чтобы сбросить pin или фейсокнтроль блокировку вам предстоит выполнить вот что:
1. Для смартфонов Sony, HTC, Nexus прежде всего придется разблокировать Bootloader, если вы этого ранее не делали (во многих случаях (50/50) после этого произойдет сброс настроек и устройство будет разблокировано). Разблокировка делается один раз на устройстве.
- Разблокировать Bootloader Sony
- Разблокировать Bootloader HTC
- Разблокировать Bootloader Nexus
- Разблокировать Bootloader Huawei
- Разблокировать Bootloader Xiaomi
2. После этого вам необходимо будет установить кастомное Recovery , естественно перед этим вам нужно будет поискать свое recovery в сети Internet.
5. Перезагрузите Android в обычный режим и вы увидете что он уже разблокирован!
Способ 3 Удалить Pin-код и Фейсокнтроль на Android (Aroma File Manager)
Удачных разблокировок Android!
Вот и все! Больше статей и инструкций читайте в разделе Статьи и Хаки Android . Оставайтесь вместе с сайтом Android +1 , дальше будет еще интересней!