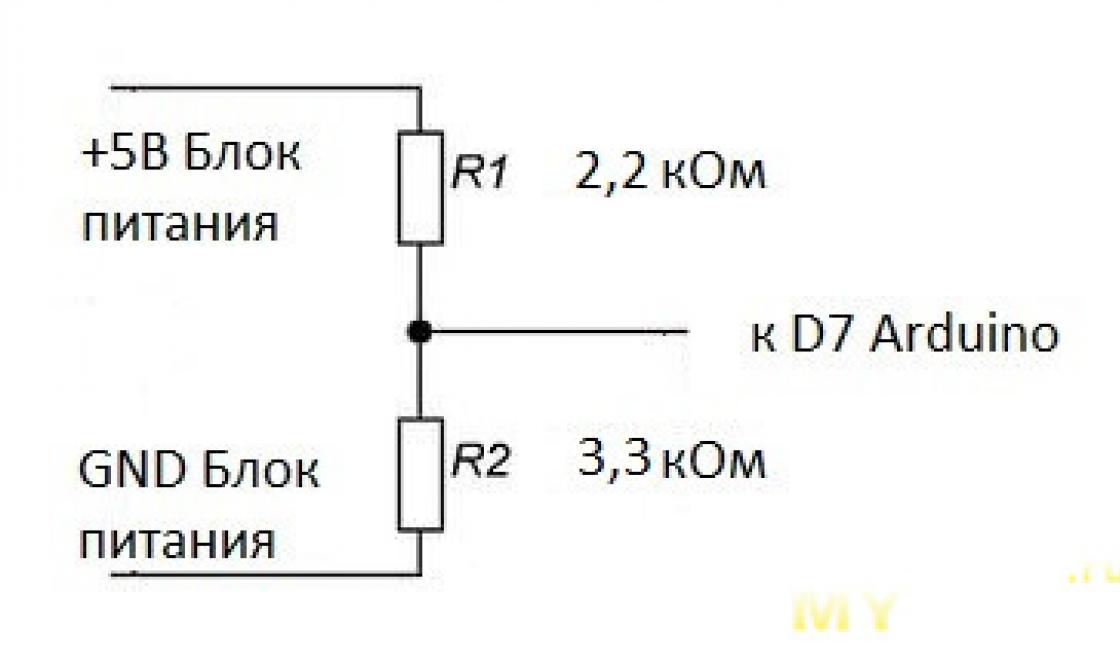сайт подготовил пошаговую инструкцию, как переустановить Windows 7.
Правильная переустановка операционной системы состоит из следующих шагов:
- Сохранение данных на внешний носитель.
- Создание загрузочного диска.
- Форматирование жёсткого диска (по желанию).
- Установка системы.
- Копирование рабочей системы с помощью Acronis True Image.
Первый и последний пункт обязателен, если вы боитесь потерять важные файлы при переустановке.
Сохранение данных
Есть два варианта переустановки системы:
- Система ставится поверх старой.
- Всё удаляется и ставится заново.
В первом случае все данные сохраняются (настройки, пароли на сайтах, файлы и прочее), но могут сохраниться и глюки. Если вы будете ставить поверх, то этот раздел про сохранение данных для вас неактуален.
Форматирование диска приводит к удалению всех данных. Есть несколько способов не потерять нужные файлы:
- Скопируйте личную информацию на другой диск компьютера. Подходит, если у вас стоит 2 жёстких диска.
- Сбросьте файлы на внешний накопитель (HDD, флешка, карта памяти, смартфон).
- Сохраните файлы в облаке (Яндекс Диск, Dropbox, Google Drive).
- Конфиденциальные файлы можно сохранить в архив WinRar с паролем и отправить самому себе на email. После переустановки Виндоус архив останется в почте.
Что копировать со старой винды? Проверьте следующие места:
- Рабочий стол, Мои документы, диск C.
- Закладки в браузере.
- Папки загрузок браузера и торрента.
- Сохранения игр.
- Переписку ICQ/Skype.
Дополнительно можно сделать скрин всех установленных программ (Пуск > Панель Управления > Программы и компоненты), чтобы после инсталляции чистой ОС легко вспомнить все любимые программы. Залейте скрин в Вконтакте или Facebook, тогда он не потеряется.
Создание загрузочного диска
Если у вас есть лицензионный DVD-диск с Windows, создавать загрузочный диск (флешку, карту памяти) не надо, можно пропустить этот раздел.
Чаще диска нет, тогда надо скачать из интернета образ Windows 7 и правильно записать его на внешний накопитель. Рекомендуем искать образ Windows 7 Максимальная (она же Ultimate), если у вас больше 4 ГБ оперативной памяти, то выбирайте не х86, а x64 версию.
Просто скопировать образ не получится, нужно сделать загрузочный накопитель, например, через UltraISO. Для этого понадобится скачать саму программу и найти накопитель объёмом от 4 ГБ:

Устройство готово, теперь с него можно переустанавливать винду. Сохраните его, возможно ещё пригодится. Кстати, накопителем после этого можно пользоваться – в свободное место заливайте любые файлы, главное случайно не удалите «системные».
Видео по записи образа на флешку через UltraISO:
Необязательно использовать флешку или специальную карту памяти с карт-ридером. В качестве карты памяти можно взять карту с телефона, а в роли карт-ридера выступит сам телефон. Даже встроенная память мобильного подходит для загрузочного диска, если при usb-подключении в системе он определяется, как накопитель.
Как выставить загрузку через BIOS
Перезагрузите компьютер, посмотрите внимательно на выводимые сообщения, где-то укажут, какую кнопку нажать во время загрузки, чтобы попасть в BIOS. Это может быть Del, F1, F2, Esc, Tab или другая. В крайнем случае используйте метод «научного тыка». Кнопка для входа в БИОС указывается при перезагрузке компьютера.
Кнопка для входа в БИОС указывается при перезагрузке компьютера.
Биосы бывают разные. В них вас будет ждать примерно следующее. В первом случае надо зайти в раздел «Advanced BIOS Features».
Во втором «Boot», управляйте стрелочками на клавиатуре.
В любом случае эта настройка где-то недалеко, вы найдёте порядок загрузки (может выглядеть, как First/Second Boot Device), выбирайте первым тот накопитель, куда вы установили образ Вин7.
Ищите раздел с выходом из Bios Setup Utility с сохранением параметров. Компьютер перезагрузится, и начнётся загрузка с образа, что приведёт к началу установки Windows 7.
Установка операционной системы
Как мы уже говорили переустановка Windows 7 возможна в 2 вариантах: поверх предыдущей копии Win и с удалением старой системы. Если хотите поставить поверх и сохранить все данные на диске, куда ставите ОС, то не форматируйте его.
Совет: Если у вас только один физический диск, но достаточно большого объёма (от 200 ГБ), сначала скопируйте важные данные, а потом разделите его на логические диски C и D. На C удобно с форматированием ставить Виндовс, а на D постоянно хранить файлы. Это пригодится и для работы Acronis True Image. Разделить диск можно в процессе переустановки ОС.
- Вы скопировали важные файлы, сделали загрузочный диск, выставили загрузку в BIOS, и перезагрузили ПК. Где-то с минуту вам будет демонстрироваться загрузка.
- Потом Windows порадует окошком, проверьте настройки языка, нажмите «Далее».
- Примите условия лицензии Microsoft.
- Выберите тип установки. Сверху «установить поверх старой ОС или обновить», снизу «полная переустановка Windows 7».
- Укажите, на какой диск ставить ОС. При желании можно отформатировать (не форматируйте, если хотите сохранить на нём данные), нажмите «Далее». Если выдаёт ошибку о невозможности поставить на этот диск, то выключите компьютер, отключите все другие диски и USB-накопители, и ещё раз запустите установку. Также тут можно разделить физический диск на логические, аккуратно – не перепутайте, какой хотите делить, при делении вся информация с него удаляется.
- Минут 10-20 копирования файлов. После этого компьютер перезагрузится. Это значит, что копирование файлов завершено, и дальше установка происходит с жёсткого диска. Надо отключить в BIOS загрузку с образа, и выставить обратно с HDD. Флешка уже не нужна, можно достать её из USB. Если не изменить настройки BIOS, то после перезагрузки опять начнётся загрузка с флешки-образа и копирование.
- После перезагрузки появится окно для указания имени пользователя и пароля (пароль вводить необязательно).
- Если есть ключ, введите его, если нет, просто нажмите «Далее».
- Выберите настройки обновлений. Лицензия обновляется без проблем, у пиратской версии может слететь активация. Отложите решение на потом, если не знаете, что делать. Многие отключают обновления.
- Укажите часовой пояс.
- Немного загрузки, и вы в Windows 7.










Видео по переустановке Windows 7:
- Отключите режим гибернации (актуально для систем на SSD, позволяет высвободить место на диске).
- Если ОС на SSD, перенесите файл подкачки, временные файлы и файлы браузера на HDD.
- Отключите обновления (не будет лишнего поедания трафика, активация не слетит, не придётся ждать перед выключением по несколько минут установки обновлений).
- Установите драйвера на видеокарту, звуковую карту.
После установки всех приложений и настройки воспользуйтесь программой Acronis True Image, чтобы сделать «клон» локального диска. В случае неполадок вы сможете восстановить точную копию системы и всего диска C за 5 минут, и не нужно заново всё переустанавливать.
После этого вы счастливый обладатель настроенной чистенькой ОС, и никакие эксперименты или сбои теперь не страшны. Если что-то заглючит – 5 минут и снова всё хорошо!
Как без диска? Эта тема является актуальной на сегодняшний день. Тем более что касается она появившихся не так давно новых разработок ОС. А теперь поподробнее! Windows 7, или просто «семерка», - это одна из последних ОС от компании Microsoft, а наряду с тем и наиболее удачная из них. По крайней мере, так считают многие эксперты.
Что подразумевает под собой установка с загрузочного накопителя?
7 без диска? Стандартная модель установки любой операционной системы происходит с жесткого носителя. И кроме диска в качестве него может использоваться накопитель. Вариант с установкой с флешки достаточно надежен. Как и в случае с диском, ведущая система устанавливается на более низком уровне иерархии программного обеспечения компьютера. Другими словами, "из-под старой системы". Кроме того, такой метод загрузки новой «операционки» позволяет форматировать жесткий диск, на котором была размещена прежняя система. Это защитит ОС от старых программ, которые могут быть вредоносными, а также от «недоудаленных» частей файлов, невидимых на первый взгляд, но остающихся в системе и мешающих нормальной ее работе. Такие «обрывки» ненужных документов затрудняют быстродействие системы. Возможно появление сбоев в работе. Следует рассмотреть вопрос о том, как переустановить Windows 7 без диска и без флешки.
Если нет ни флешки, ни диска
Стандартный метод установки не всегда представляется возможным. Например, если нет диска, но есть файл ОС на самом компьютере или ноутбуке. Что же делать в такой ситуации? Как переустановить Windows 7 без диска и флешки на компьютер? Файл системы может быть представлен в виде образа, архива или просто установщика. Чтобы инсталлировать систему с образа, следует запустить специальную программу. Она необходима для чтения/записи именно подобного рода форматов. К примеру, Daemon Tools. Запустив образ в программе, смонтировав его, следует выбрать файл установки. Если ОС имеется в виде архива, то распаковывать его не нужно. Как переустановить Windows 7 без диска и флешки на компьютер в такой ситуации? Нажимаем на архив и выбираем файл установщика в Он имеет разрешение «.exe». Располагается этот файл в основном ближе к концу списка содержимого архива. Ничем не будет отличаться запуск установщика и в том случае, если операционная система просто лежит в какой-либо папке.
О чем необходимо помнить?

Если установка рабочей системы производится впервые, следует учитывать некоторые правила. Их необходимо знать, если надо ответить на вопрос о том, как переустановить Windows 7. Без диска это будет сделано или с ним - не играет важной роли.
Во-первых, установка новой ОС может происходить по причине заражения компьютера вирусами. Это бесполезный процесс, если он не будет сопровождаться форматированием. Дело в том, что зараженные файлы при таком типе инсталляции основной рабочей среды никуда не исчезают. Они сохраняются в ранее установленной системе. Впоследствии они просто перейдут на новую оболочку.
Во-вторых, наилучшим, а главное, наиболее безопасным способом установки все же будет использование жесткого носителя. Переустановить Windows 7 без диска в такой ситуации несложно. Достаточно иметь загрузочную флешку. Если ее нет, то создается она с помощью простых действий. Специально для этого имеется программа, записывающая образы на носитель. К примеру, Ultra ISO. Соответственно, если файлы находятся не в формате образа диска, это его следует создать. Обычно для этого используют тот же Daemon Tools.
Как переустановить Windows 7 без диска на ноутбуке или компьютере? Следует помнить, что при установке новой системы всегда надо использовать только проверенные файлы. Дело в том, что при современном прогрессе кустарные сборки встречаются повсеместно. Скачивая Windows 7 из интернета, никто не сможет с уверенностью сказать, что в нее не «зашито» вредоносное программное обеспечение.
Первые действия

Как переустановить Windows 7 без диска на ноутбуке или компьютере? Рассмотрим как это сделать самым простым способом. Находим папку с операционной системой, запускаем После этого будет открыто окно инсталляции. В нем будет отображаться возможность настройки следующих параметров:
- выбор языка системы (это язык отображаемых названий папок, файлов, дисков и так далее);
- раскладка клавиатуры (язык ввода);
- формат времени (страна, часовой пояс).
Для нашей страны, естественно, везде следует выбирать вариант с русским языком.
После нажатия кнопки "Далее" открывается окно с клавишей "Установить". Нажав на установку, переходим к Принимаем его, поставив галочку рядом с соответствующей надписью.
Наиболее популярные виды систем
Установщик может содержать несколько вариантов систем. Наиболее часто используются:
- домашняя - для неопытного пользователя;
- стандартная - для тех, кто уверенно работает с компьютером;
- профессиональная - для опытного человека; она предлагает широкие возможности, необходимые модули и большой доступ к файлам;
- максимальная - обеспечивает полный доступ ко всему функционалу операционной системы.
Если вы задались вопросом о том, как переустановить Windows 7 без диска и флешки на ноутбук или компьютер, то следует понимать, что это неполный список возможных систем.
Не стоит забывать про разрядность

Все программы этого типа отличаются своей разрядностью, то есть 32-битные (X86) и 64-битные (X64). Указывается этот параметр после названия системы. К примеру, Windows 7 Максимальная Х86.
Выбор разряда устанавливаемой системы следует делать, руководствуясь мощностью ресурсов компьютера. Если ноутбук или ПК сравнительно слабый, рекомендуется устанавливать ОС Х86 (32-битная версия). Устанавливать Windows 7 X64 лучше всего в том случае, если размер оперативной памяти превышает 4Гб. Все дело в том, что 32-битная версия просто неспособна "увидеть" такой объем.
Что делать, когда необходимо форматирование?
Вернемся к тому, как переустановить Windows 7 без диска. Следующее окно установщика ОС предложит вариант полной на ваш компьютер и обновление. Необходимо сделать выбор в пользу полной установки. В противном случае произойдет только обновление существовавшей ранее операционной системы.
После выбора предварительных параметров появляется окно с возможностью выбора жесткого диска. При таком способе не удастся его отформатировать. Это связано с тем, что запуск установщика произвелся с работающей системы. Если же форматировать диск необходимо, что желательно при установке ОС, то этот момент можно обойти. Происходит это следующим образом. До момента установки новой «семерки» берете любой другой раздел диска и очищаете его от файлов (перемещаете, если они нужны, и просто не трогаете их, если не нужны). После этого форматируете раздел. Менять букву диска в данной ситуации не следует. Отвечая на вопрос, как переустановить Windows 7 без диска и флешки на ноутбук или компьютер, следует учитывать, что при загрузке новой системы буквы дисков изменятся автоматически. Отформатированный раздел следует выбрать для установки системы.
Если очистка не нужна

Если в форматировании нет необходимости, вы можете просто выбрать диск для установки новой системы и продолжить. В такой ситуации старая система останется в папке "Windows old". Располагаться она будет на диске "С". С нее также можно будет запустится и работать. Но делать этого не рекомендуется, так как две одинаковые операционные системы на одном диске могут «конфликтовать». Это, в свою очередь, повлечет за собой сбой в работе. Старую ОС можно удалить или переместить на другой носитель. Здесь есть еще один очень значимый момент, о котором следует помнить, отвечая на вопрос о том, как переустановить Windows 7 без диска на ноутбуке Asus, Lenovo, HP и др.
Если в разделе, на который устанавливается новая ОС, недостаточно места для двух операционных систем, процесс установки запустить не получится. Это происходит ввиду того, что старая оболочка не удаляется и продолжает занимать пространство. Важно помнить, что частая переустановка «операционки» ведет к разрушению диска. Этого можно избежать, используя различного типа дефрагментаторы. К примеру, программу Victoria.
Данная проблема не так страшна для компьютеров. Нет ничего проще, чем купить новый жесткий диск и установить его. Это легко выполнить самостоятельно. Однако если винчестер сломался на ноутбуке, то, кроме стоимости самого диска, придется оплатить и услуги по ремонту. Об этом следует знать, если заинтересовал вопрос о том, как переустановить Windows 7 без диска с флешки.
Что потребуется ввести после установки?
Выбрав диск (раздел) для установки, нажимаем «Далее», что приведет к распаковке и последующей установке новой Windows 7. Этот процесс полностью автоматизирован. Продлится он в течение 25-30 минут, в зависимости от мощности компьютера (ноутбука). Завершив установку нужно ввести следующие параметры:
- Имя пользователя (ваше собственное имя или желаемый псевдоним).
- Имя компьютера (любое название латинскими или русскими буквами).
Если ввод будет некорректен, система скажет об этом и попросит исправить символы, обозначив ошибку.
Ввод пароля и ключа

Во время установки будет предложено назначить пароль и подсказку, на случай его утери. После этого выпадает окно, в котором следует ввести ключ к активации операционной системы. В случае его отсутствия просто нажмите "Далее", предварительно сняв галочку около надписи «Активация при подключении к Интернету». Потом будет возможность активировать систему любым удобным способом. Делается это следующим образом:
- Надо найти папку "Мой компьютер".
- Необходимо открыть нажав на правую кнопку мыши.
- Требуется нажать на вкладку "Свойства".
- Следует выбрать пункт «Изменить ключ продукта».
Необходимо защитить компьютер от внешних угроз
Вернемся к вопросу о том, как переустановить Windows 7 без диска на компьютере или ноутбуке. Следующий шаг - это параметры защиты. Можно использовать рекомендуемый сервис, а можно отложить решение и настроить позже. Защита компьютера - один из важнейших моментов в установке операционной системы. Дело в том, что от того, насколько хорошо вы ограничите параметры доступа с чужих устройств, будет зависеть безопасность оборудования. Данное меню - не что иное, как предложение варианта выбора набора защиты данных, сформированного специалистами компании Microsoft. Следует понимать, что в них уже предусмотрены и установлены рекомендуемые параметры. Пропуская этот пункт, многие забывают в дальнейшем выполнить настройку вручную, подвергая свои файлы опасности.
Итак, определившись с безопасностью, нажимаем "Далее" и настраиваем в новом окне время и дату (часовой пояс и тому подобное).
Следом установщик выводит окно параметров сети. Она может быть либо домашней, либо общественной. За счет этого меняются параметры в свойствах обозревателя. Что касается общего понимания, то домашняя сеть выглядит более консервативно относительно конфигурации. Общественная сеть, напротив, предоставляет больший доступ к ресурсам ноутбука или компьютера.
Что можно поменять после установки?

Это был последний шаг, после которого вы получите практически пустой рабочий стол вновь установленной операционной системы Windows 7. Основные настройки (например, добавить на рабочий стол папку "Мой компьютер" или файлы пользователя) можно осуществить, нажав левой кнопкой мыши на пространство рабочего стола и выбрав вкладку "Персонализация".
Там же можно поставить другой фоновый рисунок, изменить установленную по умолчанию тему (обычно это Windows 7 Aero), поменять разрешение экрана и многое другое.
Стандартная лицензионная Windows 7 идет без дополнительных программ. Однако среди многочисленных сборок можно встретить варианты, в которые включены многие дополнительные элементы, программное обеспечение и так далее.
Заключение
В данной статье было описано, как переустановить Windows 7 без диска и флешки. На компьютер вы ее будете устанавливать - не играет большой роли. Принцип процесса инсталляции новой системы одинаков.
Установка операционной системы - это то, что должен уметь делать каждый уверенный пользователь ПК. Многие переоценивают это дело и напрасно считают его очень сложным и трудновыполнимым, поскольку на самом деле это не так. Установка Windows, дело скорее всего занимающее определённое время, чем настолько сложное
Чем отличается установка от переустановки?
Установка операционной системы отличается от перустановки тем, что она подразумевает установку первый раз, т.е. на компьютере куда устанавливается операционная система в данный момент не установлена эта самая операционная система. Переустановка же подразумевает установку операционной системы на компьютер, где она уже стоит - установка идёт как бы поверх старой, либо с форматирование локального диска C .
Как установить/переустановить Windows 7?
Возможно начать переустановку данной операционной системы как из самой системы, так и из BIOS.
Установка из BIOS
1. Последовательность загрузки в BIOS
Для начала проверьте последовательность загрузки в компьютере в BIOS, чтобы попасть в настройки BIOS при включении компьютера непрерывно наживайте клавишу "del" до появления окна вашего BIOS, где во вкладке "boot" будет отображена последовательность загрузки элементов. Убедитесь что DVD дисковод загружается первым, во всяком случае первее жёсткого диска. Данный шаг не столь обязателен, поскольку, вероятно, производителем у вас уже будет выстсавлено всё как надо .
2. Начало установки.
Вставьте диск с операционной системой в привод и перезагрузите компьютер. После выполнения этого действия на этапе загрузки появится белый текст на чёрном экране, начинающийся примерно так "Press any key to boot from CD or DVD.. ", не пропустите этот момент, поскольку текст отображается буквально несколько секунд. Когда он появиться нажмите любую клавишу для начала загрузки. Затем ждите и ничего не трогайте и не нажимайте, какое то время будет идти копирование файлов установки и запуск инсталятора.
3. Установка
В появившемся окне выберите ваш язык, и жмите "Далее ", затем "Установить ". После чего выберите "Полная установка ". Установщик вам предложит выбрать локальный диск, куда необходимо устанавливать систему. В этом же окне вы также можете форматировать диск, что будет означать полностью удаление всех данных с локального диска. Подойтёт тем у кого нет важных данных, либо важные данные скопированы, а так же если компьютер повяз в вирусах. После выбора диска нажмите "Далее ". Началась установка.
4. Завершение установки
После автоматической презагрузки, последует первая загрузка операционной системы, в ходе которой нужно будет указать Имя пользователя (Придумайте любое: Елена, Иван, Стик ) и Имя ПК (Тоже придумайте что нибудь), после чего если у вас есть ключ к Активации, введите его в соответствующее поле, есои нет нажмите на кнопку "Пропустить". Настройте время, дату и прочии настройки.
5. Установка драйверов и ПО
Несмотря на то, что все основные драйверы устанавливаются автоматически вместе с самой Windows 7, можно их обновить скачав последнии версии с сайтов производителей. Вставьте диск идущий в комплекте с ноутбуком и установите все драйверы, которые на нём представлены (Bluetooth, Wi-Fi, Card-Reader). Для ПК у вас должны быть драйвера на отдельных дисках, которые должны идти в комплекте с вашим оборудованием (Принтеры, Мышки и тд), также вставьте эти диски и установите драйверы.
Установка Windows 7 из системы
Из Windows, операционная система устанавливается практически также, только с разницей в первых шагах.
1,2. Запуск установки.
Во включённом компьютере вставьте в дисковод диск с операционной системой, и запустите установку. Выберите устанавливаемую версию Windows 7, если их несколько. После продолжения и истичения небольшого кличества времени (Копирование установочных файлов, произойдёт перезагрузка).
3,4,5. Остальные пункты в точности как и в "Установке из BIOS"(см. выше)
На основе этих пунктов вы можете произвести установку и WIndows XP.
Покупая новенький ноутбук, мало кто обращает внимание на то, что современные модели часто обходятся без привода. Казалось бы, что тут такого? Правда, стоит лишь делу дойти до установки / переустановки Windows, как вопрос начинает звучать иначе. Не бежать же посреди ночи за новым дисководом, только бы воспользоваться купленным заранее лицензионным диском с виндовс 7?! Но ведь и отказываться из-за этой мелочи от покупки мощного ноутбука тоже глупо было бы! Действительно! В таком случае проще разобраться с тем, как установить / переустановить Windows 7 на ПК без установочного диска.
Сразу скажем, что справиться с этой задачей можно разными способами. В частности, переустановить винду на компьютере реально:
- через утилиту «Восстановление системы»;
- с помощью встроенной в ноутбук утилиты Recovery (если на компе была изначально установлена ОС Windows 7);
- посредством установки виндовс с загрузочной флешки.
При этом для каждого способа переустановки Windows 7 на компьютере нужна собственная инструкция, что, впрочем, никакая не проблема, если вы оказались на этой страничке. Что ж поехали!
Способ № 1: Откат системы
В том случае, если виндовс 7 не только загружается, но и нормально откликается на команды после перезапуска, можно попробовать переустановить его, используя стандартный откат винды к предыдущему (рабочему) состоянию. Как действуем? Для начала открываем меню «Пуск», переходим в «Панель управления», а оттуда в раздел «Восстановление»:

Затем в появившемся окошке клацаем кнопку «Запуск восстановления…», чтобы запустить Мастер восстановления виндовс и жмем «Далее». После этого подбираем подходящий по дате вариант для переустановки Windows 7 и кликаем «Готово», перейдя к этому шагу при помощи кнопки «Далее»:

В результате таких нехитрых манипуляций система автоматически обновится без установочного диска, не затрагивая при этом хранящихся на компьютере документов, медиа и прочих ценных для пользователей файлов.
Способ № 2: Повторная установка системы через программу Recovery
Для тех, кто ищет подсказку на вопрос, как переустановить винду без диска, если система к тому же не загружается, долгожданным ответом окажется встроенная в программное обеспечение ноутбука утилита Recovery. Представлена она практически на всех современных лептопах, правда, под разными названиями. Например, на ноутбуках Toshiba установлена Recovery Wizard, на Samsung – Recovery Solution, на Hewlett Packard – HP Recovery Manager. Однако независимо от названия назначение у них одно и те же – помочь без диска переустановить винду, вернув ее к заводским настройкам.
Правда, запустить Recovery можно лишь на ноутбуке с не форматированным рабочим винчестером, на котором ранее была установлена ОС Windows 7. Для ее запуска, в частности, потребуется перезагрузить систему и при старте виндовс несколько раз нажать соответствующую горячую клавишу:

Дальнейшие инструкции будут определяться подсказками самой утилиты. Для примера на Samsung план действий будет выглядеть так:

Способ № 3: Установка системы с загрузочной флешки
Если OS Windows 7 не удается установить / переустановить на компьютере без диска ни одним из перечисленных выше способов (не загружается ПК, неполадки с винчестером и пр.), для повторной установки операционной системы можно воспользоваться специальной загрузочной флешкой. В этом случае инструкция выглядит несколько сложнее. В частности, в процессе установки виндовс потребуется:
- подготовить жесткий диск к форматированию;
- скачать iso-образ;
- записать драйвера и дистрибутив на флешку;
- настроить запуск системы с USB;
- установить (переустановить) на компе Windows 7;
Готовы? Тогда приступим!
Шаг № 1: Подготовка ПК
Исходя из того, что в результате повторной установки на компьютер виндовс 7 все данные, хранящиеся на жестком диске, будут уничтожены, перед тем, как установить (переустановить) систему стоит заблаговременно перенести важную информацию в более надежное место, например, на внешний накопитель.
На этом же этапе также стоит побеспокоиться и о драйверах для ноутбука. Скачать их абсолютно бесплатно можно с официального сайта производителя ПК, так что каких-либо проблем возникнуть не должно. При этом прежде, чем заново установить винду, не забудьте удостовериться, что драйвера не остались храниться на жестком диске, а успешно перекочевали на флеш-накопитель.
Параллельно нужно загрузить на компьютер и iso-образ с Windows 7, обратив при этом внимание на его выпуск. Он обязательно должен соответствовать тому, который записан на приобретенном лицензионном диске с виндой, иначе активировать его купленным ключом не удастся.
Шаг № 2: Запись флешки
Подготовить загрузочную флешку можно разными способами (детали и ), однако проще записать ее через утилиту Rufus. Работать с ней достаточно просто, стоит лишь подключить флешку к ноутбуку и запустить программку. Все, что потребуется дальше – это:

Шаг № 3: Настройка запуска системы
Загрузить компьютер с флешки можно либо выставив соответствующие параметры в биос, либо при помощи нажатия специальных горячих клавиш при старте. Последний вариант кажется самым простым. Единственное, что нам потребуется это нажать одновременно с загрузкой системы нужную кнопку и установить в появившемся контекстном меню вариант загрузки – с USB-накопителя. Для примера.
Хотите установить Windows 7 на компьютер или ноутбук, но не знаете как? Это не так сложно, как кажется. Хотя первый раз, конечно, будет трудно. Но, разобравшись один раз, Вы станете настоящим «IT-мастером» и сможете самостоятельно устанавливать Windows 7 на любой компьютер или ноутбук.
Перед тем как устанавливать Виндовс 7, распечатайте эту страницу. Это существенно облегчит Вам задачу. Ведь во время установки Windows 7 доступа к интернету не будет. Исключение составляют лишь случаи, когда у Вас есть второй ПК, ноутбук или смартфон, с которого Вы сможете при необходимости снова зайти на сайт и посмотреть, что делать дальше.
- Вы купили новый ноутбук или компьютер. Здесь все понятно. В большинстве случаев на ноутбуках или ПК либо вообще нет никакой операционной системы, либо стоит не та, которая Вам нужна (например, древняя MS-DOS).
- Не понравилась Windows 10 или 8, и Вы хотите установить старую добрую «семерку».
- Произошел сбой в работе, словили вирус или рекламный баннер-вымогатель, компьютер или ноутбук не включается и т.д.
Остановимся немного на последнем пункте. Если в работе компьютера или ноутбука появились проблемы, не спешите переустанавливать Windows. Во-первых, переустановка операционной системы выполняется в самую последнюю очередь, когда другие способы не помогли.
Во-вторых, помните, что после установки Windows стираются все данные, как минимум, на локальном диске С. А это все Ваши программы: браузеры, видеоплееры. И придется все устанавливать по новой.
В-третьих, никаких гарантий, что переустановка Виндовс поможет решить проблему. Но файлы на локальном диске С в любом случае будут удалены безвозвратно.
Поэтому для начала попробуйте поискать другие способы решения восстановить работу ПК или ноутбука. Например, Вам могут помочь следующие статьи:
Также всегда можно поискать другие статьи на этом блоге или через Google/Яндекс.
Подготовка к установке ОС Виндовс 7
Первое, что нужно сделать, прежде чем устанавливать Windows 7 на ноутбук – скопировать всю важную информацию. Как минимум с локального диска С. Ведь после форматирования все данные на нем будут стерты.
Если Вы купили новый компьютер или ноутбук, то этот шаг можно пропустить. Во всех остальных случаях это обязательное условие!
Поэтому сохраните все файлы, документы, картинки, аудиотреки и видео с рабочего стола и из папки «Мои документы». Также рекомендуется заглянуть на локальный диск С – на него довольно часто тоже записывают важную информацию. Куда сохранять? На диск или флешку. Еще один вариант – залить файлы на онлайн-сервисы (Яндекс.Диск, Google Drive и т.д.).
Кстати, иногда можно скопировать некоторые программы вместе с настройками. Например, закладки и пароли из браузера, которым вы пользовались.
Второй момент, который нужно сделать: определить, какая разрядность Windows 7 Вам нужна – x86 или x64. Здесь все очень просто. Если у Вас на ноутбуке или компьютере установлено 4 Гб оперативной памяти (и больше), тогда надо установить Windows 7 x64, а если меньше – тогда x86.
Почему так? Дело в том, что версия x86 не видит 4 Гб оперативной памяти. Максимум, что она показывает – это 3,25 Гб.
Как узнать количество оперативной памяти? Если у Вас новый компьютер – посмотрите в документации. А если ноутбук – то характеристики указаны на его корпусе (или на коробке).
Если у Вас уже установлен Windows, тогда количество оперативной памяти можно посмотреть следующим образом:
Третий момент, который надо выполнить перед установкой – записать цифровую копию Windows 7 на диск или флешку.
Если у Вас уже есть загрузочный диск (купили или выдали в магазине вместе с ПК), тогда пропускаете этот шаг.
Записать DVD-диск несложно. Ведь Вы же наверняка уже записывали фильмы, музыку, игры? Сделать это можно через Nero, Alcohol 120% и другие программы.
А что касается USB-флешки, то тут есть некоторые трудности. Поэтому в данном случае рекомендую прочитать – .
Где взять образ или установочный диск Windows 7? Можно купить в магазине или через интернет.
И последнее, что надо сделать, перед тем как устанавливать Windows 7 – подготовить драйвера для ноутбука или ПК. В комплекте с компьютером обычно идут диски с драйверами. Если они у Вас есть – тогда можете пропустить этот пункт.
Владельцам ноутбуков диски не выдают, поэтому нужно установить драйвера с официального сайта производителя (ищете по названию своей модели).
Если пропустите этот шаг, то можете остаться без интернета. Ведь для него нужно установить драйвер. Также могут не работать USB-разъемы. То есть, мышка. И в итоге придется идти к другу или знакомым и загружать драйвера у них.
На этом подготовительный процесс завершен. Еще раз проверяете, что сохранили все важные данные, после чего подключаете USB-флешку или вставляете DVD-диск с установочным образом Виндовс 7 и перезагружаете ноутбук / компьютер.
Настройка BIOS для установки Windows 7
Пожалуй, настройка БИОСа – самый сложный этап для большинства пользователей. Особенно для новичков.
Кроме того, сложность здесь заключается в том, что на разных ПК и ноутбуках версии BIOS могут отличаться. И кнопки для входа в BIOS тоже. В результате некоторые пользователи даже не могут зайти в БИОС. Поэтому, чтобы с этим не было проблем, рассмотрим подробно, что и как нужно делать.
Итак, когда Вы все подготовили, перезагружаете компьютер, и сразу при включении экрана многократно нажимаете кнопку Del (для ПК) или F2 (для ноутбуков). Если все сделали правильно, то увидите экран BIOS. Примерно вот такой:

Или такой:


Здесь отображены 4 устройства – First Boot Device (первое), Second (второе) и т.д. По умолчанию первым стоит жесткий диск (Hard Disk или HDD). А Вам нужно на первую строчку поставить CD-ROM (диск) или USB-HDD (флешку) – в зависимости от того, с какого устройства будет выполняться установка семёрки.
Как это сделать? На ПК обычно нужно выделить первый пункт, нажать Enter и выбрать из выпадающего списка нужный вариант.

На ноутбуках приоритет загрузки устройств меняется с помощью стрелочек или кнопок F5-F6. Клавиши управления обычно указаны справа или в самом низу экрана BIOS.

Когда выберете в первом пункте First Boot Device нужное устройство (CD-ROM или USB-HDD), обязательно сохраняете настройки, после чего выходите из БИОС. Какой кнопкой сохранить? Это тоже написано в нижней части экрана (чаще всего F10).
Если у Вас BIOS UEFI (новая версия), тогда просто перетаскиваете мышкой нужный значок (дисковода или флешки) на первое место и нажимаете «Exit» в верхнем правом углу.

После этого ноутбук или компьютер перезагрузится и начнется установка ОС Windows 7.
Если все это для Вас слишком сложно, есть другой вариант настроить загрузку с диска или флешки, не заходя в BIOS. Для этого можно . Но этот способ работает только на новых ПК и ноутбуках.
Пошаговая инструкция по установке ОС Windows 7
Сразу после перезагрузки Вы увидите черный экран с одной-единственной строчкой.

Здесь нужно нажать любую кнопку – например, Пробел.
Если эта надпись не появилась, значит, Вы не сохранили настройки BIOS. Проверьте их еще раз. Если там все нормально, тогда либо Вы не правильно записали загрузочную флешку, либо диск поврежден, и компьютер/ноутбук его не видит (возможно, не работает дисковод).
После нажатия кнопки, Вы увидите черный экран с надписью «Windows загружает файлы…».

Ждете, пока система все скопирует. После этого на экране отобразится новое окно. Выбираете русский язык и нажимаете «Дальше».

В новом окне нажимаете кнопку «Установить».

Если на диске или флешке записано несколько версий Windows 7 – Вам нужно выбрать подходящую. С разрядностью x86 и x64 мы уже разобрались, поэтому тут определитесь сами. Что касается версии, то лучше выбирать «Максимальная». Хотя разницы между ней, «Домашняя», «Начальная» и «Профессиональная» почти никакой нет, поэтому это не столь важно. Выбираете нужный пункт и нажимаете «Дальше».

Соглашаетесь с условиями лицензии (ставите птичку) и переходите далее.

Выбираете полную установку.

Откроется окно с выбором раздела для установки Windows 7. А вот здесь стоит остановиться подробнее.
Как разбить диск при первой установке?
Если установка выполняется на новый компьютер или ноутбук (т.е. первый раз), то Вы увидите всего одну строчку – «Незанятое место на диске».

И в данном случае нужно разбить жесткий диск на 2 раздела – локальный диск С и D (можно больше, но это не обязательно). Для этого выделяете данную строчку, нажимаете кнопку «Создать», указываете размер диска (в мегабайтах) и щелкаете кнопку «Применить».

Не знаете, сколько будет 50 Гб в мегабайтах? Напишите число наугад – например, 50000. А дальше смотрите, какой объем покажет система для созданного раздела. Если получится мало, выделите его, нажмите кнопку «Удалить», и повторите попытку, указав число больше.

Для нормальной работы Виндовс 7 нужно создать специальный раздел объемом 100 Мб, где будут храниться загрузочные файлы. Поэтому, когда выскочит следующее окошко, просто нажмите «ОК».

Когда Вы укажете нужный объем для локального диска C и создадите его, то появится «Раздел 2». Это он и есть.

После этого снова выделяете строку «Незанятое место», нажимаете «Создать», а затем кнопку «Применить». После этого появится локальный диск D («Раздел 3»).

Если Вы забудете это сделать, то после установки Windows 7 будет только один локальный диск С. А раздел D «испарится» в воздухе. Придется снова переустанавливать Виндовс. Поэтому, прежде чем переходить дальше, убедитесь, что пункта «Незанятое место» больше нет.
Чтобы установить Windows на локальный диск C, выделяете «Раздел 2» и нажимаете «Дальше».

Если же Вы переустанавливаете Windows 7, тогда на экране отобразится такое окно:

В данном случае нужно выделить «Раздел 2» и нажать кнопку «Форматировать». Это удалит все данные на нем. Когда процесс форматирования будет завершен, снова выделяете этот раздел и нажимаете «Дальше».
Кстати, если хотите по-другому распределить объем между локальным диском C и D, можете удалить их и создать заново, указав другой размер. Как это сделать – написано в предыдущем пункте. Но помните: в таком случае информация удалится и на локальном диске D тоже! В итоге ПК или ноутбук будет чист, как будто Вы его только что купили. Поэтому выполняйте эту процедуру, только если сохранили все нужные файлы.
Продолжение установки Windows 7
Итак, Вы смогли разбить жесткий диск или отформатировать его перед установкой Виндовс 7 и нажали кнопку «Дальше». После этого начнет устанавливаться операционная система. Ждете, пока завершится копирование файлов.

После этого компьютер / ноутбук перезагрузится, и Вы снова увидите знакомое черное окно с единственной строчкой.

Ни в коем случае не нажимайте ничего на клавиатуре, иначе всё начнется сначала.


После этого компьютер или ноутбук перезагрузится второй раз.
Что ж, основное уже позади, осталось только заполнить некоторые поля:
- Указываете имя пользователя и компьютера (если планируете играть в игры, то лучше писать латиницей).

- Пароль можно не ставить – в таком случае просто переходите дальше.

- Если у вас цифровая копия, ключ активации тоже можно не указывать (обычно Windows 7 активируется автоматически при подключении интернета). Чтобы пропустить этот шаг, жмите «Дальше». А если покупали диск, тогда введите сюда код, который написан на наклейке.

- Здесь рекомендуется выбирать вариант «Отложить решение» (в дальнейшем можете изменить эти настройки).

- Выбираете свой часовой пояс, указываете время и нажимаете «Дальше».

- Если Windows автоматически найдет драйвера для интернета, тогда в новом окне выбираете пункт «Домашняя сеть».
- Ждете, пока выполнится настройка рабочего стола.

- Мои поздравления – Вы только что смогли сами установить ОС Windows 7 на свой ноутбук или компьютер.

Что делать после установки Windows 7?
В первую очередь перезагружаете ноутбук или компьютер, заходите в BIOS и меняете приоритет загрузки устройств назад. То есть, жесткий диск (Hard Disk или HDD) ставите на первое место, а CD-ROM или USB-HDD опускаете на второе или ниже.
Также после установки Windows 7 может не работать интернет и USB-разъемы. Это потому, что нет драйверов. Поэтому на следующем этапе устанавливаете их.
Именно для этого и нужно заранее подготовить все необходимые драйвера перед установкой Windows 7. Особенно на интернет. Ведь как Вы их загрузите, если нет доступа к сети?
И еще один нюанс – при включении компьютера или ноутбука у Вас может отображаться два Windows 7 (во время загрузки).

Первый – установили Вы, а второй – сохранился в скрытом разделе («зарезервировано системой»). Впрочем, лишнюю строчку можно удалить. Для этого выполняете следующее:

Готово. После перезагрузки второй Windows 7 больше не будет, и меню выбора операционной системы Вы не увидите.
Если остались какие-то вопросы, задавайте их в комментариях.