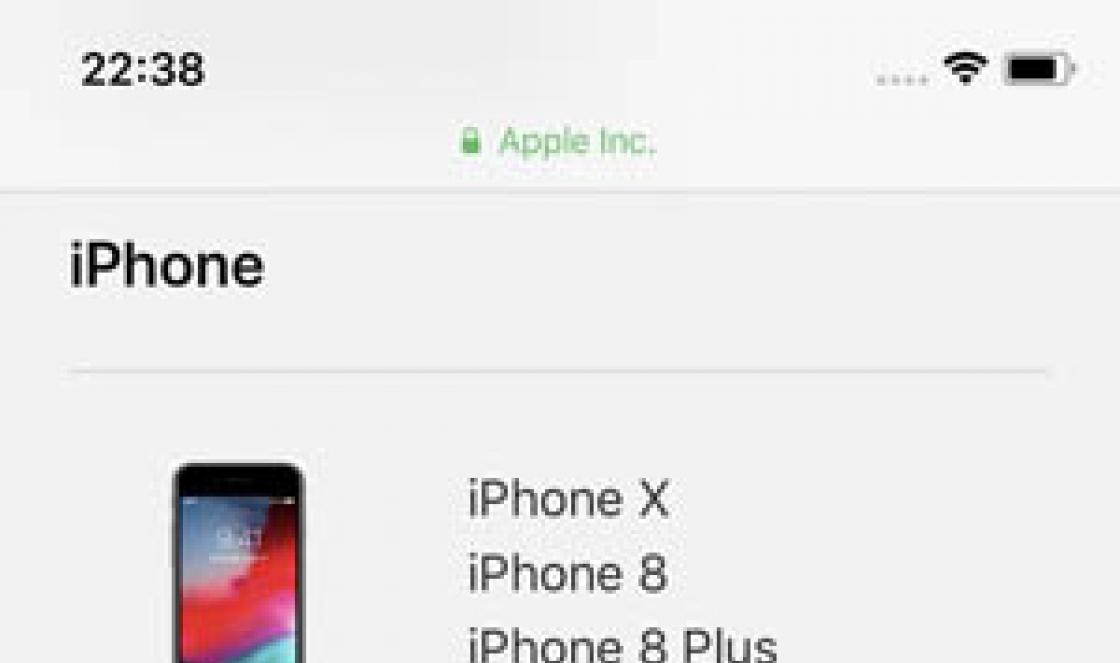Удобными помощниками в установке операционных систем, в том числе и тех, которые относятся к семейству Windows, как правило, являются оптические диски или загрузочные флешки. Создание загрузочной флешки представляется весьма актуальным аспектом ввиду двух основных причин:
- Обыкновенная флешка, которая ныне стала универсальным внешним носителем информации, есть практически у каждого. Именно поэтому, создав с её помощью загрузочную флэшку можно без труда установить любую операционную систему на компьютер или ноутбук;
- Загрузочная флешка – это единственный инструмент установки любой операционной системы на нетбук, поскольку он не имеет оптического привода и использование CD DVD дисков на нем невозможно.
Многие пользователи задаются вопросом: как создать загрузочную флешку с Ultraiso ? Ныне существует целый спектр компьютерных программ позволяющих провести эту несложную операцию, однако наиболее простой и удобной в использовании, бесспорно, является UltraIso , которая создана специально для Windows и позволяет без труда создавать, конвертировать и редактировать более 30-ти различных форматов CD и DVD-образов. Следует отметить, что данная программа займет на диске порядка 300 Мб.
Что касается самого процесса, то создать загрузочную флешку с помощью программы Ultraiso можно, путем выполнения следующей череды действий:
1). Скачать программу Ultraiso на жесткий диск и вставить флешку в USB-разъем;
2). Запустить Ultraiso от имени администратора;
3). В меню программы следует выбрать вкладку «Файл», а затем пункт «Открыть», или же воспользоваться сочетанием клавиш Ctrl+O и выбрать образ, который необходимо записать;

4). Для того чтобы начать запись образа следует нажать «Самозагрузка» и «Записать образ жесткого диска»;

5). После этого потребуется выбрать флешку, на которую и будет записываться образ. Поэтому в поле «Disc drive» необходимо выбрать вставленный внешний носитель, указать метод записи «USB-HDD» и нажать кнопку «Записать».

Следует помнить, что в процессе записи вся имеющиеся на флешке данные будут безвозвратно удалены, поэтому об её очищении от нужной информации следует позаботиться заранее.
В целом создать загрузочную флешку с Ultraiso можно за несколько минут. Время зависит от размера диска. По окончании процесса на экране появится сообщение «Запись завершена», что свидетельствует об успешном создании загрузочной флешки.
Создание загрузочной флешки в UltraISO – наиболее простой способ записать установку Windows. И, пожалуй, самый быстрый. Всего пару минут – и готово (конечно, при условии, что у Вас нормальный ПК).
Перед началом работы Вам нужно установить программу. Загрузить её можно с официального сайта (ссылка).
Каким образом можно создать загрузочную флешку с помощью программы UltraISO?
Нужно лишь выполнить следующую инструкцию:
- Запускаем программу (выполнять запуск нужно от имени администратора).
- Далее необходимо открыть образ установочного файла Windows, который Вы хотите записать. Для этого выбираете пункты Файл – Открыть (или можно нажать клавиши Ctrl + O).

- Указываете папку, в которой лежит образ Виндовс, выбираете его и нажимаете кнопку «Открыть».

- Если Вы все сделали правильно, должно получиться вот так:

- Теперь начинаем запись. Для этого в верхнем меню нужно выбрать пункты: Самозагрузка – Записать образ жесткого диска.

- Далее выбираем свою флешку, метод записи оставляем тот же – USB-HDD+ и нажимаем кнопку «Записать». ВАЖНО! Это удалит все Ваши данные на USB-флешке. Поэтому прежде чем выполнять п.6, рекомендуется сохранить все файлы (например, на компьютер).

- Собственно, программа Вас об этом предупредит. Если Вы сохранили все данные (или они Вам не нужны), соглашаетесь и нажимаете кнопку «Да».

- Запись может идти от пары минут до часа (и даже более). Это зависит от мощности Вашего ПК или ноутбука.
- После окончания записи программа сообщит, что процесс успешно завершен.
Если у Вас нет образа Виндовс, но есть лицензионный установочный DVD диск, тогда можно сделать загрузочную флешку с помощью него
Для этого в 3-ом пункте Вам надо указать путь к дисководу, где находится DVD-диск, выбрав пункты: Файл – Открыть DVD.


Создание загрузочной флешки из папки с файлами
Наконец, есть еще один способ, как можно создать загрузочную флешку в UltraISO. Он подходит в том случае, если лицензионная цифровая копия уже сохранена у вас на компьютере в папке.
Чтобы записать установочные файлы на USB-флешку, необходимо выполнить следующее:
- Запустить UltraISO и выбрать пункты: Файл – Новый – Самозагружаемый образ DVD.

- Появится новое окно, в котором нужно указать путь к дистрибутиву Виндовс (это файл bootfix.bin, который лежит в папке boot).

- После этого в нижней части программы выберите папку, где лежат файлы Виндовс и переместите все файлы в верхнюю часть.
 Если индикатор справа вверху станет красным, просто нажмите на него и выберите пункт – 4.7 (4,37 Gb).
Если индикатор справа вверху станет красным, просто нажмите на него и выберите пункт – 4.7 (4,37 Gb).
- А далее следуете инструкции, начиная с 5-го пункта.
Через некоторое время загрузочная флешка будет готова.
P.S. Если по каким-то причинам создание этой загрузочной флешки в UltraISO не получилось (появилась ошибка или что-то еще), попробуйте повторить процедуру, внимательно следуя инструкции. В крайнем случае, всегда можно записать её другой программой – благо их существует предостаточно.
Рано или поздно каждый пользователь сталкивается с необходимостью переустановки Windows. Но вот как быть, если ваш CD/DVD привод сломан или его у вас нет вовсе. Остается всего лишь один вариант, но для этого необходимо создать загрузочную флешку.
Записать образ на диск или флешку можно с помощью множества различных программ, таких как, Alcohol,Daemon Tools,Nero или же UltraISO. Сегодня же я хочу подробно остановится именно на последней. У нее есть ряд преимуществ,но главное, что она достаточно просто и интуитивно понятна в использовании.
Я рассмотрю процесс записи образа на примере Windows 7, но другие версии ОС записываются аналогично.
Начало работы.
Первым делом запускаем программу от имени Администратора, иначе система не позволит совершать какие-либо действия. Для этого нажмите на ярлык программы правой кнопкой мыши и в появившемся меню нажмите пункт Запуск от имени администратора.
После запуска программы, нужно добавить образ системы, который мы будем записывать на флешку.
Для этого нажимаем меню «открыть», как показано на первом скриншоте и приступаем к созданию загрузочной флешки ultraiso.

Перед нами появится окно Проводника, с помощью которого нужно указать путь к месту где лежит наш файл. Затем этот образ можно будет записать на флешку.
Я уже заранее подготовил образ Windows 7, вы же можете загрузить его с любого торрент-трекера.
Обратите внимание, что вам нужен файл с расширением.ISO, а не.EXE.

Подтвердите выбор образа, нажав кнопку «открыть», после чего в окне программы будет отображаться список всех используемых файлов ОС.
Ни в коем случае не вздумайте удалять или переименовывать эти файлы.Иначе в процессе установки могут произойти различные ошибки.

Подготовка образа к записи
Затем подключаем флешку к компьютеру и ждем пока она определится системой.
Устройство обязательно должно быть форматировано в формате файловой системы FAT32. Но если вы этого не сделали – не страшно. Программа автоматически сделает все нужные манипуляции. Если в устройстве имеются ценные для вас файлы, то скопируйте их на любой другой носитель.После форматирования все данные будут удалены.
После сохранения всех важных данных, пришел момент для записи образа Для этого в окне программы нажмите на пункт , а в открывшемся списке выберите «Записать образ жесткого диска…».

В следующем окне необходимо выбрать диск, куда будет записан ваш образ. Убедившись в том, что выбрана именно ваша флешка, переходите к следующим пунктам.
Пункт «Метод записи»
должен быть установлен на «USB-HDD+»
, а «Hide Boot Partition»
- «нет»
.
Если вы ранее отформатировали флешку, то нажимайте «Записать», а если забыли ранее это сделать, то «Форматировать».

Форматирование флешки
Как уже ранее говорилось, флешку необходимо отформатировать в формате FAT32. Как правило данный формат предлагается по умолчанию, но лучше это проверить самому.
После этих манипуляций нажмите «Начать» .

Форматирование USB-накопителя
Тут же выскочит окно с предупреждением о том, что все находящиеся данные на флешку будут удалены. Соглашаемся с этим и нажимаем на «ОК» .

Когда процесс успешно завершится, появится соответствующее окно.
Если в сообщении будет надпись, что «форматирование НЕ завершено» - значит флешка повреждена, так что советую взять другую, либо выяснить, какие проблемы с этой, после чего запустить процесс заново.

Сообщение об успешном форматировании
Запись образа
После форматирования флешки, пришло время записать на нее образ. Для этого нажимаем «Записать» .
Снова выскочит окно с предупреждением о том, что все хранящиеся данные на носителе будут уничтожены.Соглашаемся с этим и нажимаем «Да» .

Начнется процесс создания мультизагрузочной флешки ultraiso, который займет определенной время.

Дождитесь окончания процесса по завершению которого в логах появится уведомление «Запись завершена» . Это означает, что наша флешка с образом Windows 7 успешно создана.

Так как использовать в дальнейшем UltraISO нам не придется, то программу можно закрыть.
Если вы повторно подключите флешку к компьютеру, то увидите примерно такую картину как на скриншоте.

Так отображается флешка с образом
В зависимости от образа, его название может отличаться от этого. На рисунке показан всего лишь пример окончательного варианта.

Файлы записанного образа
Windows 8 или Windows 10 записываются аналогичным образом.
Для того, чтобы загрузиться с нашей флешки, нужно зайти в BIOS. В настройках которого необходимость установить приоритет загрузки с USB-накопителя.
Для этого перезагрузите свой компьютер и нажмите клавишу Del . В определенных версиях BIOS возможно вход происходит путем нажатия F1 или Tab .
Интерфейс настроек самого БИОСа может отличаться, поэтому подробно этот процесс описывать не буду.
Создание загрузочной флешки Windows с помощью UltraISOОперационная система – очень сложный комплекс программ, которые непрерывно влияют друг на друга по ходу работы. В результате системных сбоев, непредвиденных отключений электроэнергии, вирусов и прочих вредоносных обстоятельств Windows может поломаться и прийти в негодность. В этом случае она подлежит переустановке. В данной статье описана полезнейшая программа Ultraiso, и представлено руководство, как .
Также создание загрузочного носителя может пригодиться пользователям, которые решили заменить жесткий диск, или обзавестись еще одним персональным компьютером.
Установка
Для начала утилиту необходимо установить. Установочный файл можно загрузить с фанатского сайта программы http://ultraiso-club.ru/ . В меню сверху выберите версию своей ОС и нажмите на кнопку «Скачать». Далее потребуется ввести капчу – и начнется загрузка.
Скачанный файл требуется разархивировать с помощью WinRar или SevenZip. Теперь можно начать установку. Она ничем не отличается от инсталляции обычных программ – просто следуйте инструкциям мастера.
Ultraiso является платным продуктом, но разработчик предоставляет месяц пробного периода, в ходе которого вы можете использоваться все функции софта. При каждом запуске система будет предлагать вам приобрести лицензию с полной версией или продолжить ознакомление.
Запись образа
Образ – это слепок DVD-диска, на которых распространяется Windows. Его можно снять с самого DVD или скачать в сети именно ту версию, которая вам необходима. Далее с помощью утилиты Ultraiso можно создать загрузочную флешку:
Время записи зависит от быстродействия вашей системы, поколения USB порта и устройства, а также объема загружаемой копии Виндовс.
Программа UltraISO известна тем, что позволяет быстро и просто создать загрузочную флешку с Windows 7/8.1/10 из образа. Разумеется, её можно использовать для записи на USB-диск любых образов.
Пошаговая инструкция
1 Подключите флешку.
2 Откройте её содержимое. Если на флешке есть важная информация, переместите её на жёсткий диск.
3 Отформатируйте флешку в файловую систему NTFS:
4 Когда форматирование будет завершено, запустите программу UltraISO. Если у вас пробная версия программы, нажмите кнопку Пробный период :

5 Нажмите на иконку Открыть (или выберите пункт Открыть в меню Файл ):

6 Выберите нужный образ и откройте его в программе:

Подождите несколько секунд, пока программа откроет образ и отобразит его содержимое в левой части окна.
выберите пункт Записать образ жёсткого диска :
8 В поле Disk Drive выберите флешку. Можно ориентироваться по букве диска, названию производителя флешки и её объёму. Если в данный момент к компьютеру подключена только одна флешка, скорее всего она будет выбрана автоматически.
9 Нажмите Записать .

Подождите окончания процесса:

10 После появления сообщения Завершено , нажмите Назад :

Закройте программу.
Теперь вы можете пользоваться флешкой, например, .