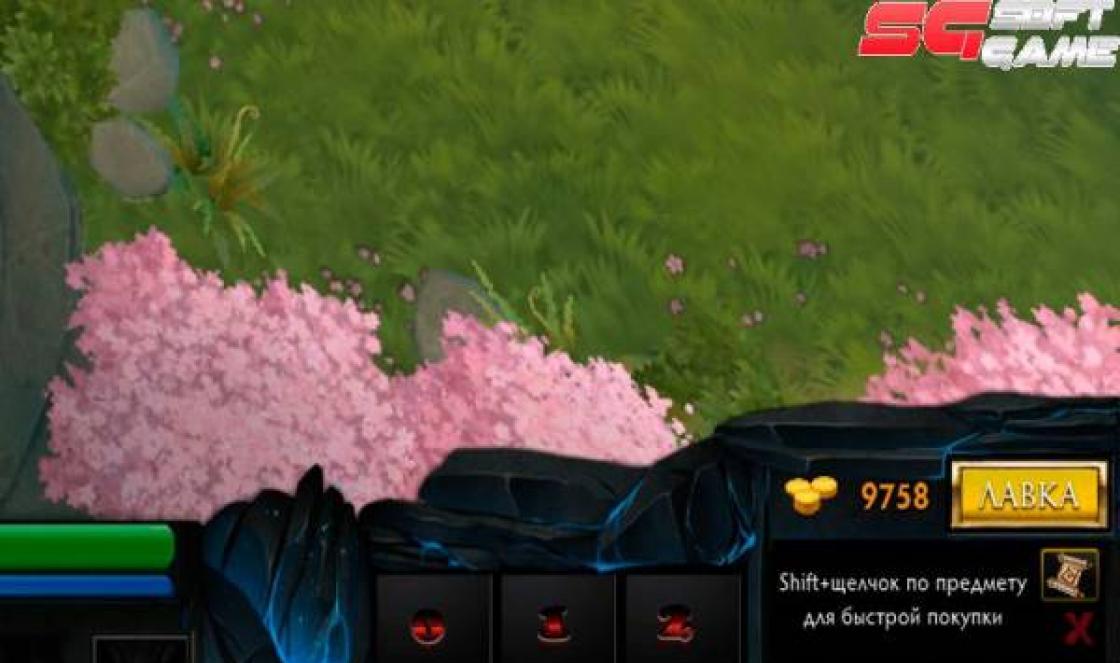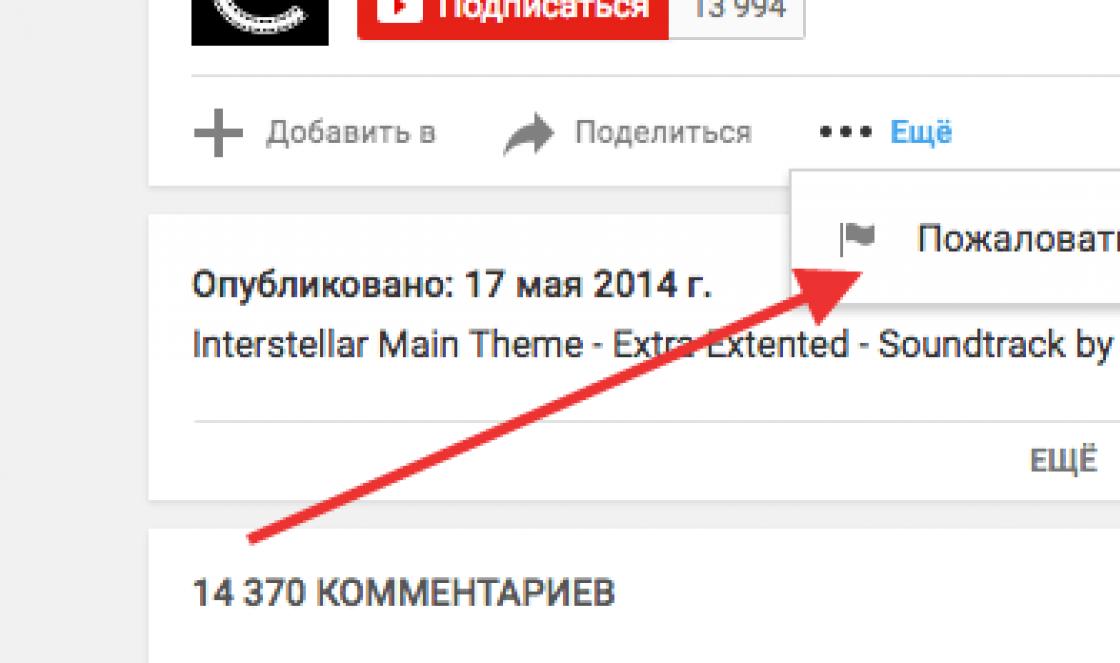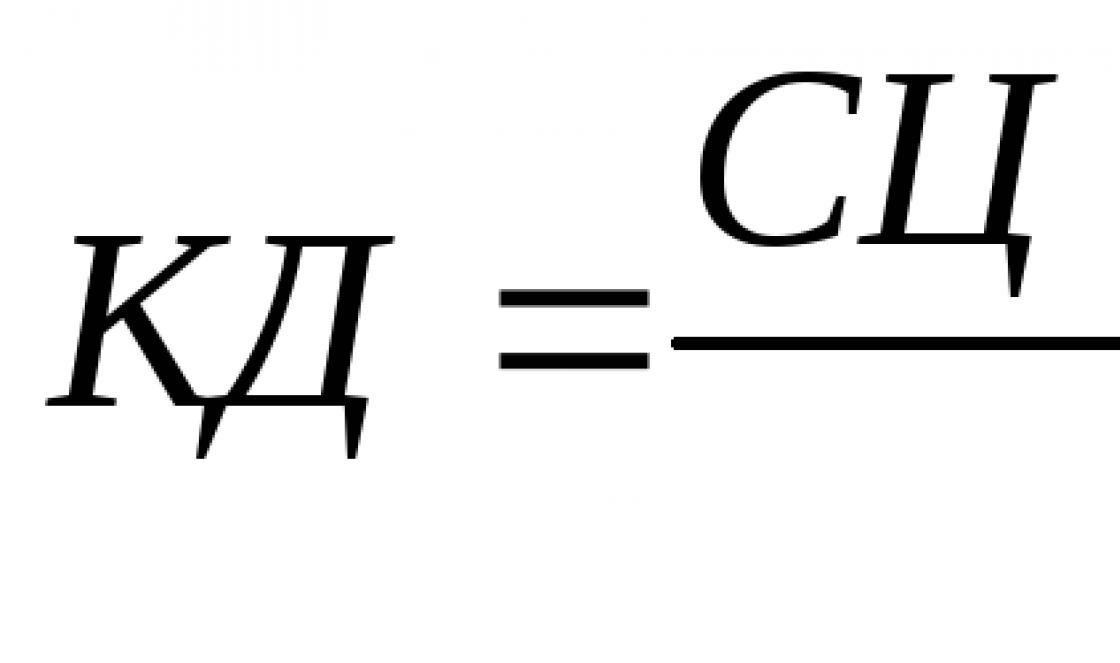Пользуясь невнимательностью хозяев компьютера, почтовый гигант Mail очень часто устанавливает свои приложения без их ведома, заменяя стартовые страницы браузеров и страницы поиска, что весьма раздражает и настораживает привыкшего к «своим настройкам» пользователя. И встает тогда перед хозяином вопрос: «Как удалить поиск mail.ru»?
Не так страшен черт!
Для начала, независимо от установленного у вас браузера, воспользуемся услугами утилиты панели управления «Установка и удаление программ». В открывшемся окне, без сожаления, удаляем [email protected], Mail.ru Спутник и им подобные, нелегально установленные, программы. Если не сделать это вначале, следующие шаги не принесут должного результата.
Тренируемся на браузере Mozilla Firefox
Наиболее глубоко «прописывается» наш непрошеный гость в браузере Mozilla Firefox. На его примере мы и посмотрим, как можно удалить поиск mail.ru.
В выпадающем списке строки поиска, выбираем привычный для вас поисковик, например, Яндекс.
Он и будет использоваться в дальнейшем по умолчанию.


Далее, чтобы окончательно удалить поиск майл ру, в адресной строке вбиваем about:config. Обещаем, что будем осторожны при смене настроек, и попадаем в хранилище всех настроек браузера. Не пугайтесь их изобилия! Всю нужную для нас информацию, мы найдем с помощью строки поиска, куда впишем «mail.ru». Вручную, на каждой найденной строчке, меняем состояние на «Сбросить».
Повторно заходим в настройки браузера, по поиску ищем «keyword.URL» и тоже сбрасываем. По умолчанию, устанавливается строка поиска, выбранная вами ранее.
Как удалить строку mail.ru из других браузеров?
В браузерах Chrome и Opera действия по удалению поиска mail.ru ограничиваются лишь тем, что в настройках нужно изменить поиск, выбираемый по умолчанию, на любой другой.
Да, не забудьте изменить еще и стартовую страницу вашего браузера. И уже ничего не будет вам напоминать о cкрытом вражеском вторжении!
В данном случае пользователь имеет в виду то, что когда он открывает интернет-браузер Яндекс - то у него не он, а поиск маил выскакивает и наверняка посторонняя реклама еще - вот и надо это все удалять из всех мест - автозагрузка, сделать стартовой страницей Яндекс, основной браузер - тоже Яндекс и так далее. Все это в настройках браузера и Панель Управления.
Лично у меня точно такая же ситуация - стартовой страницей браузера Гугл Хром является страница Mail.ru, причм, регулярно поступают предложения сделать стартовой страницей сайт Яндекса. Правда, в случае с Mail.ru, это не так-то просто, как может показаться - вот подробные разъяснения и способ решения проблемы:



(Источник).
А это Вам какая-то бяка (от Mail.ru, разумеется) то ли стартовую страницу, то ли поиск по умолчанию (из Вашего вопроса непонятно, к сожалению) подменяет.
Идите в Панель управления, в Программы, находите там вс, в названии чего Mail.ru есть, и удаляйте.
Скорее всего, стартовой страницей он делает Мэйл, например, у меня в браузере Гугл Хром нужно всегда переходить на Яндекс, но сразу он не открывается. Можно посмотреть в Настройках браузера и сменить одну стартовую страницу на другую, а также на всякий случай просканировать компьютер на наличие вирусов и вредоносных программ, ведь порой бывает, что обычный троян меняет программы. Также нужно посмотреть, какие расширения, приложения, плагины и модули поставлены на компьютер.
Устранить проблему можно, нажав на 3 черточки вверху справа, заходим в Настройки.
Сам Яндекс ни на что не переключится, но до него дело не доходит. Mail.ru охотно оккупирует стартовые и домашние страницы. Меняйте их на Яндекс обратно. Mail окажется в пролте. В панели управления и в поиске по диску С ищите файлы с Mail в названиях и удаляйте, это не сломает системы, но очистит компьютер от Maila.
Как я понял, это про стартовую страницу...
Т.е. у вас браузер яндекс, и он регулярно переключается на стартовую страницу майл.ру.
В настройках браузера вам нужно поменять стартовую страницу и все... также вы это сможете сделать, зайдя на стартовую страницу яндекса и установив ее стартовой страницей по умолчанию.
Все можно поменять в настройках браузера. Выбираете какую вам удобно или угодно поисковую систему и устанавливайте стартовую. Можно выбрать и установить в настройках, чтобы вы сразу попадали на нужную вам страницу. Видимо, сейчас у вас в настройках стоит заданная страница майл, поэтому установите при запуске открывать - новую вкладку . Чтобы войти в настройки браузера, сверху справа находим значок - три горизонтальные черточки, открываем и действуем по описанным выше рекомендациям.
Скорее всего дело, в каком-нибудь компьютерном вирусе. Порэтому для начала проверьте свой ПК антивирусом. Также можно изменить настройки браузера и сменить поисковую сиситему на нужную вам, или же измените стартовую страницу. Также это могло произойти, если скачали себе браузер Амиго. Тогда просто удалите его из меню Программы и настройки.
А вы ничего не скачали случайно? У меня так было несколько дней назад. Забежала на сайт поискать информацию и случайно нажала на кнопку скачать. Я свой компьютер просто не узнала. Сразу появился mail и все сопутствующие ему программы. Работать было совершенно не возможно. Два раза чистили компьютер от всех файлов и программ, зашедших вместе с файлом, но в итоге пришлось менять Windows. Что ни уберем, все равно через день появляется. Пришлось обращаться к молодежи и они проблему исправили. Но у меня была четкая причина проблемы.
А у вас все может быть проще - не установлена стартовая страница на Яндекс.
P.S: Хотя все может быть намного проще - откройте расширения и посмотрите там. Все что связано с Майлом - удаляйте.
Если на стартовой странице вашего браузера появилась ссылка go.mail.ru (поиск компании Майл.ру), не стоит волноваться. Вероятней всего, это не проделки какого-нибудь хитроумного вируса, а лишь результат ваших необдуманных или ошибочных действий. В 95 случаях из 100 URL самостоятельно «прописывается» после установки программного обеспечения Майл.ру или сторонних продуктов, попутно добавляющих поисковик в веб-обозреватели.
Однако всё-таки лучше удалить go.mail.ru (ссылку на стартовой) и случайно установленный софт сервиса (Спутник, Guard, Визуальные закладки и др.). Зачем захламлять браузеры и систему? И потом, имеет смысл вернуть прежний комфорт веб-сёрфинга (например, если вам удобно искать необходимую информацию в поисковике Google, а не в Mail.ru).
Удалить с компьютера ПО, браузерные аддоны Майл.ру и ссылку go.mail.ru из стартовой страницы можно двумя способами.
Способ #1: очистка штатными средствами
Деинсталляция программ
1. Клацните кнопку «Пуск» (первая в панели задач).
2. Перейдите: Панель управления → подраздел «Удаление программы».
3. Нажмите правой кнопкой программу Майл.ру, кликните панель «Удалить».
4. Следуйте указаниям деинсталлятора.
5. Деинсталлируйте аналогичным образом всё имеющееся в системе ПО сервиса (Guard, Спутник, модуль для Opera, служба автоматического обновления).
Удаление оставшихся ключей реестра
1. Удерживая клавишу «Win», нажмите «R».
2. В строчке «Выполнить» наберите команду - regedit. Кликните «OK».

3. В панели «Поиск», в поле «Найти», задайте запрос - mail.ru.

4. Запустите сканирование реестра: нажмите «Найти далее».
5. Щёлкните правой кнопкой по обнаруженной записи. Выберите в списке «Удалить».

Очистка браузеров
1. Щелчком откройте меню «Сервис» (в версиях 9-11 - иконка «шестерёнка»).

2. В разделе «Типы настроек» выделите кликом мыши пункт «Панели инструментов… ».

3. Щёлкните правой кнопкой аддон Майл.ру. В контекстном меню запустите команду «Отключить».
4. Перейдите в подраздел «Службы поиска». И также (через меню) отключите поиск портала mail.ru.

5. Перейдите в меню Internet Explorer. Выберите «Свойства обозревателя».
6. В панели свойств, в строке «Домашняя страница», укажите адрес используемой поисковой системы (например, google.ru).

7. Клацните «Применить», а потом «OK».
Google Chrome
1. Нажмите вверху справа значок «три полоски».
2. Откройте: Дополнительные инструменты → Расширения.
3. Нажмите ярлык «Корзина» напротив аддонов от Майл ру (подтвердите удаление в дополнительном запросе).

4. На этой же вкладке клацните в списке слева пункт «Настройки».
5. В опции «При запуске… » нажмите функцию «Добавить».

7. В блоке «Поиск»:

- откройте ниспадающий список и установите необходимый поисковик;
- клацните «Настроить… системы… »;
- в поле «Настройки поиска» удалите ссылки на майл.ру.
Opera
1. В окне браузера нажмите: Меню (кнопка в левом верхнем углу) → Расширения → Менеджер расширений.

2. Установите курсор в правый верхний угол «мэйловского» аддона, а затем щёлкните появившийся «крестик».
1. Нажмите одновременно комбинацию клавиш «Ctrl» + «Shift» + «A».
Примечание. Также можно зайти через меню: Инструменты → Дополнения.

2. Кликните команду «Удалить» в графе аддона mail.ru.
3. Снова щёлкните раздел «Инструменты» и перейдите в «Настройки».
4. В поле «Домашняя страница» (вкладка «Основные») напечатайте url поисковой системы, которой пользуетесь.

Способ #2: очистка программами
Удаление приложений программой-деинсталлятором
Примечание. В данном руководстве рассматривается процедура очистки утилитой Soft Organizer. Но вы можете использовать другое аналогичное решение для выполнения этой задачи. Например, Revo Uninstaller или Uninstall Tools.
1. В окне Soft Organizer, в перечне установленных в Windows программ, кликом мышки выделите «Спутник@Mail.ru» (либо другое приложение этого сервиса).

2. Кликните в верхней панели команду «Удалить программу».
3. По окончании стандартной деинсталляции нажмите «Найти», чтобы запустить поиск остатков удалённого приложения.

4. Удалите оставшиеся ключи и файлы приложения, найденные Soft Organizer.
Очистка браузеров
Google Chrome
1. Скачайте на официальной страничке инструмент для очистки Хрома - google.com/chrome/cleanup-tool/:
- кликните «Скачать»;
- в дополнительном окне «Условия предоставления услуг… » нажмите «Принять и скачать».

2. Запустите скачанную утилиту с правами администратора.
3. По окончании очистки в панели браузера «Сброс настроек» выберите «Сбросить».
Internet Explorer, Firefox
1. Скачайте чистильщик браузеров на офсайте антивирусной компании Avast - https://www.avast.ua/browser-cleanup.
2. Проинсталлируйте и запустите его.
3. В вертикальном меню выберите браузер, который нуждается в очистке.
4. Снимите щелчком метку в надстройке «Исключить расширения… » (строчка в нижней части окна).

5. Кликните «Удалить» в блоках расширений от Mail.ru.
6. Вверху справа кликните кнопку «Сброс настроек».
7. В ниспадающем списке выберите поисковик для стартовой страницы.

8. Нажмите «Очистить бесплатно».
Профилактика
1. Загрузите с официального ресурса (https://www.piriform.com/ccleaner/download) утилиту CCleaner Free (бесплатный дистрибутив).
2. Проинсталлируйте на ПК и запустите.
3. В панели CCleaner перейдите в раздел «Реестр».
4. Щёлкните «Поиск проблем».
5. По завершении анализа нажмите команду «Исправить», чтобы устранить найденные утилитой ошибки в системном реестре.

6. Кликните в меню «Очистка».
7. Клацните «Анализ».
8. Чтобы убрать ненужные файлы и папки из операционной системы, нажмите
«Очистка».
Успешной настройки Windows и браузеров! Не забывайте читать инструкцию инсталляторов программного обеспечения.
Сегодня если ты умеешь гуглить — то ты умный малый, в интернетах. А если не умеешь — то тупой. Потому что те, кто умеют гуглить, копипастят инфу из выдачи во всякие уютные бложики или эти ваши вконтакты, и таким образом могут представить себя в свете как умных. Труд сделал из обезьяны человека, а сегодня из обезьян людьми становятся, научившись гуглить.
Какие есть поисковые системы
Сначала — какими бывают поисковики. Два самых ярких представителя тут – Yandex и Google.
Яндекс – это самый популярный поисковик в России. Официальная статистика LiveInternet утверждает: число пользователей составляет 50,9% (данные на июнь 2015 года). На Google приходилось 40,6%. Я ищу в Яндексе коммерческие запросы (когда хочу что-то купить), и считаю, что по таким запросам выдача в Яндексе намного качественнее, чем в Гугле.
Google – самая популярная поисковая система в мире. Почти монополист. Только в России она уступает свое место Яндексу. В Рунете Google стал доступным только в 2004 году. В целом по информационным запросам Гугл выдает ответы качественнее, чем Яндекс. Но я все равно сначала ищу в отечественном поисковике, а если уже не нахожу ответ, то перехожу в Google, благо в Яндексе есть в конце топа кнопка перехода в другие поисковики.
Гугл
Google – это поисковая система, которая работает очень быстро. В свое время этот поисковик раскрутился благодаря уникальным алгоритмам поиска, которые позволяли давать гораздо лучшие ответы, чем у конкурентов. Но они не перестали развиваться, и постоянно совершенствуются. Сегодня Гугл означает:
- Продуманные алгоритмы, которые протестированы на множестве языков мира и непрерывно совершенствуются;
- Интерфейс «ничего лишнего», все для того, чтобы не мешать поиску;
- Быстродействие.
Что может Яндекс против Google? Ведь американский гигант уверенно идет к тому, чтобы стать монополистом?
Все равно региональные особенности — есть региональные особенности. Особенно, когда разговор идет о товарном обращении. Я не патриот, но я верю в Яндекс, и считаю, что у них действительно качественные продукты, в том числе и поиск. Никогда спецы Гугла не будут так же хорошо разбираться в русском языке, как спецы Яндекса, которые уделяют этому много времени. Никогда у Гугла не будет столько локальных асессоров и никогда он не будет так следить за их качеством. Яндекс, как лев, борется за российский рынок, и будет бороться до последней капли крови.
Что такое «гуглить»
«Гуглить» — это искать информацию в поисковой системе Google. Таким образом, использование поисковика-гиганта уже успело приобрести нарицательное наименование.
Лайфхаки для поиска в Google
Как правильно гуглить:
Эти советы кстати относятся не только к Google, но и к большинству других поисковиков.
Самое полезное — это знак «минус» — . Вы хотите найти инфу о футболисте Адриано, но вся выдача забита музыкантом Челентано, который оказался более великим? Вводите запрос Адриано -Челентано . Тогда поиск исключит из поиска все страницы, которые содержат слово «Челентано».

Также важен знак «плюс» + . Если хотите подчеркнуть, что какое-то слово для вас особенно важно, поставьте плюсик перед ним и посмотрите, как изменится выдача. Поисковик будет выдавать те страницы, которые точно содержат слово, перед которым стоит плюс.

Звездочка * используется (только вместе с кавычками), если вы забыли какое-то слово из словосочетания. Например, если вы введете запрос «как * codeigniter к серверу» , то поисковик выдаст вам результаты о том, как подключить codeigniter к серверу.

Оператор позволяет узнать значение слова.

С помощью оператора site: мы можем провести поиск только по одному сайту.

Довольно полезным может оказаться оператор , ведь он позволяет искать файлы определенного формата. Допустим, если вам нужна какая-нибудь книга в формате.pdf, мы так и набираем.

Действует для форматов Adobe Reader PDF (.pdf), Adobe Postscript (.ps), Autodesk DWF (.dwf), Google Earth (.kml, .kmz), Microsoft Excel (.xls), Microsoft PowerPoint (.ppt), Microsoft Word (.doc), Rich Text Format (.rtf), Shockwave Flash (.swf).
Если нужно искать текст из какой-то конкретной части html-страницы, можно использовать inurl: (и гугл выдаст вам только те страницы, где слово содержится в URL), (только те, которые содержат слово в заголовке), intext: (в тексте), и inanchor: (в тексте ссылок).

Оператор позволяет искать похожие сайты.

При поиске картинок, если вам нужно найти только лица, вы должны добавить в конец урла параметр &imgtype=face .

# — это значок для поиска информации по интересующему хеш-тегу.
Символ @ определяет все записи, связанные с определенным именем.
Остальные фишки (как тильда или разделитель) считаю, устарели по ходу совершенствования поиска.
Вертикальный поиск
Есть еще что-то вроде Яндекс Маркета — покупки Google , но они их не активно пиарят и это не очень известный вид поиска.
Яндекс
Яндекс, по моему мнению, очень хорош для поиска товаров или услуг. Да и многие предприниматели отмечают, что с Яндекса поступает больше клиентов. Давайте попробуем получить максимум от обращения с этой поисковой машиной.
Лайфхаки для поиска в Яндексе
Отличия заключаются в следующем.
Во-первых, для поиска определенных документов с учетом их параметра используют оператор mime:
.

Во-вторых, Яндекс.ру позволяет искать сайты только определенного языка. Для этого используется оператор lang: с указанием языка. Например, русский – ru, украинский – uk, английский – en.

Еще интересная функция — поиск людей через Яндекс:
Настройки Яндекса
В Яндексе можно настроить под себя:
- язык интерфейса;
- регион;
- главную страницу;
- настройки поиска.
Всегда можно вернуться к настройкам по умолчанию. Жмете тут кнопку «Настройки»:

По кнопке «Другие настройки» откроются расширенные возможности.
Моя страница
А если зайти на главную страницу и перейти в Настройка – Настроить Яндекс, то тут мы сможем настроить главную. Yandex называет это «моя страница».

Каждый пользователь может настроить почту, музыкальный сервис с привязкой к своей учетной записи. При желании можно поменять тему, выбрав специальный виджет. В этом случае работает привязка к определенному браузеру. В другом браузере можно установить другую тему в Яндексе.
Как удалить поиск от Яндекса
Поиск Yandex можно и удалить. Для того, чтобы удалить Яндекс, используются настройки браузера:
- Google Chrome : иконка из трех горизонтальных полосок – Инструменты – Расширения – Удалить или выключить ненужные дополнения.
- Mozilla Firefox : рыжая кнопка с надписью названия браузера – Дополнения – Удалить или Выключить.
- Internet Explorer : Сервис – Настройки – Службы поиска – Удалить.
Вот как убрать поиск Яндекса.
Как из Яндекса выйти в Гугл
Хоть Google и Yandex конкуренты, тем не менее наш поисковик великодушно предлагает в конце своих результатов поиска перейти в Google или другой поисковик, если вы не нашли того, что нужно.

И это, надо сказать, вторая главная причина после коммерческого поиска, почему я пользуюсь в основном именно Яндексом.
Как найти сохраненную копию страницы в Яндексе
Обычно это делается так: вбиваем в поиск урл страницы с оператором url:, а далее жмем зеленую стрелку возле неё и смотрим сохранённую копию.

Это полезно в случае, если вы не нашли на странице нужной информации, хотя в выдаче Яндекса она была. В этом случае есть шанс, что она осталась в сохраненной копии.
Майл.ру
На самом деле довольно многие люди старшего возраста, по моим наблюдениям, пользуются поиском от майл.ру. Но, честно говоря, поиск Майла менее качественный, чем у Яндекса или Гугла. Они, конечно, пытаются как-то улучшаться, многие результаты проходят ручную модерацию, но в целом я думаю нет смысла пользоваться этим поисковиком.
Рамблер
Рамблер уже давно не имеет собственной технологии поиска. Его поиск — это Яндекс с немного измененной выдачей. Пользоваться им нет смысла, разве только «по инерции».
Остальные
Другие поисковые системы:
- Бинг, ранее назывался MSN Search, Windows Live Search.
- Yahoo – это уже не самостоятельная поисковая система, использует движок от Бинга. Раньше составляла реальную конкуренции Гуглу, но это уже в прошлом.
- Нигма. Основное отличие – решение задач по химии и математики, специальный поиск по музыке, книгам, играм и torrent.
Все это — довольно слабые и отсталые поисковые системы.
Почему с Гугла перекидывает на Яндекс
Бывает, что с Google перекидывает на Yandex. Эта проблема иногда решается, если удалить Яндекс Браузер или браузерные дополнения от отечественной компании.
Возможна ситуация, когда поиск по умолчанию без вашего ведома поменялся на другую поисковую систему или сбились персональные настройки браузера. Это может произойти после установки программ для обмена сообщениями, панелей для браузера или другого ПО.
Совет. Чтобы избежать непроизвольной смены поисковой системы, отключайте опцию Сделать поиском по умолчанию при установке программ на ваш компьютер.
Если вы часто сталкиваетесь с такой ситуацией, то рекомендуем вам установить программу Менеджер браузеров , которая будет предупреждать вас каждый раз при попытке сторонних программ изменить настройки вашего браузера во время их установки, а также позволит отменить уже произведенные изменения.
Как удалить программы, препятствующие использованию выбранного вами поиска по умолчанию
- Яндекс.Браузер
- Microsoft Edge
- Internet Explorer
- Google Chrome
- Mozilla Firefox
- Opera
Пуск → Панель управления → Программы и компоненты «Панели управления» .
В окне
«Панели управления» Программы и компоненты :
Если в браузере пропали пользовательские настройки, расширения или приложения:
Установка выбранного вами поиска по умолчанию может производиться некорректно при наличии в системе программ, влияющих на поисковые настройки браузера. Программами такого типа могут быть Спутник@Mail.ru и [email protected]. Если поиск Яндекса не устанавливается или был установлен, но изменился на Поиск@Mail.Ru, а также изменились некоторые настройки браузера, воспользуйтесь следующей инструкцией:
В MS Windows перейдите в меню Пуск → Панель управления → Программы и компоненты или воспользуйтесь поиском по «Панели управления» .
В окне Удаление или изменение программы правой кнопкой мыши выделите строчку Спутник@Mail.Ru/ [email protected] , а затем нажмите кнопку Удалить . Подтвердите удаление программы.
Нажмите сочетание клавиш Win + R .
В поле Открыть введите msconfig и нажмите ОК .
Снимите флажки в строках, где упоминается mail.ru, и нажмите OK .
Удалите программы Спутник@Mail.Ru и [email protected] из раздела «Панели управления» Программы и компоненты :
Проверьте автозагрузку на наличие элементов Mail.Ru:
Если необходимо, удалите из браузера закладки, добавленные при установке программы автоматически:
Установите Яндекс в качестве поиска по умолчанию для адресной строки:
Установите Яндекс в качестве домашней страницы:
Установка выбранного вами поиска по умолчанию может производиться некорректно при наличии в системе программ, влияющих на поисковые настройки браузера. Программами такого типа могут быть Спутник@Mail.ru и [email protected]. Если поиск Яндекса не устанавливается или был установлен, но изменился на Поиск@Mail.Ru, а также изменились некоторые настройки браузера, воспользуйтесь следующей инструкцией:
В MS Windows перейдите в меню Пуск → Панель управления → Программы и компоненты или воспользуйтесь поиском по «Панели управления» .
В окне Удаление или изменение программы правой кнопкой мыши выделите строчку Спутник@Mail.Ru/ [email protected] , а затем нажмите кнопку Удалить . Подтвердите удаление программы.
Нажмите сочетание клавиш Win + R .
В поле Открыть введите msconfig и нажмите ОК .
Снимите флажки в строках, где упоминается mail.ru, и нажмите OK .
Удалите программы Спутник@Mail.Ru и [email protected] из раздела «Панели управления» Программы и компоненты :
Проверьте автозагрузку на наличие элементов Mail.Ru:
Проверьте Надстройки Internet Explorer на наличие элементов Mail.Ru:
Если необходимо, удалите из браузера закладки, добавленные при установке программы автоматически:
Установите Яндекс в качестве поиска по умолчанию для адресной строки Internet Explorer.
Примечание. На этом этапе вы можете скачать и установить из браузера Internet Explorer Элементы Яндекса - все настройки выполнятся автоматически. Чтобы самостоятельно установить Яндекс в качестве поиска по умолчанию, воспользуйтесь инструкцией .
Установите Яндекс в качестве домашней страницы браузера:
Установка выбранного вами поиска по умолчанию может производиться некорректно при наличии в системе программ, влияющих на поисковые настройки браузера. Программами такого типа могут быть Спутник@Mail.ru и [email protected]. Если поиск Яндекса не устанавливается или был установлен, но изменился на Поиск@Mail.Ru, а также изменились некоторые настройки браузера, воспользуйтесь следующей инструкцией:
В MS Windows перейдите в меню Пуск → Панель управления → Программы и компоненты или воспользуйтесь поиском по «Панели управления» .
В окне Удаление или изменение программы правой кнопкой мыши выделите строчку Спутник@Mail.Ru/ [email protected] , а затем нажмите кнопку Удалить . Подтвердите удаление программы.
Нажмите сочетание клавиш Win + R .
В поле Открыть введите msconfig и нажмите ОК .
Снимите флажки в строках, где упоминается mail.ru, и нажмите OK .
Удалите программы Спутник@Mail.Ru и [email protected] из раздела «Панели управления» Программы и компоненты :
Проверьте автозагрузку на наличие элементов Mail.Ru:
Удалите расширение Mail.Ru:
Если необходимо, проверьте Google Chrome на наличие закладок Mail.Ru: нажмите → Закладки → Диспетчер закладок .
Открепите лишние вкладки в главном окне браузера:
Настройте стартовую страницу браузера:
Установите Яндекс в качестве главной страницы:
Установите Яндекс в качестве поиска по умолчанию:
Установка выбранного вами поиска по умолчанию может производиться некорректно при наличии в системе программ, влияющих на поисковые настройки браузера. Программами такого типа могут быть Спутник@Mail.ru и [email protected]. Если поиск Яндекса не устанавливается или был установлен, но изменился на Поиск@Mail.Ru, а также изменились некоторые настройки браузера, воспользуйтесь следующей инструкцией:
В MS Windows перейдите в меню Пуск → Панель управления → Программы и компоненты или воспользуйтесь поиском по «Панели управления» .
В окне Удаление или изменение программы правой кнопкой мыши выделите строчку Спутник@Mail.Ru/ [email protected] , а затем нажмите кнопку Удалить . Подтвердите удаление программы.
Нажмите сочетание клавиш Win + R .
В поле Открыть введите msconfig и нажмите ОК .
Снимите флажки в строках, где упоминается mail.ru, и нажмите OK .
Удалите программы Спутник@Mail.Ru и [email protected] из раздела «Панели управления» Программы и компоненты :
Проверьте автозагрузку на наличие элементов Mail.Ru: