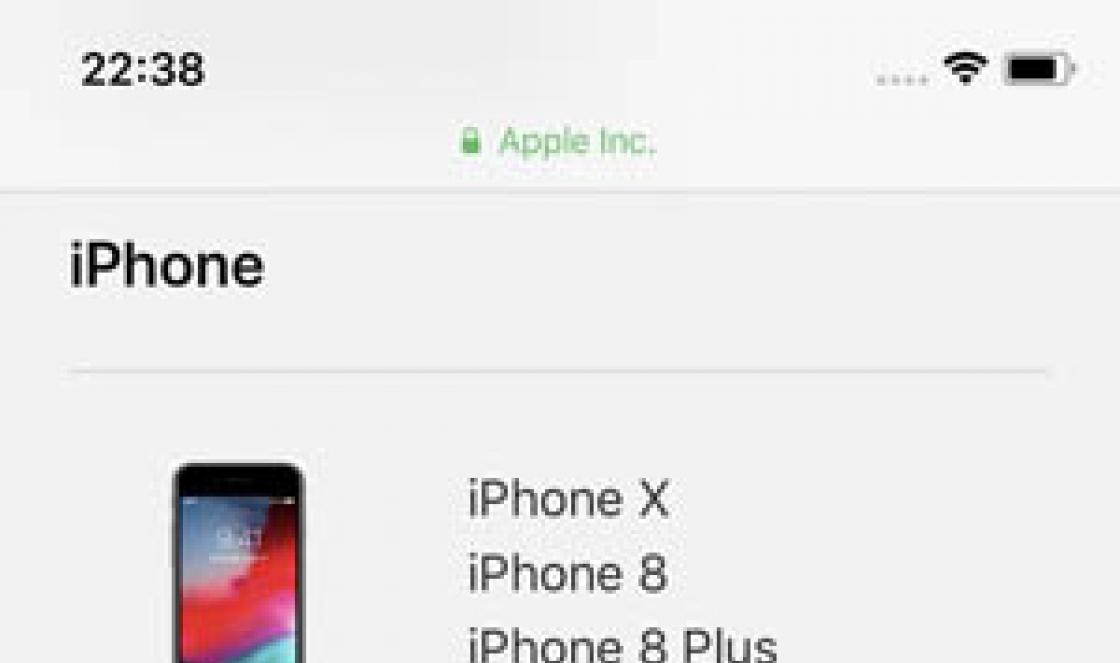Всякий раз, когда нужно срочно работать и не печатает принтер, вызывает у пользователя настоящий шок. Такое случается нечасто, в среднем, по статистике только один раз в полгода. Однако, если эта неприятность внезапно возникнет, надо уметь самостоятельно выявлять причины, почему .
Наиболее распространенные причины отказа
Неисправность принтера может иметь разные источники. Это начинается с пустого картриджа или тонера, который был заменен. В этом случае обычно появляется сообщение от операционной системы, информирующее пользователя. Еще одна довольно распространенная причина, по которой принтер останавливает печать - нарушение в работе соединительного кабеля. Даже незначительные ошибки конфигурации могут парализовать систему и остановить печать. Причиной могут стать неправильные настройки программного обеспечения или драйвера. Еще одна причина, почему принтер не печатает и появляется код ошибки при попытке распечатать — это трудность подключения к беспроводным принтерам.
Однако в большинстве случаев ошибки принтера легко разрешимы. Чтобы быстро решить проблемы с принтером и устранить ошибки, нужно выполнить такие действия:
- Проверить подключение и доступность принтера.
- Проверить картриджи, бумагу и печатающую головку.
- Проверить очередь принтера и произвести запуск автоматического устранения неполадок Windows.
- Обновить драйвера, и исправить ошибки прошивки.
- Запуск Windows Printer Services для установки разрешений сервера печати в Windows.
Установка принтера по умолчанию

Перед тем как определить, почему принтер не печатает с компьютера, нужно узнать, отправлено ли задание на принтер. Когда отправляется задание на печать, обычно открывается окно, в котором можно настроить ориентацию страницы или размер бумаги. И также можно проверить, на какой принтер отправлен заказ. При нажатии на значок «принтер» пользователь попадает на выбор доступных устройств. Выбрав подходящее, нужно нажать «Добавить принтер», чтобы установить его.
Если он уже установлен, можно использовать панель управления в качестве принтера по умолчанию. Для этого открыть ее, введя в строке поиска меню «Пуск». Затем перейти к разделу «Оборудование и звук», а затем «Устройства и принтеры». Там нажать правой кнопкой мыши на нужную модель и выбрать в меню «Установить как принтер по умолчанию».
Подключения устройства к компьютеру
Для проводных принтеров сначала необходимо проверить соединения и кабель. Для сетевых принтеров проверить, подключен ли компьютер к принтеру и принтер к WLAN. Большинство устройств имеют контрольный дисплей, на котором можно видеть конкретное подключение.
Если принтер не подключен к Wi-Fi, нужно выключить и включить его. Важно, чтобы компьютеры и принтеры были подключены к одной сети. Нужно также проверить, действительно ли WLAN работает. Если к принтеру подключено несколько принтеров или они подключены через WLAN, важно обратить внимание на точное обозначение нужного прибора. Доступные принтеры XPS, PDF и One Note не являются физическими. Они являются виртуальными принтерами для преобразования документов в другие форматы файлов.
Если пользователь не может найти свой принтер в этом списке, ему нужно будет переустановить драйвер.
Проверка тонера, чернили бумаги

Одной из возможных печатает черным, является отсутствие тонера или чернил. Используя дисплей устройства, можно легко узнать, пуст один или несколько картриджей. Если на принтере нет дисплея, можно увидеть отображение уровней с помощью мастера печати на устройстве. Еще одна распространенная причина неработающего принтера — это отсутствие бумаги или засорение прибора из-за замятия бумаги.
Обычно эти проблемы также отображаются компьютером или принтером. В этом случае нужно проверить, все ли в порядке с бумагой, и также важно, чтобы крышки устройства и лотка были правильно закрыты. Чтобы проверить уровень чернильных картриджей, можно использовать соответствующие функции либо непосредственно на дисплее принтера, либо через инструмент.
При установке нового картриджа нужно обязательно следить, чтобы он был вставлен правильно. Если печатающая головка загрязнена, это также может привести к проблемам с принтером. Пользователь обычно уведомлен об этой проблеме с помощью соответствующего кода сообщения об ошибке на панели прибора.
Для того чтобы определить, почему принтер печатает белым, можно использовать инструмент устройства в операционной системе ПК, чтобы надежно протестировать печатающую головку и, при необходимости, инициировать процесс очистки. Если будет необходимо, можно переключиться с «автономного режима» на «онлайн-режим», нажав «Принтер» в верхней строке меню и установив флажки «Использовать принтер в автономном режиме» или «Остановить принтер», нажав по кнопке.
Если этого не сделать, то будет понятно, почему принтер не печатает, ставит в очередь печати. Тогда лучше удалить или отменить предыдущие задания щелчком правой кнопки мыши. Можно отменить все задания печати и снова отправить задание на печать. Если принтер все еще не печатает, лучше перейти к следующему этапу устранения неполадок.
Восстановление через панель управления
Windows обеспечивает автоматическое устранение неполадок принтера. Можно воспользоваться этой функцией с помощью панели управления и щелкнуть правой кнопкой мыши на значок своего принтера. В меню выбрать «Устранение неполадок». Windows запускает поиск и устранение неисправностей.
Если этот способ устранения неисправности не помог запустить принтер, нужно перейти в диспетчер устройств и обратить внимание на состояние, и если прибор обозначен желтым цветом, то проблема, почему принтер не печатает, может заключаться в неправильном драйвере.
В этом случае поможет переустановка программного обеспечения драйвера. Если у пользователя нет программы драйвера на компакт-диске, можно загрузить последнюю его версию со страниц производителей принтеров: HP, Canon, Epson.
Обновление драйверов и исправление ошибок прошивки

Прежде чем установить, почему принтер не печатает, хотя краска есть, нужно проверить наличие его в добавленных устройствах. Эта проблема обычно решается быстро. После подключения разъема USB к другому порту ПК, операционная система обнаруживает принтер и начинает устанавливать необходимые драйвера. Если этого не произойдет, придется установить драйвера вручную. Для этого нужно открыть диалоговое окно «Добавить принтер».
Затем Windows перечисляет все устройства, для которых доступны драйверы. Нужно найти нужный тип принтера. Затем нажать «Далее» в нижнем правом углу и дождаться завершения установки драйвера. Если Windows не может найти подходящие драйвера для устройства, можно попробовать загрузить их прямо с веб-сайта производителя.
Драйвер может быть изначально доступен, но быть устаревшим, что также станет причиной проблем с принтером. В этом случае нужно перейти в диспетчер устройств через панель управления и найти элемент «Очередь принтера». Отсюда можно кликнуть по соответствующему принтеру, и с помощью вкладки «Драйвер» ввести команду «Обновить». Если все эти меры по устранению неполадок не работают, можно полностью удалить принтер и переустановить его с помощью новых драйверов и обновить прошивку у производителя.
Запуск Windows Printer Services
Еще одна причина, почему принтер не печатает. Для этого нужно убедиться, что служба печати Windows запущена. В Windows эта служба называется «Spooler». Чтобы проверить службы принтера Windows, нужно вернуться к панели управления Windows и щелкнуть пункт меню «Администрирование». Затем выбрать категорию «Службы», найти запись «Очередь принтера» и установить тип запуска «автоматический». Затем статус должен быть установлен на «running», это означает, что служба принтера запущена.
Чтобы начать печать, должны быть соответствующие разрешения для пользователя компьютера. Если пользователь на ПК один, обычно он является одновременно администратором и имеет все права на внесение или изменение настроек. Можно установить эти разрешения для сервера печати в Windows, управления принтерами, просмотра сведений о сервере-принтере и управления сервером печати.
Чтобы установить разрешения для сервера печати, нужно открыть "Управление печатью", а слева нажать "Сервер печати". Здесь можно проверить, есть ли у пользователя необходимые разрешения. Кликнуть правой кнопкой мыши, чтобы открыть «Свойства», откуда можно установить разрешения для имен групп или пользователей.
Принтер не распознает картридж
Если принтер не распознает картридж, то это может стать основной причиной, почему Но это не может стать основанием для того, чтобы его выбросить. Часто ошибка заключается не в самом картридже. Это относится как к оригинальным, так и к совместимым аксессуарам. Совместимые картриджи сегодня производятся подобно оригиналам и идентичны этим моделям. Главная ошибка может быть в выборе марки. поэтому пользователь перед установкой должен убедиться, что выбрал правильный картридж для своей модели принтера.
Различные принтеры, производители и модели используют разные расходные материалы. Даже небольшие отличия в имени устройства и маркировки картриджа приводит к тому, что используется неправильный продукт и принтер не распознает его.
Порядок установки:
- Вставить картридж правильно в принтер. Если щелчок звучит, картридж правильно установлен.
- Перед вставкой необходимо удалить весь упаковочный материал: защитные пленки и остатки упаковки. Например, приклеивание маленького куска ленты к чипу картриджа может привести к «неправильному считыванию» картриджа.
Ошибки сканера Canon

Часто возникают различные проблемы, связанные со старыми устройствами. Это может быть одной из причин, почему не печатает принтер Canon и не распознает картридж. Иногда покупка современной модели — неплохая идея, особенно в тех случаях, когда ремонт превышает фактическую стоимость устройства, но прежде все же следует попробовать на принтере другие исправные картриджи этой модели. Если они также не обнаружены, то проблема связана с аппаратными поломками в устройстве.
Струйные принтеры также используют различные картриджи для каждого цвета. Если прибор не распознает один из картриджей, а все остальные работают правильно, то он неисправен и его необходимо заменить.
Простая, но действенная помощь заключается в перезапуске принтера. Часто этот простой трюк помогает со многими ошибками.
Epson не распознает картридж

Даже с продвинутыми принтерами, такими как Epson, иногда возникает проблема нераспознавания используемого картриджа. Вот, почему не печатает принтер Epson. Если на принтере Epson отображается сообщение об ошибке «Принтер не распознает картридж», нужно сделать следующие шаги:
- Убедиться, что предупреждающее сообщение отображается при использовании совместимого картриджа. Если это так, нажмите кнопку «ОК» или «Далее» в сообщении. Впоследствии операция печати должна продолжаться, как обычно.
- Проверить, удалено ли устройство безопасности транспортировки картриджа. Поскольку перед использованием картриджа принтера необходимо удалить не только упаковочный материал, но и этот предохранитель, обычно черный или оранжевый пластиковый компонент.
- При удалении осторожно обращайтесь с картриджем, чтобы не соприкасаться с содержащимися чернилами.
- Чтобы изменить картридж на принтере Epson, нужно использовать служебную программу, с помощью настроек принтера и, следуя инструкциям программы.
- Не менять картриджи до тех пор, пока принтер Epson не предложит замену, и чернила полностью не испортятся. Если принтер не распознает вставленный картридж, нужно отключить его примерно на 30 сек и затем начать новую печать.
Неисправность многофункционального устройства HP

Марка принтеров HP говорит сама за себя, эти устройства работают с минимальным количеством отказов. Как правило, ошибка в отношении принтера HP может быть исправлена несколькими простыми шагами. Последовательность действия:
- Убедиться, что принтер правильно подключен к ПК. В противном случае он не сможет получать заказы.
- Открыть панель управления и выбрать «Принтеры».
- Найти принтер HP. Он должен иметь статус «готов». Если принтер значится, как «Автономный», или значок его вообще отсутствует, прибор печатать не будет.
- Чтобы принтер перешел в статус «готов», его необходимо правильно подключить к ПК. Убедиться, что кабель подключен правильно и не поврежден. Если кабель вызывает сомнения, его следует заменить. Можно также попробовать другой порт USB на ПК.
- Заменить картридж, так как многие принтеры отказываются печатать, как только картридж становится пустым.
Прощаться с принтером, который помог выполнить множество заданий, сложно, особенно когда принтер может еще работать. И если пользователь не обновляет драйвера или не делает профилактическое обслуживание принтера в нужное время, это может привести к довольно большим проблемам, связанным с качеством печати, не говоря уже о простое нужного оборудования.
Любой из нас, кто хоть раз сталкивался с неработающим принтером, наверняка знает, как сложно бывает определить причину поломки. Иногда приходится часами сидеть на древних форумах в надежде отыскать решение проблемы, которое может лежать на поверхности.
В этой статье мы рассмотрим самые распространенные причины того, что принтер не печатает с компьютера. Разбираться будем на примере операционной системы Windows 10.
Проблема № 1: отсутствует подключение к сети или к компьютеру
Принтер, как сложное техническое устройство, обязательно должен иметь питание от сети и быть подключенным к системному блоку для корректной работы. Поэтому, если вы уверены, что в принтере краска есть, а он не реагирует на ваши действия, сделайте по порядку следующее:
- проверьте кабель питания, прочно ли он вставлен;
- убедитесь, что выключатель находится в положении «включено»;
- проверьте, что вставлен кабель, соединяющий с компьютером;
- при наличии экрана на принтере убедитесь, что он функционирует и на нем отображается информация.
Если же принтер подключен, но не отвечает, то проблема в чем-то другом, либо в драйвере, либо в службе печати.
Проблема № 2: не установлены драйверы
Для правильной работы принтера на него необходимо установить драйвер, который позволит корректно определить модель устройства и «включит» все функции, необходимые для печати, настройки и профилактики проблем. Как определить, что нет драйвера? Заходите в «Параметры»,
вводите в строку поиска «Диспетчер устройств» и открываете.
Как видите, система не смогла самостоятельно установить принтер и отметила его желтым треугольником с восклицательным знаком.
Желательно, чтобы драйвер был установлен с диска, обычно идущего вместе с устройством. Если же диска нет, нас выручит «Интернет». Рассмотрим на примере МФУ Canon i-sensys MF4450, как правильно устанавливать драйвер:
- открываете поисковую систему (например, Google или Yandex) и пишите в строке поиска «скачать драйвер с официального сайта на (модель)». Вместо многоточия указываете нужную модель, ее можно найти на передней панели устройства. Например, Epson L 1300 или Samsung SL-M2070;
- скачиваете с официального сайта нужную вам версию драйвера, лучше выбирайте самую последнюю;
Важно! Драйверы бывают двух типов: x-32 (x-86) и x-64, для операционных систем разной разрядности. Устанавливайте только те драйверы, которые подходят вашей ОС! Щелкните правой кнопкой по иконке «Этот компьютер» и нажмите «Свойства». Обратите внимание на пункт «Тип системы».Как видите, здесь написано x-64, значит, нужный вам драйвер будет называться «драйвер для Canon i-sensys MF4450 x-64»;
Проблема № 3: принтер не выбран в качестве основного
Обычная неприятность – принтер не печатает документы Word. Наиболее вероятно, что в данной ситуации выбрано неправильное устройство и задания на печать уходят «в пустоту». Откройте Microsoft Word и нажмите на круглое окно параметров (или надпись «Файл», в зависимости от версии Microsoft Office).
Чтобы избежать проблемы неправильного выбора в дальнейшем, зайдите в «Устройства и принтеры» и щелкните по иконке правой кнопкой. Выберите «Использовать по умолчанию». Теперь все задания на печать будут отправляться по адресу.
Проблема № 4: не получается виртуально напечатать файл формата PDF
Иногда бывает нужно быстро перевести документы Word из формата doc или docx в PDF файлы. В Windows 10 уже установлен виртуальный принтер, позволяющий сделать это очень просто. В пункте «Принтер» выберите Microsoft Print to PDF и нажмите «Печать».
Если этот пункт отсутствует, то поможет программа FoxitReader. Она полностью бесплатна, скачать ее можно с официального сайта https://www.foxitsoftware.com/ru/. После установки она автоматически добавит виртуальный принтер, с которым точно не возникнет никаких проблем.
Проблема № 5: остановлена служба печати
Остановка этой службы может привести сразу к нескольким ошибкам: принтер перестал печатать или появляется окно ошибка печати. Для того, чтобы это исправить, зайдите в «Параметры» и наберите «Просмотр локальных служб».
Нужная нам называется «Диспетчер печати». Справа обязательно должна быть надпись «Выполняется». Если она отсутствует, нажмите правой кнопкой мыши на службу и выберите «Запустить». Теперь перезагрузите компьютер и все ошибки должны исчезнуть.
Если показывается сообщение, что работа принтера приостановлена, нужно зайти в «Параметры» — «Устройства» — «Принтеры и сканеры» — «Управление».
Выберите пункт «Устранение неполадок». Статус «Отключен» убирается здесь же, тем же методом. Windows 10 достаточно умна и способна самостоятельно исправить такие проблемы.
Проблема № 6: проблемы с черным цветом у лазерных принтеров
Принтер может работать корректно не со всей бумагой, а только лишь с той, которую поддерживает. Если у вас лазерный принтер и он стал печатать черные листы, проверьте, не вставили ли вы случайно бумагу для факсов. Из-за нагрева она чернеет и становится непригодной для печати. Выглядит она при этом, как простая бумага.
Если бумага правильная, откройте принтер и посмотрите внутрь. Лист может намотаться на печатный барабан, и устройство будет выдавать черные листы. Аккуратно вытащите лист и все станет в порядке.
Если вы недавно отдавали принтер в ремонт или на заправку, то, возможно, неопытные специалисты могли засветить фотобарабан. Подождите несколько часов и попробуйте запустить печать заново. Светочувствительный слой должен восстановиться. Если этого не произошло, то фотобарабан нужно менять.
Причина № 7: принтер печатает без цвета
Очень известная проблема струйных принтеров, особенно тех, которые оборудованы СНПЧ (системой непрерывной подачи чернил). Если принтер печатает белые листы, то у него забиты дюзы, через которые проходит краска. В настройках принтера необходимо выбрать «Прочистка дюз» и цвет появится. Иногда такую операцию необходимо повторить несколько раз, при сильной забитости дюз.
Если у вас есть СНПЧ и принтер все равно выдает пустые листы при печати, то сделайте следующее:
- отсоедините СНПЧ от принтера;
- проверьте исправность всех шлангов, на них не должно быть отверстий и перегибов;
- проверьте, что нижние заглушки картриджей обеспечивают выход чернил;
- при наличии в шлангах воздуха удалите его при помощи шприца;
- заправьте СНПЧ чернилами, закройте заправочные отверстия, затем, чтобы создать нужное давление, откройте воздушные заглушки.
Все работы лучше производить в перчатках, потому что чернила очень плохо отмываются с рук.
Причина № 8: закончился картридж
Когда заканчиваются чернила или тонер в картридже, вместо покупки нового гораздо выгоднее отдать его на заправку. Если после заправки картриджа принтер не печатает, есть несколько возможных причин:
- принтер долго не работал после заправки и сопла забились засохшей краской. В этом случае просто запустите «Прочистку дюз» несколько раз. Другой вариант – приобретение специальной очищающей жидкости. Положите принтер в емкость, на дне которой находится ткань, пропитанная очищающим средством. Оставьте картридж отмачиваться на ночь (не менее 8 часов). После этого аккуратно протрите печатающую головку чистой тканью;
- если у вас лазерный принтер, убедитесь, что устройство не выдает сообщения об ошибке. Обычно оно выглядит в виде всплывающего окна или мигающего красного сигнала на самом принтере. Если ошибка есть, проверьте, что картридж вставлен правильно, до характерного щелчка;
- самая маловероятная причина – заправка неправильным типом чернил. Если вы заправлялись самостоятельно, убедитесь, что тип чернил совпадает с маркировкой на самом картридже. В противном случае, картридж проще выбросить, чем пытаться восстановить. Уверяю, потраченные нервы и время этого не стоят.
Причина № 9: не определяется бумага
Достаточно редкий случай, обычно он связан с неправильной настройкой документов Microsoft Office или неверно выставленными параметрами печати. Если принтер не видит бумагу при печати из Word, нажмите «Печать», далее «Свойства».
Убедитесь, что формат вывода, указанный в настройках, совпадает с тем, что вам нужен (например, А4). Иногда документ содержит поврежденные элементы, попробуйте создать новый и распечатать его. Если печать пошла, то поврежденный файл лучше набрать заново, не используя копирование, так как неизвестно, какая часть документа повреждена.
Данная ситуация очень хорошо знакома пользователям компьютеров, которые часто и много работают с принтерами. В один прекрасный момент принтер попросту отказывается печатать отправленный на него документ, устанавливая его в очередь печати и при этом выдавая ошибку о невозможности распечатать документ. В данной статье вы узнаете как можно выйти из сложившейся ситуации и восстановить работоспособность принтера.
Правильная последовательность действий
Итак, первым делом, что вам нужно проверить в случае, когда принтер отказывается печатать это включен ли он в розетку и горит ли на нем кнопка, свидетельствующая о его включении. Также стоит проверить надежность соединения кабеля, идущего от компьютера к принтеру.

Проверка подключения кабелей принтера
Если с проводами все хорошо, они вставлены корректно и индикаторы на принтере светятся, тогда попробуйте выключить и включить принтер. Тоже самое стоит сделать и с компьютером, к которому подключен принтер.
Также не забывайте очищать очередь печати при каждой новой попытке распечатать документ. Для этого отключите принтер и в очереди печати удалите все документы.
Также стоит проверить не включен ли на принтере автономный режим.
Для этого зайти в «Устройства и принтеры » через «Пуск » или «Панель управления «, найдите в списке свой принтер и кликните по нему правой кнопкой мыши.

Заходим в устройства и принтеры
Обратите внимание на то, чтобы галочки «Приостановить печать » и «Работать автономно » были сняты. В противном случае снимите их, кликнув по ним левой кнопкой мыши.

Проверка опций принтера
В случае если все выше перечисленное не помогло и ваш принтер по прежнему не печатает, а ставит документы в очередь печати и выдает ошибку, то последнее, что уж точно должно помочь решить эту проблему — переустановка драйвера.
Чтобы переустановить драйвер нужно вначале удалить сам принтер. Для этого все в том же «Устройства и принтеры » нужно нажать на свой принтер и выбрать «Удалить устройство «.
Все владельцы принтеров рано или поздно сталкиваются с проблемой, когда принтер по неизвестной причине отказывается печатать. Он либо просто никак не реагирует на команду печати, либо начинает работать и сразу же останавливается. Если подобное случилось с вами, не спешите расстраиваться и нести свой принтер в ремонт. В большинстве случаев вышеупомянутая неисправность не является результатом серьезной поломки и может быть исправлена пользователем самостоятельно.
Основные причины, почему принтер не печатает
Причин, почему не печатает принтер, может быть несколько, и все они довольно простые. Разумеется, в данный список не включены такие очевидные причины, как отсутствие подключения устройства к электросети и компьютеру или отсутствие бумаги в лотке принтера.
- Замятие бумаги . Такое происходит довольно часто, особенно когда речь идет о частом использовании принтера и больших объемах печати. Первым делом нужно осмотреть принтер: не видно ли застрявшего листа бумаги и не мигает ли на принтере индикатор замятия бумаги. Если часть замятого листа можно захватить руками, попробуйте аккуратно вытащить его. Если бумага застряла внутри принтера, необходимо открыть заднюю крышку устройства и осторожно извлечь лист. Перед извлечением бумаги рекомендуется удалить картриджи или фотобарабан. Также замятие нередко происходит в лотке для подачи бумаги.
- Закончилась краска . Когда в принтере заканчивается краска, он, в зависимости от конструкции, либо печатает пустые листы, либо вообще перестает печатать. Чтобы узнать данные о количестве оставшихся чернил в принтере, нужно зайти в панель управления Windows и открыть раздел Устройства и принтеры . Стоит учесть, что Windows может не всегда правильно определять количество чернил, так что предпочтительнее подстраховаться и осмотреть картридж. А еще лучше – установить СНПЧ (система непрерывной подачи чернил), благодаря которой очень удобно следить за уровнем чернил.
- Неправильно выбран принтер . Иногда бывает так, что в настройках печати текстового редактора выбран совсем не тот принтер, который подключен к компьютеру. Чаще всего это случается после переустановки или восстановления операционной системы. В таком случае необходимо зайти в настройки программы и в разделе Печать правильно указать принтер.
- Зависание очереди печати . Очень распространенная проблема, для ее решения необходимо очистить очередь печати. О том, как избавиться от зависшей очереди печати, можно узнать из .
- Сбой драйвера . Проблемы с драйверами – это еще одна из распространенных причин, по которым не печатает принтер. Чтобы определить, не «слетел» ли драйвер принтера, зайдите на панели управления Windows в Диспетчер устройств и посмотрите, нет ли в разделе с принтерами восклицательных знаков желтого или красного цвета. Если таковые имеются, значит, придется переустанавливать драйвер. Сделать это можно либо с диска, либо другими способами, о которых говорится в .
Принтер печатает полосами
Еще одна «популярная» проблема – это когда принтер печатает полосами. Если такое происходит с лазерным принтером, то причина очевидна – в устройстве попросту заканчивается тонер и его нужно менять. Однако когда вам нужно срочно напечатать еще несколько страниц, можно прибегнуть к небольшой хитрости – извлеките картридж из принтера и слегка потрясите его (будьте осторожны, чтобы не испачкаться). После этого принтер еще какое-то время сможет нормально печатать.
В случае, когда печатает полосами струйный принтер, список проблем не ограничивается закончившимися чернилами. В струйных принтерах довольно часто забиваются сопла печатающей головки. Для исправления данной проблемы необходимо зайти в окно управления принтером и запустить функцию автоматической очистки картриджей.
Также струйный принтер может печатать полосами по причине неисправности шлейфа или повреждения печатающей головки. К сожалению, такие проблемы устранить самостоятельно достаточно сложно, поэтому при их возникновении лучше всего обратиться в сервисный центр.
Остались вопросы? - Мы БЕСПЛАТНО ответим на них в
Рассмотрим наиболее типичные проблемы.
Проверяем исправность USB-кабеля и портов
Все современные принтеры подключаются к компьютеру при помощи USB-кабеля. Если Вы подключили принтер к порту на передней панели системного блока, то попробуйте подсоединить его к разъему на задней панели. Они, как правило, впаиваются сразу в материнскую плату, что исключает возможность неисправности шлейфа, использующегося для подключения USB-портов к передней панели. Также может случиться ситуация, когда переломился основной кабель, при помощи которого подключается принтер. В таком случае система не увидит его вообще, или же, при шевелении шнура, будет находить и терять устройство. В этом случае понадобиться замена USB-кабеля.
Неверный выбор принтера при отправке на печать
Данная проблема чаще всего возникает в случаях, когда в системе присутствуют несколько принтеров. (Подключенных как напрямую, так и через сеть).
Как правило, программа, которая используется для печати использует принтер, отмеченный в системе по умолчанию. Можно поступить двумя способами:
- Перед каждой отправкой на печать выбирать необходимое устройство.
Если вы не видите в списке устройств необходимый принтер, тогда переходите к следующему пункту.
Отсутствует или установлен неверный драйвер устройства
Чтобы проверить наличие установленного драйвера перейдите в диспетчер устройств. Сделать это можно зажав одновременно кнопки Win + Pause/Break или же открыв свойства ярлыка «Мой компьютер». В левой части окна жмем на ссылку «Диспетчер устройств» и ищем ветку «Устройства обработки изображений» или «Принтеры и факсы».

Если вашего принтера здесь нет или же вы заметили рядом с ним восклицательный знак, то драйвер не установлен, неисправно работает, несовместим с вашей версией ОС или же просто произошел сбой.
Скачайте последнюю версию драйвера с сайта производителя.
Зависание процесса печати
В очередь на печать может ставиться множество документов, которые не могут быть отправлены на принтер. Чтобы проверить, нет ли зависших документов, переходим к подкатегории «Устройства и принтеры» в панели управления, открываем меню подключенного оборудования, и выбираем пункт «Просмотр очереди печати». Отмените печать всех документов, и запустите процесс заново.

Прежде чем лезть глубоко в системные настройки необходимо удостовериться, что сам принтер находится в исправном состоянии и не показывает на дисплее никакой ошибки. Причинами неисправности может быть замятие бумаги, пустые картриджи и другие проблемы, решение которых производители описывают в руководстве по использованию. В некоторых случаях достаточно вовсе вытянуть USB-кабель и вставить его обратно.