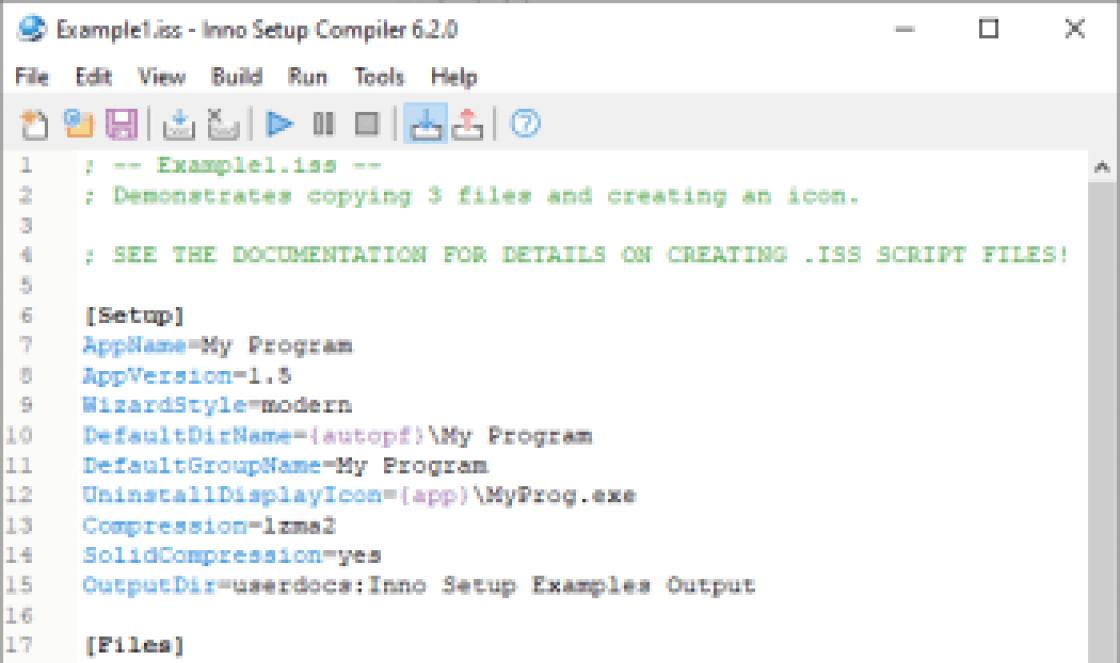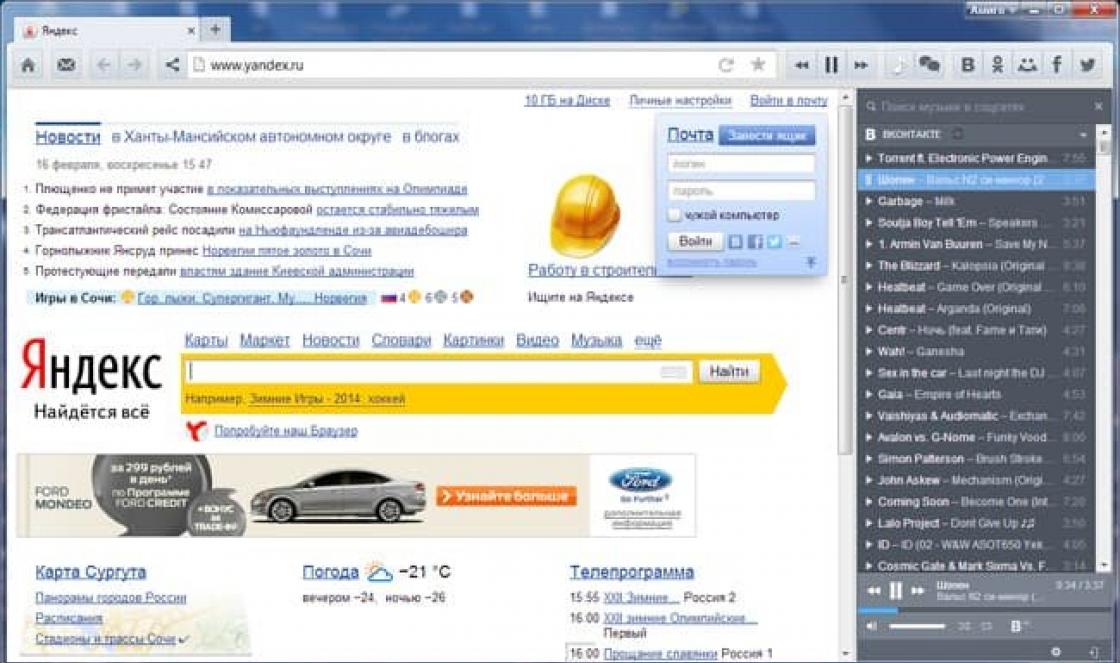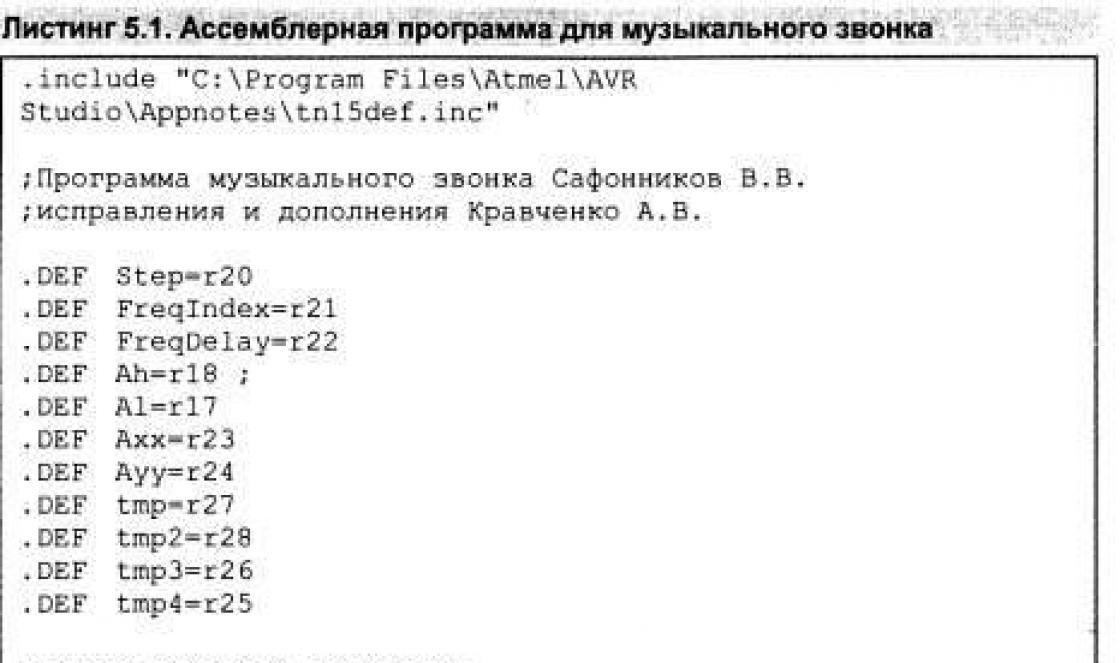Все, у кого есть тариф с ограничениями на объем информации и скорость, когда-нибудь сталкивались с проблемой: скорость Интернета падает куда ниже той, что была заявлена. Возникает справедливый вопрос: как посмотреть, на что тратится интернет-трафик? Эта статья ответит на данный вопрос.
В норме на компьютерах почти нет никаких «поедателей» трафика, кроме браузеров. В них самое большое количество интернет-трафика потребляют медиафайлы. Это видео, аудиофайлы, а также фотографии. Однако могут быть и другие потребители Интернета. Часто ими оказываются вирусы. Вредоносное ПО проникает на устройство и следит через веб-камеру, сливает данные из компьютера. Это безобразие не проходит без использования Интернета, причем в огромных количествах.
Важно! Если замечено подозрительно большое потребление трафика, лучше обратиться к антивирусу.
Как проверить расход мегабайтов
Проверить расход мегабайтов за 30 дней можно, если зайти в «Пуск» - «Параметры» - «Сеть и интернет» - «Использование данных». Все данные будут расписаны по приложениям. Эту статистику можно разместить на рабочем столе.
Проверять расход можно точно так же, разместив на рабочем столе таблицу от NetWorx - приложения, о котором речь пойдет ниже. Так как проверить, куда уходит трафик на компьютере, можно гораздо проще без специальной программы, этот вариант подойдет, если приложение и дальше будет использоваться в решении проблемы.

Как проверить, какие программы используют Интернет
Способов, как можно посмотреть, что жрет трафик Интернета, не так много, причем они различаются по версиям Windows.
Как проверить, какие программы пользуются Интернетом на Windows 10
Сделать это можно, открыв командную строку от имени администратора и введя в ней netstat. Командная строка открывается через «Пуск», поиск (написав в поисковой строке cmd), с помощью комбинации «Windows + Х». После этого на мониторе отобразится список соединений с базовой информацией.
Чтобы посмотреть, какой файл на компьютере связан с тем или иным соединением, в командную строку нужно ввести netstat -b. Узнать, какая программа потребляет больше всего Интернета, можно, введя netstat -a.
Обратите внимание! Чтобы увидеть полный список возможных команд, нужно ввести netstat -h.
Проверка другим, более простым способом - это зайти в «Параметры» - «Сеть и интернет» - «Использование данных». Если следом нажать «Сведения о пользовании», появится окно, в котором будет указано, сколько трафика израсходовала каждая программа за последние 30 дней.

Как узнать, какая программа использует Интернет на Windows 7
Для начала нужно открыть диспетчер задач. Чтобы это сделать, можно либо нажать сочетание клавиш «Ctrl + Alt + Del», либо кликнуть правой клавишей мыши по панели задач (длинная полоса внизу экрана со всеми активными ярлыками) и выбрать «Запустить диспетчер задач».
После того как диспетчер задач открылся, нужно выбрать следующие разделы: «Быстродействие» - «Монитор ресурсов» - «Сеть». Дальше появится поле «Процессы с сетевой активностью». Вот там и нужно смотреть, какие программы используют Интернет.
Как узнать, что потребляет Интернет на компьютере с Windows 8
Только в «Виндовс» 8 достаточно всего лишь ткнуть на любую сеть правой кнопкой мыши в разделе «Сеть» и выбрать функцию «Отображать сведения о предполагаемом использовании данных».
Обратите внимание! Следом высветится информация о количестве потраченного трафика, но не будет расписано, сколько его было потрачено отдельными приложениями.
Как проверить, куда уходит интернет-трафик на компьютере
Не всегда перечисленные выше способы позволяют определить все то, что нужно. Для решения таких проблем были созданы следующие программы:
- TCPView;
- NetWorx;
- Comodo Free Firewall.
У каждой есть свои особенности, которых нет у конкурентов.
TCPView
TCPView - это бесплатная простая программа, у которой нет русскоязычного интерфейса. Ее даже не нужно устанавливать, достаточно распаковать архив и запустить. В самом приложении присутствует несколько столбцов:
- Process - имя процесса/программы;
- PID - идентификатор использующего трафик процесса;
- Protocol - протокол процесса;
- Local address - местоположение процесса/программы на самом ПК;
- Local port - номер локального порта;
- Remote address - адрес, куда подключен процесс/программа;
- State - статус соединения;
- Sent/Rcvd packets - количество отправленных/полученных пакетов;
- Sent/Rcvd bytes - количество отправленных/полученных байтов.
Обратите внимание! С помощью клика правой кнопки мыши можно оборвать соединение (Close connection), завершить процесс (End process), зайти в настройки процесса. Так, если у процесса обрывается соединение, строка окрашивается в красный, если оно восстанавливается - в зеленый.

NetWorx
Эта программа не сможет определять отдельные программы, использующие трафик, однако она очень хороша для отчетности. Ее основной плюс - наличие русского языка в настройках. Пользоваться программой бесплатно можно в течение первых 30 дней, дальше за нее нужно платить 29,99 $/год.
В программе можно просмотреть, какое количество информации было получено и отправлено за каждый час, день, месяц, а также можно поставить свой собственный промежуток времени. Это приложение также умеет устанавливать квоту на использование трафика в день, т. е. напоминать пользователю, когда интернет-трафика использовано больше определенного процента от числа, которое можно потратить за день.
Пример: если в день установлено ограничение 500 Мбит, а процент, при котором система отправляет предупреждающее оповещение - 80 %, то, когда будет расходоваться 400 Мбит, NetWorx напомнит пользователю об этом.
Comodo Firewall
Прекрасная бесплатная программа с русскоязычным интерфейсом.
Важно! Есть ещерасширенная версия Comodo Firewall, которая стоит 39,99 $/год.
После установки эта программа покажет, какое приложение потребляет больше всего трафика в процентном соотношении. Comodo также может блокировать использующий трафик нежелательный ресурс, требовать перезагрузки после изменений, позволяющих фаерволу работать.
Существует еще функция «Сканирование», способная выдать подробный отчет по файлам, находящимся в системе и можно ли им доверять. Нажав на один из них, появится отчет по отправленной и полученной информации подобно TCPView. А вот «Изолированная среда» позволит бывать в «опасных местах» без последствий для устройства, т. е. приложения не смогут потребить слишком много мегабайт.

Как отключить программы, которые используют Интернет
С помощью вышеперечисленных приложений отключить программы - дело нескольких кликов (кроме NetWorx). Чуть посложнее обстоят дела в том случае, если Comodo Firewall и TCPView не установлены. Здесь вновь пути решения проблемы варьируются от установленной системы.
Windows 10
Первым делом нужно зайти в «Пуск» и найти там «Центр обновлений Windows». Нажав на этот раздел правой кнопкой мыши, нужно открыть свойства, где этот центр выключается. Так отменяются обновления, забирающие огромное количество трафика.
Обратите внимание! В параметрах также нужно обязательно отключить работу всех приложений в фоновом режиме. Если соблюсти все эти три совета, трафик будет тратиться куда меньше.
Windows 7 и 8
Процедура отключения схожа с 10-й версией «Виндовс», первый шаг одинаков. Второй шаг - нужно отключить фоновую интеллектуальную службу передачи.
Проблема с трафиком - очень серьезная, она может ударить рублем, если не устранить ее вовремя. Благо, при правильном подходе без затруднений исправить ситуацию может кто угодно. Главное - расходовать Интернет с умом, полагаясь лишь на себя.

Всё статьи нашего сайта проходят аудит технического консультанта. Если у Вас остались вопросы, Вы всегда их можете задать на его странице.
Любой, кто использует интернет, должен знать, что его компьютер находится в постоянной опасности заражения вредоносными программами, которые скрытно подключаются к интернету. Различные виды программ-шпионов и троянов используют ваше интернет-соединение, чтобы передать вашу личную информацию злоумышленнику. Так же ваш компьютер может стать частью сети ботнета, и в последствии выполнять различные команды злоумышленника без вашего ведома.
Одним из способов защиты от нежелательных интернет соединений является двусторонний фаервол (межсетевой экран/брандмауэр), который контролирует как входящий, так и исходящий трафик. Тем не менее, у большинства средних пользователей установлен фаервол, который проверяет только входящий трафик. Так что если у такого пользователя компьютер заразится не через сеть, а, например, через внешний диск, то высока вероятность, что пользователь об этом никогда не узнает.
Существует так же целый ряд программ для анализа сетевой активности, но большинство из них требуют технических знаний в области сети, чего обычный пользователь явно не знает.
К счастью, есть несколько простых способов, которые не потребуют от пользователя каких-то серьезных познаний и сложных аналитических расчетов. В данной статье будет рассматриваться один из таких методов. Он не потребует от вас ничего особого. Все что необходимо уже есть в самой операционной системе Windows. Тем не менее, обращаем ваше внимание, что этот способ не заменит полноценные средства для анализа сети, но все же он предоставляет достаточно полезную информацию, которую сможет осилить пользователь любого уровня.
Используем команду "netstat" для проверки интернет-активности в Windows
Все текущие версии Windows поставляются с рядом сетевых инструментов, которые запускаются из командной строки (более подробно об использовании командной строки смотрите в этой статье). Одним из таких инструментов является команда "netstat", которая предоставляет ряд функций для анализа сетевого трафика. Более опытные пользователи могут ознакомиться со всем списком параметров и возможностей команды, запустив ее с параметром "/?" (т.е. без кавычек "netstat /?"). В данном совете netstat используется для быстрого и простого способа просмотра всех активных соединений.
- Откройте командную строку. Windows Vista / 7 потребует прав администратора (см. )
- Введите "netstat -b" (без кавычек)
Перед вами отобразится весь список соединений, которые подключены к интернету. Так как этот список может быть очень длинным, и не будет помещаться на одном экране, то советуем вам так же ознакомиться со статьей о перенаправлении вывода в файл .

Вы так же можете вывести список соединений, в котором будут отображаться не доменные имена получателей, а их IP-адреса. Для этого вам необходимо добавить в параметр символ "n", который и переключит отображение. С учетом этого, шаг 2 приобретает следующий вид:
- Введите "netstat -nb" (без кавычек)
Графический интерфейс для NetStat в Windows

Если вами плохо воспринимается информация из командной строки, или же вы просто привыкли использовать графический интерфейс, то для вас есть радостная новость. Существует бесплатная программ под названием "TCPEye". Программа отображает информацию в режиме реального времени, так что вам не придется каждый раз запускать сканирование или дополнительно выполнять какие-то действия. Плюс ко всему, TCPEye предоставляет ряд дополнительных функций, таких как отображение страны адреса назначения, что сделает информацию более доступной для восприятия.
Примечание : Несмотря на наличие различных сторонних приложений для просмотра трафика сети, вы все же должны быть в состоянии в случае ЧП справиться с проблемами стандартными средствами. Плюс у вас не всегда будет возможность воспользоваться такими утилитами.

- Несколько удобных комбинаций мыши и клавиатуры в Windows
Технические советы
Актуальная проблема для владельцев тарифов с лимитом на скорость или объем информации (а так же USB модемы) или "низкоскоростного интернета". Вроде бы интернет есть, а скорости не хватает даже чтобы открывать страницы в интернете. Если Вы к этому привыкли и смирились, то можете и дальше не обращать внимание. Но всё же думаю всем будет интересно какие программы или приложения используют интернет трафик.
Кстати, порой таким образом можно узнать и увидеть какой-то незнакомый процесс или приложение, которого Вы не знаете, а это может быть вирус или программа-шпион, которые отсылают Ваши данные (или следят за Вашими действиями) и отсылают их кому-то через интернет.
Узнать что жрет Ваш интернет трафик можно несколькими способами.
1)
Через стандартный . Но тут есть один бооольшой недостаток - только в Windows 8 он показывает на вкладке Процессы
в колонке Сеть
.
В остальных редакциях (версиях) "винды" такого нет. Точнее есть, но там не то, что нужно.
2)
Через и различные сетевые экраны, которые предоставляют .
Но тут тоже есть загвоздка - не все дают такую возможность, а ещё есть и платные варианты. Хотя я пользуюсь и меня устраивает. Показывает, кстати, что использует интернет тоже. Как и все фаерволы в принципе.
3)
Через сторонние специальные программы.
Вот этот вариант я считаю самым хорошим и действенным, потому что подойдет для всех версий ОС и не нужно платить, ведь все программы бесплатные.
Первой программой, которая заслужила всеобщего признания, является TCPView
из .
Из положительного можно отметить то, что она не требует установки (портабельная) и занимает мало места (284 кб). Из отрицательного в ней только то, что она не имеет русскоязычного интерфейса. Но разобраться в ней не составит особого труда.
После запуска файла, главное окно представляет собой такой вид:

В нём сразу же отображаются все программы, которые используют интернет, с такими характеристиками, как используемый порт, и другие.
Кроме этого можно сохранить этот список в текстовый файл, а так же настроить отображение.
При клике ПКМ по процессу можно узнать свойства процесса (Process Properties), завершить его (End Process), закрыть соединение (Close Connection), скопировать (Copy) и узнать что о нём думает система (Whois...) (у меня не заработало)

Вторая программа - это NetWorx
Делает всё то же самое, что и предыдущая программа, а именно отслеживает и показывает какие программы лезут в сеть интернет. Самое главное и приятное отличие - она русифицирована и имеет множество функций.
После установки и/или запуска программа сворачивается в и при клике ПКМ на иконке появляется такое меню:

По сути главное что нам нужно - это узнать какие проги жрут инет. Это находится в меню Инструменты - Соединения

В нём так же можно узнать какие приложения используют и можно завершить процесс кликом правой кнопки мыши по нему.
Недостатком я считаю то, что нельзя узнать свойства файла, а следовательно Вам остаётся только гадать что за файл и где он находится.
Наверное поэтому в неё включено множество функций, таких как:
- Общая статистика, в которой Вы можете узнать сколько всего получено/отправлено в день/неделю/месяц или от других пользователей (если учетных записей несколько).
- График текущей скорости.
- Измерить скорость интернет соединения.
- Настроить лимит (квоту) на использование интернет трафика. Вы определяете сколько можно потратить в час/день/неделю/месяц, а потом программа Вас уведомит о лимите.
- Можно произвести трассировки или пропинговать маршрут. Простыми словами - пишите ip адрес или url сайта, а программа определяет сколько времени занимает отправление/получение ответа и запроса. В общем это для более продвинутых пользователей.
Ну вот и всё на этом. С основной задачей, а именно как узнать какие программы и приложения потребляют интернет соединение, Вы разобрались и знаете что делать.
Куда утекает трафик? Как найти "утечку" простейшими средствами.
Говорят, что в природе есть две загадки: откуда берется пыль, и куда деваются деньги? Точно также в интернете есть своя загадка: куда "утекает" трафик? Конечно в стационарных условиях, с современными высокоскоростными линиями эта проблема свою актуальность потеряла - но как только мы выезжаем на отдых, на природу, в деревню, там, где единственный способ свези с интернетом - сотовая связь, эта проблема встаёт во весь рост. Покупаем у оператора пакет в 1-2-4-8 гигабайт, вроде бы ничего не делали, а он израсходовался((. Куда же он делся? И можно ли как-то найти "источник утечки" "подручными средствами"?
Вообще, если уж Вы собрались "на природу" и будете пользоваться интернетом с ограниченным трафиком, очень желательно заранее
поставить программу контроля трафика. Например, совершенно бесплатный NetLimiter Monitor . Тогда, посмотрев её статистику, мы увидим, например, что трафик, входящий и исходящий потребляет браузер FireFox(в первом примере) ... или только входящий потребляется программой обмена мгновенными сообщениями Miranda. Всё просто и прозрачно.
 |
У радиолюбителей, когда нет возможности пользоваться точным, "качественным", измерителем часто пользуются "количественным" - который обычно называют тестером. В нашей системе контроля трафика тестером послужит индикатор локальной сети/беспроводной сети/модема - в общем того интерфейса , через который компьютер подключен к интерфейсу. Также таким тестером может послужить индикатор количества входящего/исходящего трафика Dashboard-а сотового модема(программы управления сотовым модемом).
Как определить на какой индикатор ориентироваться? В трее может быть несколько индикаторов сети/беспроводной сети/модема. Очень просто, если Вы точно не представляете на какой индикатор смотреть, то можно отследить нужный нам по изменению активности. Попробуйте в браузере, например, загрузить любой сайт и посмотрите какой индикатор стал активным - засветился или часто замигал. Если около индикатора стоит красный крестик - можно сразу не обращать на него внимание. В скриншоте-примере активный интерфейс отмечен зелёной точкой, а неработающий - красный.
Найдя индикатор нашего соединения с интернет теперь мы можем начать ревизию. Сначала грубо оценим - есть "утечка" вообще. Перестанем обращаться к интернет, дождёмся загрузки всех сайтов и пр. - и посмотрим на наш индикатор. Он должен не гореть. Если длительное время он не зажигается даже на короткое время - скорее всего "непроизводительной утечки" нет. Но, скорее всего, Вы заметите что он периодически "вспыхивает". Значит какая-то программа обращается к интернет. Попробуем отыскать - какая же из программ(или вкладок браузера) этим занимается.
Как же определить какая их той кучи программ, что в данный момент активно в компьютере, обращается к интернету? Воспользуемся "методом Волка" из "Ну Погоди!". Помните когда он, преследуя Зайца, забежал в телевизионный магазин? Чтобы определить, где же скрывается Заяц, он стал отключать телевизоры - и в конце-концов отыскал его. Так и мы попробуем найти "зайца" или "зайцев".
Для этого воспользуемся TaskManager-ом. "Обычным", системным TaskManager-ом мы выгружаем программы, когда они "зависают". Можно ли им наоборот, ввести программы в контролируемое "зависание"? К сожалению нет - стандартный системный TaskManager это не может. Зато имеется огромное число альтернативных TaskManager-ов, которым это под силу. Все такие программы мы рассматривать не будем - ограничимся только двумя.
Первая и достаточно мощная - это . Несмотря на такое громкое название - это совершенно безопасная для системы и очень мощная в плане исследования и управления запущенными программами и процессами. Скачайте и установите её - она Вам поможет не только в этом вопросе - множество вопросов работы системы могут быть прояснены с её помощью. Если Вы не можете или не имеете возможности установить программу(например в случае запрета установки программ или не желаете добавлять её в группу программ) - скачайте портабельный вариант. Он позволит Вам начать исследование системы "на ходу", без излишних установок. Кроме того Вы можете записать портабельный вариант -а на флешку и использовать в любом месте.
Запустите её и давайте посмотрим на главное окно, закладка Processes. Вы увидите множество запущенных в вашей системе программ и процессов. Чем ниже в окне программа - тем позднее она запущена. Самая нижняя программа в окне запущена последней.
 Кстати, эта программа также косвенно показывает какая программа обращается в интернет(хотя и не только). Посмотрит на колонку I/O Total. Если в этой колонке у программы ненулевые цифры - то программа занимается обменом данных с "внешним миром" - по отношении к памяти программы, конечно. Если у программ, относящихся к интернет(список будет в конце статьи) эта цифра ненулевая - смело включаем её в список подозреваемых.
Кстати, эта программа также косвенно показывает какая программа обращается в интернет(хотя и не только). Посмотрит на колонку I/O Total. Если в этой колонке у программы ненулевые цифры - то программа занимается обменом данных с "внешним миром" - по отношении к памяти программы, конечно. Если у программ, относящихся к интернет(список будет в конце статьи) эта цифра ненулевая - смело включаем её в список подозреваемых.Теперь как же мы будем с помощью этой программы искать программы, которые "активничают"? Очень просто. Начиная снизу(с самых последних) начнём "замораживать" интернет-программы. Для этого наживаем правой кнопкой мыши на название программы и выбираем в меню Suspend Process . После этого смотрим на наш индикатор - не прекратились ли обращения в сеть интернет? Если да - то мы нашли все программы, "доящие" трафик(их, скорее всего, не одна). Если обращения не прекратились - но изменился "темп" миганий - то почти наверняка "замороженная" программа одна "из тех". Если же ничего не изменилось - "размораживаем" программу нажав правой кнопкой мыши на название программы и выбрав пункт Resume Process .
 После того, как "список обвиняемых" будет готов оценим, что же с ним делать. Если в список попали только программы обмена мгновенными сообщениями и общения - например как Skype(skype.exe), ICQ(icq.exe), Qip(qip.exe), Miranda(miranda32.exe) - то надо подумать, стоит ли вообще держать их постоянно активными. Дело в том, что эти программы постоянно обмениваются данными по сети интернет - и этого избежать нельзя. Одни потребляют мало трафика(например - ICQ, Qip, Miranda), другие - несколько больше(например Skype) - но обмен будет в любом случае. Так что если хотите сэкономить на этих программах - завершайте их работу тогда, когда не используете. Или "замораживайте" на время "простоя" TaskManager-ом. Но, к слову, любая из таких программ потребляет совсем немного трафика - так что если у Вас уж не совсем ограниченный пакет трафика - можно оставить эти программы работать постоянно.
После того, как "список обвиняемых" будет готов оценим, что же с ним делать. Если в список попали только программы обмена мгновенными сообщениями и общения - например как Skype(skype.exe), ICQ(icq.exe), Qip(qip.exe), Miranda(miranda32.exe) - то надо подумать, стоит ли вообще держать их постоянно активными. Дело в том, что эти программы постоянно обмениваются данными по сети интернет - и этого избежать нельзя. Одни потребляют мало трафика(например - ICQ, Qip, Miranda), другие - несколько больше(например Skype) - но обмен будет в любом случае. Так что если хотите сэкономить на этих программах - завершайте их работу тогда, когда не используете. Или "замораживайте" на время "простоя" TaskManager-ом. Но, к слову, любая из таких программ потребляет совсем немного трафика - так что если у Вас уж не совсем ограниченный пакет трафика - можно оставить эти программы работать постоянно.Другая группа программ, которая может потреблять трафик даже в "состоянии покоя" - это браузеры. Такие как Internet Explorer(iexplorer.exe), Mozilla FireFox(firefox.exe), Mozilla SeaMonkey(seamonkey.exe), Opera(opera.exe), Google Chrome(chrome.exe), Safari(safari.exe) - ну и возможно другие. Некоторые страницы сайтов, которые вы открываете, может быть сделаны так, что периодически загружают информацию для обновления состояния экрана. Её объём может быть порой значительным. К сожалению нет простой возможности "заморозить" закладку браузера. Поэтому в "первый проход" Вам придётся обходить все закладки и закрывать все подозрительные. На будущее, выявив такие страницы, не оставляйте их после просмотра - а закрывает их. Сами сайты могут быть самыми разными - например в этом году увидел что страницы сайта GisMeteo периодически(и достаточно часто) обновляются - хотя погода так быстро не меняется)).
Ещё могут быть "забытые" программы, которые автоматически загружаются при загрузке системы - чаще всего это программы работы с торрентами(трекерами) - например мюТоррент(uTorrent.exe). Просто запретите таким программам стартовать автоматически - пока вы в условиях ограниченного трафика.
Если программа не относится к вышеперечисленным и она не системная(см. список ниже) - то есть повод насторожится. Очень вероятно что Ваша система заражена вирусом/трояном - и он тихо делает своё "чёрное дело" не извещая Вас. "Заморозьте" такие процессы и не "размораживайте" их - и поищите в интернет что же это за программа. Если это безобидная программа - то просто отключите её на время "ограниченного обмена". Если же это, по сведения в интернете, троянская/вирусная программа - лечите Ваш компьютер.
Если же трафик потребляет системная программа - то лучше всего включить firewall в системе - системный или внешнюю программу, - и запретить ненужные обращения. Настройка furewall-а - дело отдельной статьи, - но в интернет полно всяческих описаний настройки. Воспользуйтесь понятным Вам. Файрволл позволит Вам более точно контролировать трафик и позволит заблокировать доступ в интернет тем программам, которых вы не желаете "выпускать в свет".
Но, скажете Вы, этот достаточно сложен для начинающих. Нет ли чего того же функционально - но как можно проще? Оказывается есть! Это - крайне простой, но при этом достаточно мощный Task Manager, имеющий возможность "замораживать"/"размораживать" программы - и при этом не требующий установки. размер его вообще ничтожен - 38.4к сама программа и около 100к - все файлы. Такой размер не сильно "разорит" ваш пакет трафика.
После того, как вы запустите (лучше вообще поместить её в автозагрузку - ей надо очень мало памяти) её можно вызвать по сочетанию клавиш Ctr+Shift+~ . Мы увидим окно со списком запущенных программ - при этом чем выше программа, тем позже она запущена. Самая последняя находится в начале списка.
 |
 |
Вот теперь, пользуясь одной из этих программ, Вы можете найти "источник утечки" и решить что делать с этой программой/программами.
Приложение - названия программ и их исполняемых файлов, появляющихся в списке TaskManager-ов:
Браузеры:
Internet Explorer - iexplorer.exe
Mozilla FireFox - firefox.exe
Mozilla SeaMonkey - seamonkey.exe
Opera - opera.exe
Google Chrome - chrome.exe
Safari - safari.exe
Maxthon Browser - maxthon.exe
Программы обмена мгновенными сообщениями и общения:
Skype - skype.exe
ICQ - icq.exe
Qip - qip.exe
Miranda - miranda32.exe
R&Q - rnq.exe
P2P программы(для работы с торрентами и прямого обмена файлами):
мюТоррент - uTorrent.exe
Edonkey - edonkey.exe
Emule - emule.exe
Системные программы - не "замораживайте" их без необходимости - возможно полное "замораживание" системы!:
System Idle Process
System
smss.exe
winlogon.exe
services.exe
lsass.exe
svchost.exe
Список дан больше для примера, перечислены только самые известные программы. Если Вы видите программу не из этого списка - посмотрите в интернете что это за исполняемый файл
Статья обсуждается на Всеобщем форуме в этом топе .
Копия статьи помещена
Откуда вы знаете, какие программы в Windows установили подключения к Интернету или приняли их? Некоторые программы могут напрямую сообщать вам информацию, в то время как другие могут не показывать вам эту информацию. Это особенно распространено для теневых приложений и тех, которые совершенно вредны, и иногда нужно просматривать сетевые соединения с интернетом, чтобы анализировать приложения подключенные к мировой паутине. Один из вариантов, который у вас есть, - это настроить программный или аппаратный, чтобы разрешать соединения только тем программам, которые вы проверили в каждом конкретном случае. Если вы просто хотите получить онлайн статус программ подключенных к интернету, вы можете использовать различные внутренние и сторонние инструменты для этого.
Команда Netstat проверит подлеченные приложения к Интернету
Один из самых простых вариантов - использовать команду netstat в командной строке с повышенными правами. Команда перечисляет исполняемые файлы, порты, локальные и внешние IP-адреса, а также состояние в виде списка. Вы сразу видите, какие программы создали подключения, чтобы вы могли быстро найти вредоносную.
- Откройте командную строку от имени администратора и введите netstat -bona. Также можно вводить netstat, netstat -b,(o, n, a).
- b - отображает исполняемый файл, связанный с созданием соединения.
- o - отображает идентификатор процесса владения.
- n - отображает номера адресов и портов.
- a - отображает все соединения и порты прослушивания.
Узнать какие программы используют интернет с помощью PowerShell
Вы также можете использовать Powershell, и он предлагает несколько интересных вариантов.
- Запустите PowerShell от имени администратора и введите команду $nets = NetStat. Это сохраняет вывод Netstat в сетях переменных $.
- Далее введите $nets | select-string "Established" , чтобы отображать только установленные соединения.