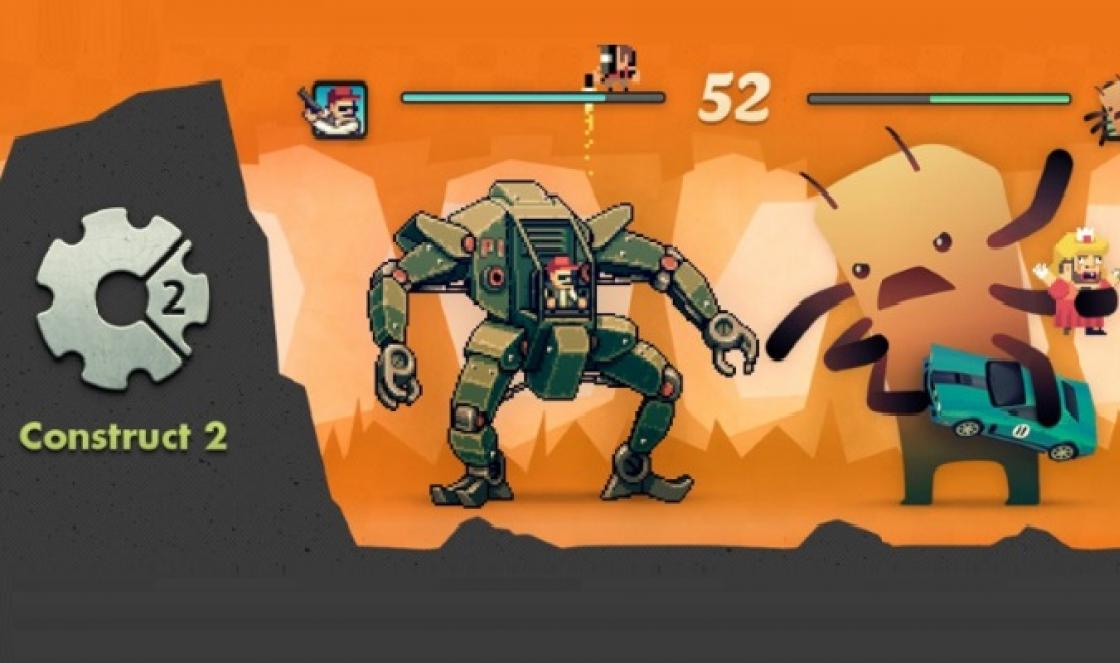Похоже что навязчивая реклама на сайтах вам уже надоела, правильно? Или на вашем компьютере стали открываться всплывающие окна с рекламой, во время просмотра обычных сайтов, на которых ранее никакой рекламы не было вообще? Частично, эту выскакивающую наглую рекламу в Google Chrome, Mozilla Firefox, Internet Explorer, Opera и Яндекс браузере могу убрать встроенные блокировщики всплывающих окон, но это срабатывает не всегда. Более того, подобная реклама может появляться совсем в неожиданных местах, например при просмотре результатов поиска в Гугле, Маил-ру или Яндексе. Кроме этого, возможны случаи, когда подменяются ссылки и при клике на них, вместо нужного вам сайта, открывается совсем неизвестный сайт с рекламой.
Если описанные проблемы звучат знакомо, и вы столкнулись с навязчивой рекламой, то хочу сказать, что причиной появления этой рекламы и навязчивых всплывающих окон, часто является проникновение на компьютер так называемого рекламного ПО или рекламного вируса. Именно эта скрытая программа ответственна за появление рекламы и за то, что она настолько навязчива. Поэтому нет особого смысла жаловаться на владельцев веб сайтов с рекламой, так как вероятнее всего они не знают, что авторы рекламных вирусов показывают их рекламу таким принудительным способом.
- рекламные баннеры и ссылки вставлены на всех сайтах, которые вы посещаете;
- при клике по ссылкам, вы замечаете что открываются совсем не те сайты, на которые ведут ссылки;
- в браузере появляются множество всплывающих окон предлагающие обновить ваш флеш плеер, загрузить обновление Java или установить оптимизатор Windows;
- неизвестные программы сами установились на компьютер.
Кроме сказанного выше, хочу ещё добавить, что в большинстве случаев, рекламное по только показывает рекламу, и больше себя никак не проявляет. То есть других признаков, которые были описаны выше нет. Таким образом, если в области уведомлений панели инструментов нет неизвестных иконок, а на рабочем столе не появились ярлыки неизвестных программ, то это не значит что ваш компьютер не имеет установленного рекламного по. Единственное, что еще косвенно может помочь вам определить наличие рекламного вируса — это замедление работы компьютера и падение скорости загрузки страничек в Интернете.
Как-же рекламный вирус проник на мой компьютер? Вы можете задать себе такой вопрос. Очень просто, часто рекламное по встроено в бесплатные программы, особенно те, которые пользуются большой популярностью. Например, менеджеры закачек, разнообразные конвертеры документов и картинок, наборы шрифтов и так далее. Но это не значит что нужно полностью отказаться от бесплатного по, просто необходимо очень внимательно относится ко всему, что вы скачиваете с Интернета. А при установке новых программ, полностью читать все, что сообщает мастер установки. Более того, при инсталляции новой программы, выбирайте только режим ручной или выборочной установки. Именно в этом режиме вы сможете проконтролировать, что и куда будет установлено. Кроме этого, здесь вы сможете отказаться от установки дополнительных компонентов, которые и вызывают появление рекламы.
Если ваш компьютер заражен рекламным вирусом или вы заметили один из признаков заражения, которые были приведены ранее, то вам следует воспользоваться инструкцией, которая приведена ниже. Она позволит вам очистить компьютер от рекламного по и убрать навязчивую рекламу и всплывающие окна в Chrome, Firefox, IE, Яндекс браузере, Opera или Edge.
Как убрать рекламу и всплывающие окна в браузере
Эта инструкция — пошаговое руководство, которое поможет вам убрать рекламу во всех браузерах, включая Хром, Оперу, Файрфокс, Интернет Эксплорер и другие. Шаги описанные ниже прекрасно работают на всех версиях операционной системы Windows (Windows XP, Windows Vista, Windows 7, Windows 8, Windows 10). Если вы считаете что ваш компьютер чист и на нем нет никаких рекламных вирусов, тогда сразу переходите к шагу, который описывает способ . Хотя, мы все же рекомендуем выполнить всю инструкцию полностью. По ходу выполнения инструкции вам может понадобиться закрыть браузер или перезагрузить компьютер, поэтому мы рекомендуем сделать закладку на эту страницу или распечатать всё руководство на принтере. Если на каком либо из этапов, у вас возникнут вопросы, то напишите комментарий ниже или обратитесь на наш форум. Команда нашего сайта всегда будет рада помочь вам.
1. Деинсталлировать неизвестные, подозрительные и неиспользуемые программы
Windows 95, 98, XP, Vista, 7
Кликните Пуск или нажмите кнопку Windows на клавиатуре. В меню, которое откроется, выберите Панель управления .

Windows 8
Кликните по кнопке Windows.
В правом верхнем углу найдите и кликните по иконке Поиск.


Нажмите Enter.
Windows 10
Кликните по кнопке поиска
В поле ввода наберите «Панель управления».

Нажмите Enter.
Перед вами покажется содержимое Панели управления. Здесь выберите пункт «Удаление программы». Как показано на ниже приведенном примере.

В результате ваших действий, вам будет продемонстрирован список всех установленных программ. Внимательно его просмотрите и деинсталлируйте все неизвестные, подозрительные, а так же неиспользуемые вами программы. Для упрощения поиска подозрительных программ, мы рекомендуем отсортировать список приложений по дате установки.
Если просматривая список вы нашли программу, по имени которой не можете вспомнить что она делает, то проверьте её на нашем сайте (через поиск) или посредством Гугла. Найдя приложение, которое нужно удалить, выберите его, кликнув по нему левой клавишей мыши, а затем нажмите кнопку «Удалить/Изменить».
![]()
2. Убрать рекламу в браузере, используя AdwCleaner
На этом шаге мы используем небольшую, но очень полезную и удобную утилиту, которая называется AdwCleaner. Это небольшая программа, которая не требует установки на ваш компьютер и разработана группой программистов специально для того, чтобы находить и удалять рекламные и потенциально ненужные программы. AdwCleaner не конфликтует с антивирусом, так что можете использовать это приложение вместе с ним. Ещё раз повторюсь, удалять вашу антивирусную программу, на время использования программы AdwCleaner, не нужно.
Загрузите программу AdwCleaner кликнув по следующей ссылке.
Скачать AdwCleaner
Скачано 916694 раз(а)
Версия: 7.4
Когда программа скачается, запустите её. Вы увидите главное окно AdwCleaner.


Чтобы приступить к очистке вашей системы от зловредов, вам достаточно нажать кнопку «Очистка». AdwCleaner приступит к лечению вашего компьютера и удалит все найденные компоненты вредоносных программ и таким образом поможет вам убрать навязчивую рекламу в Chrome, Mozilla Firefox, Internet Explorer, Opera и Яндекс браузере. По-окончании лечения, перезагрузите свой компьютер.
3. Убрать всплывающие окна и рекламу, используя Malwarebytes Anti-malware
Если программа AdwCleaner не справилась или просто вы желаете проверить ваш компьютер более досконально, мы рекомендуем использовать программу Malwarebytes Anti-malware. Это широко известная программа, которая была разработана для борьбы с разнообразными рекламными и вредоносными программами. Как и AdwCleaner, она не конфликтует с антивирусом и может быть использована одновременно с ним. Хочу подчеркнуть, деинсталлировать вашу антивирусную программу не нужно.
Загрузите программу Malwarebytes Anti-malware, кликнув по следующей ссылке.
Скачать Malwarebytes Anti-Malware
Скачано 354334 раз(а)
Версия: 3.8.3
После того как программа загрузится, запустите её. Перед вами откроется Мастер установки программы. Пожалуйста следуйте его указаниям. Менять в настройках ничего не нужно.

Когда установка программы на ваш компьютер будет завершена, вы увидите главное окно программы.

Malwarebytes Anti-malware попытается произвести автоматическое обновление. Пожалуйста дождитесь его окончания. Когда обновление будет окончено, нажмите кнопку «Запустить проверку». Anti-malware приступит к сканированию вашей системы.

Когда сканирование будет завершено, программа продемонстрирует вам список найденных частей вредоносных и рекламных программ.

Для того чтобы приступить к процедуре удаления вредоносных программ и таким образом убрать навязчивую рекламу из всех браузеров, просто кликните по кнопке «Удалить выбранное». Когда процесс лечения вашего компьютера завершится, Anti-malware может попросить у вас разрешения на перезагрузку компьютера.
4. Убрать рекламу в Chrome, сбросив настройки браузера
Закончив процесс удаления вредоносных программ вызывающих появление навязчивой рекламы, вам нужно сделать ещё одно — сбросить настройки Хрома. Это позволит вам отключить вредоносные расширения и восстановить настройки браузера к значениям принятым по-умолчанию. При этом, ваши личные данные, такие как закладки и пароли, будут сохранены.
Откройте главное меню Хрома, кликнув по кнопке в виде трёх горизонтальных полосок (). Появится меню как на нижеследующей картинке.

Здесь кликните пункт Настройки. Страницу, которую откроет перед вами браузер, прокрутите вниз и найдите ссылку «Показать дополнительные настройки». Кликните по ней. Вам будет показан список дополнительных настроек. Прокрутите страницу ещё ниже и найдите кнопку «Сброс настроек». Нажмите её. Гугл Хром попросит вас подтвердить свои действия.

В открывшемся диалоговом окне кликните по кнопке «Сбросить». Этим вы запустите процедуру восстановления настроек браузера к первоначальным и таким образом сделаете ещё один важный шаг, чтобы окончательно убрать навязчивую рекламу.
5. Убрать рекламу в Firefox, сбросив настройки браузера
Если вы используете этот браузер, то нужно обязательно выполнить этот шаг — сбросить настройки браузера Файрфокс к значениям принятым по-умолчанию. Это позволит вам отключить вредоносные расширения и таким образом убрать рекламу, которую они генерировали. При этом, ваши личные данные, такие как закладки и пароли, будут сохранены.
Откройте основное меню Хрома, кликнув по кнопке в виде трёх горизонтальных полосок (). В открывшемся меню кликните по иконке в виде знака вопроса (). Это вызовет меню Справка, как показано на рисунке ниже.

Найдите пункт «Информация для решения проблем» и выберите его. В загрузившейся странице, найдите раздел «Наладка Firefox» и кликните по кнопке «Очистить Firefox». Программа попросит вас подтвердить свои действия.

Кликните «Очистить Firefox» снова. Своими действиями вы восстановите первоначальные настройки браузера и таким образом уберёте навязчивую рекламу из него.
6. Убрать рекламу в Internet Explorer, сбросив настройки браузера
Если вы предпочитаете браузер Интернет Эксплорер и постоянно пользуетесь им, то выполнив этот шаг вы уберете рекламу, которая была вызвана установкой вредоносных и рекламных расширений.
Откройте главное меню браузера, нажав кнопку в виде шестерёнки (). Здесь выберите пункт «Свойства браузера».

В открывшемся окне выберите вкладку «Дополнительно» и кликните по кнопке «Сброс». Вы увидите диалоговое окно «Сброс параметров настройки Internet Explorer». Для полной очистки настроек браузера вам необходимо поставить галочку в пункте «Удалить личные настройки». Сделав это, нажмите кнопку «Сброс».

Когда процесс восстановления настроек браузера к исходному состоянию (которое было в момент после установки операционной системы) завершится, кликните по кнопке «Закрыть». Для того чтобы изменения вступили в силу, вам необходимо перезагрузить операционную систему. Выполнив этот шаг, вы сможете убрать рекламу из Internet Explorer, которую вызывали вредоносные и рекламные расширения браузера.
7. Убрать рекламу при запуске браузеров, очистив их ярлыки
Бывают случаи, когда антивирусные программы, а так же AdwCleaner и Malwarebytes Anti-malware ничего не находят, настройки браузеров вы сбросили, но этими действиями убрать рекламу не получилось. Каждый раз когда вы запускаете свой любимый браузер, в нём первым делом открывается рекламный сайт. Это происходит по одной простой причине — рекламный вирус изменил ярлыки браузеров.
Для того, чтобы очистить ярлык браузера, вам необходимо кликнуть по нему правой клавишей мыши и выбрать пункт «Свойства».

В открывшемся окне выберите вкладку «Ярлык» и на ней найдите поле «Объект». Щелкните внутри него левой клавишей мыши, появится вертикальная линия — указатель курсора, клавишами перемещения курсора (стрелка -> на клавиатуре) переместите его максимально вправо. Вы увидите там добавлен текст, который начинается с «http://». Вам его нужно удалить полностью.

8. Заблокировать показ рекламы
Чтобы повысить защиту вашего персонального компьютера, дополнительно к антивирусной и антиспайварной программам, вам необходимо использовать программу, которая будет блокировать навзчивую рекламу, всплывающие окна, а так же загрузку опасных и вводящих в заблуждение веб-страничек. Так как, это приложение будет блокировать загрузку навязчивой рекламы, то это ускорит открытие всех веб-сайтов и кроме того, к уменьшению потребления веб траффика.
Загрузите программу AdGuard, кликнув по следующей ссылке.
Скачать Adguard
Скачано 172188 раз(а)
Когда процесс загрузки завершится, запустите скачанный файл, кликнув по нему дважды. Вам будет продемонстрировано окно Мастера установки.

Нажмите кнопку «Я принимаю условия», после чего следуйте указаниям программы. Когда процедура инсталляции завершится вы увидите окно, как показано на примере ниже.

Вам достаточно надать кнопку «Пропустить», чтобы закрыть Мастер установки и начать использовать программу в стандартном режиме. Если вы желаете ознакомиться со всеми возможностями программы AdGuard и внести изменения в настройки, то нажмите кнопку Начать.
При каждом запуске операционной системы, AdGuard будет запускаться автоматически и уберёт навязчивую рекламу, а так же заблокирует загрузку вредоносных и вводящих в заблуждения веб сайтов. В любой момент, вы можете познакомится со всеми возможностями программы или изменить её настройки, достаточно дважды кликнуть по иконке AdGuard, которая находиться на вашем рабочем столе.
9. Проверить планировщик заданий
На последнем этапе очистки компьютера, мы рекомендуем, проверить Библиотеку планировщика заданий и удалить все задания, которые были созданы вредоносными программами. Этим вы уберете автоматическое открытие рекламных сайтов при включении компьютера или через равные промежутки времени.
Нажмите на клавиатуре одновременно Windows и R (русская К). Откроется небольшое окно с заголовком Выполнить. В строке ввода введите «taskschd.msc» (без кавычек) и нажмите Enter. Перед вами появится окно Планировщика заданий. В левой его части выберите пункт «Библиотека планировщика заданий», как показано на следующем примере.

В средней части вы увидите список установленных заданий. Выберите первое заданий, а в его свойствах, которые откроются чуть ниже выберите вкладку Действия. Обращайте внимание на то, что запускает это задание. Нашли что-то подобное «explorer.exe hxxp://адрес сайта» или «chrome.exe hxxp://адрес сайта», то это задание можно смело удалять. Если вы не уверены, что запускает задание, то проверьте его через наш сайт (посредством поиска) или в поисковой системе, по названию запускаемого файла. Если файл — компонент вируса или вредоносной программы, то это задание тоже смело можно удалять.
Определившись с заданием, которое нужно удалить, кликните по нему правой клавишей мыши и выберите пункт Удалить. Этот шаг выполните несколько раз, если вы нашли несколько заданий, которые были созданы вредоносными программами. Пример удаления задания, созданого рекламным вирусом показан на рисунке ниже.

Удалив все задания, закройте окно Планировщика заданий.
Для того чтобы в будущем больше не заразить компьютер, пожалуйста следуйте трём небольшим советам
- При установке новых программ на свой компьютер, всегда читайте правила их использования, а так же все сообщения, которые программа будет вам показывать. Старайтесь не производить инсталляцию с настройками по-умолчанию!
- Держите антивирусные и антиспайварные программы обновлёнными до последних версий. Так же обратите внимание на то, что у вас включено автоматическое обновление Windows и все доступные обновления уже установлены. Если вы не уверены, то вам необходимо посетить сайт Windows Update, где вам подскажут как и что нужно обновить в Windows.
- Если вы используете Java, Adobe Acrobat Reader, Adobe Flash Player, то обязательно их обновляйте вовремя.
Но все хорошо в меру, в том числе и реклама. Когда ее становится слишком много на сайте - то информацией с него становится крайне неудобно пользоваться (я уж не говорю о том, что ваш браузер может начать открывать различные вкладки и окна без вашего ведома).
В этой статье я хочу рассказать о том, как легко и быстро избавиться от рекламы в любом браузере! И так…
Способ №1: удаление рекламы с помощью спец. программы
Программ для блокировки рекламы достаточно много, но хороших из них - можно пересчитать по пальцам одно руки. На мой взгляд, одна из лучших - это Adguard. Собственно, в этой статье я и хотел на ней остановиться и порекомендовать вам ее попробовать…
Adguard
Небольшая программа (дистрибутив весит около 5-6 Мб), которая позволяет легко и быстро блокировать большинство надоедливой рекламы: всплывающих окон, открывающихся вкладок, тизеров (как на рис. 1). Работает достаточно быстро, разница в скорости загрузки страниц с ней и без нее - практически не отличается.
У утилиты еще куча различных возможностей, но в рамках этой статьи (я думаю), их описывать смысла нет…
Кстати, на рис. 1 представлено два скриншота с включенным и выключенным Adguard - по моему, разница на лицо!
рис. 1. Сравнение работы с включенным и выключенным Adguard.
Более опытные пользователи могут возразить мне тем, что есть расширения для браузеров, которые выполняют подобную же работу (например, одно из самых знаменитых расширений Adblock).
Разница между Adguard и обычным расширением для браузера представлена на рис. 2.
Рис.2. Сравнение Adguard и расширения для блокировки рекламы.
Способ №2: скрытие рекламы (с помощью расширения Adblock)
Adblock (Adblock Plus, Adblock Pro и т.д.) - в принципе хорошее расширение (если не считать нескольких минусов, перечисленных выше). Устанавливается оно очень быстро и легко (после инсталляции на одной из верхних панелек браузера появиться характерный значок (см. картинку слева), который и будет задавать настройки для Adblock). Рассмотрю установку этого расширения в нескольких популярных браузерах.
Google Chrome
Адрес, приведенный выше, сразу же вас перекинет на поиск данного расширения с официального сайта Google. Вам останется только выбрать расширение для установки и установить его.
Рис. 3. Выбор расширений в Chrome.
Mozilla Firefox
Адрес установки дополнения: https://addons.mozilla.org/ru/firefox/addon/adblock-plus/
Opera
Адрес для установки расширения: https://addons.opera.com/ru/extensions/details/opera-adblock/
Установка идентичная - перейти на официальный сайт браузера (ссылка выше) и нажать одну кнопку - «Добавить в Opera» (см. рис. 5).
Рис. 5. Adblock Plus для браузера Opera
Adblock - это расширение, которое есть для всех популярных браузеров. Установка везде идентичная, как правило не занимает более 1-2 кликов мышкой.
После установки расширения, в верхней панельке браузера появляется красный значок, при помощи которого можно быстро решить6 блокировать ли рекламу на том или ином сайте. Очень удобно, скажу я вам (пример работы в браузере Mazilla Firefox на рис. 6).
Рис. 6. Adblock работает…
Если реклама не пропадает после установки спец. утилит…
Довольно типичная ситуация : Вы стали замечать обилие рекламы на различных сайтах и решили установить программу для ее автоматического блокирования. Установили, настроили. Рекламы стало меньше, но она все равно есть, причем на тех сайтах, где ее, по идее, вообще не должно быть! Вы спрашиваете у знакомых - они подтверждают, что у них на ПК реклама в этом месте на этом сайте не показывается. Приходит уныние, и вопрос: «а что делать дальше, если даже программы для блокирования рекламы и расширение Adblock не помогает?».
Попробуем разобраться с этим…
У ниверсальный рецепт очистки браузера
(позволяет избавиться от большинства «вирусов», заражающих браузеры)
ШАГ 1 - полная проверка компьютера антивирусом
Вряд ли проверка обычным антивирусом избавит вас от рекламы в браузере, но все равно это первое, что я рекомендую сделать. Дело в том, что часто с этими рекламными модулями в ОС Windows загружаются и более опасные файлы, которые крайне желательно удалить.
Тем более, если на ПК есть один вирус - не исключено, что и нет еще сотни других (ссылку на статью с лучшими антивирусами привожу ниже)…

(Кстати, антивирусную проверку можно так же выполнить во втором шаге этой статьи, утилитой AVZ)
ШАГ 2 - проверка и восстановление файла hosts
При помощи файла hosts очень многие вирусы подменяют один сайт - другим, либо вообще блокируют доступ к какому-нибудь сайту. Причем, при появлении рекламы в браузере - в более, чем половине случаев виноват файл hosts, поэтому его очистка и восстановление - одна из первых рекомендаций.
Восстановить его можно разными путями. Я предлагаю один из самых простых - использовать утилиту AVZ. Во-первых, она бесплатна, во-вторых, восстановит файл, если даже он заблокирован вирусом, в-третьих, справиться с ней даже начинающий пользователь…
Сайт программы : http://z-oleg.com/secur/avz/download.php
Одна из лучших программ для восстановления работоспособности компьютера после любого вирусного заражения. Рекомендую ее иметь на компьютере в обязательном порядке, не раз вас выручит при любых проблемах.
В рамках данной статьи, у этой утилиты есть одна функция - это восстановление hosts файла (вам нужно включить всего лишь 1 флажок: Файл/восстановление системы/очистить файл hosts - см. рис. 8).
После того, как файл hosts будет восстановлен - так же этой утилитой можно провести полную проверку компьютера на вирусы (если вы это не сделали в первом шаге).
ШАГ 3 - проверка ярлыков браузера
Далее, перед запуском браузера, я рекомендую сразу же проверить ярлык браузера, который расположен на рабочем столе или панели задач. Дело в том, что часто помимо запуска самого файла, в них добавляется строка по запуску «вирусной» рекламы (например).
Проверить ярлык, по щелчку которого вы запускаете браузер, очень просто: нажмите правой кнопкой мышки по нему, и в контекстном меню выберите «Свойства » (как на рис. 9).
Пример вирусной строчки: «C:\Documents and Settings\User\Application Data\Browsers\exe.emorhc.bat» «http://2knl.org/?src=hp4&subid1=feb»
При любых подозрениях (и не пропадающей рекламе в браузере) я все же рекомендую удалить ярлыки с рабочего стола и создать их заново (чтобы создать новый ярлык: зайдите в папку, куда установлена ваша программа, затем найдите сам исполняемый файл «exe», щелкните по нему правой кнопкой мышки и в контекстном меню проводника выберите опцию «Оправить на рабочий стол (создать ярлык)»).
ШАГ 4 - проверка всех дополнений и расширений в браузере
Иногда им дают название очень похожее на какое-нибудь известное расширение. Поэтому простая рекомендация: удалите из браузере все незнакомые вам расширения и дополнения, и расширения, которые не используете (см. рис. 12).
Chrome : перейдите по адресу chrome://extensions/
Firefox : нажмите сочетание кнопок Ctrl+Shift+A (см. рис. 12);
Opera : сочетание кнопок Ctrl+Shift+A
Рис. 12. Дополнения в браузере Firefox
ШАГ 5 - проверка установленных приложений в Windows
По аналогии с предыдущим шагом - рекомендуется проверить и список программ установленных в Windows. Особое внимание на неизвестные программы, которые были установлены не так давно (примерно сопоставимо по срокам, когда появилась реклама в браузере).
Все что незнакомо - смело удаляйте!
Кстати, стандартный установщик Windows не всегда отображает все приложения, которые были установлены в систему. Рекомендую так же воспользоваться приложением, рекомендованном в этой статье:

удаление программ (несколько способов):
ШАГ 6 - проверка компьютера на malware, adware и т.д.
Ну и последнее, самое главное - это проверка компьютера специальными утилитами для поиска разного рода рекламного «мусора»: malware, adware и т.д. Антивирус, как правило, подобное не находит, и считает что с компьютером все в порядке, в то время, как нельзя открыть ни один браузер 🙂
Рекомендую пару утилит: AdwCleaner и Malwarebytes (проверить компьютер, желательно, обеими (работают они очень быстро, а места занимают мало, поэтому скачивание этих утилит и проверка ПК, много времени не займет!)).
Рис. 14. Главное окно программы AdwCleaner.
Очень легкая утилита, которая быстро просканирует ваш компьютер на наличие всякого «мусора» (в среднем проверка занимает 3-7 мин.). Кстати, очищает от вирусных строк все популярные браузеры: Chrome, Opera, IE, Firefox и пр.
Рис. 15. Главное окно программы Malwarebyte.
Эту утилиту я рекомендую использовать в дополнение к первой. Компьютер можно сканировать в различных режимах: быстрое, полное, мгновенное (см. рис. 15). Для полноценной проверки компьютера (ноутбука) хватит даже бесплатной версии программы и режима быстрого сканирования.
На этом у меня все. 99,9% вероятности избавления от рекламы в браузере - если вы выполните все шаги, описанные в статье. Удачи 🙂
Казалось бы, перейдя от просмотра телевидения к более осознанному и выборочному получению информации, а именно - через Интернет, мы, наконец, освободились от ненужной и навязчивой рекламы. Она не только рассеивает внимание, отвлекая от главного, но и откровенно раздражает. Однако, к нашему глубокому сожалению, во Всемирной паутине этому двигателю торговли нашлось место, да еще какое! Стоит зайти на абсолютно любой сайт - и в большинстве случаев тут же "Яндекс" и FireFox, Chrome и Interet Explorer - неважно, какое программное обеспечение вы используете, - от нее никуда не скрыться. Неужели никаких способов избавить себя от лишней навязчивой информации не существует? Почему же, пути решения проблемы есть, и их несколько. Давайте рассмотрим основные методы того, в "Яндекс.Браузере".
Избавляемся от рекламы силами самого браузера
Начать предлагаем непосредственно с настроек самого браузера. Для реализации этого метода все, что вам необходимо, это доступ к Интернету. Открываем браузер и следуем следующей инструкции:
- В правом верхнем углу найдите значок под названием "Сервис" (либо воспользуйтесь сочетанием клавиш Alt + X) и в открывшемся списке выберите пункт "Свойства браузера".
- Нам нужна вкладка "Дополнительно". Здесь в окне параметров можно регулировать те или иные настройки работы в Интернете - включать и отключать определенные действия.
- В данном случае нам требуется отключить рекламу в "Яндексе" (браузере, который нами используется). Находим раздел "Мультимедиа" и снимаем значки со следующих пунктов:
- воспроизводить анимацию на веб-страницах;
- воспроизводить звуки на веб-страницах (если необходимо);
- показывать изображения;
- показывать рамки рисунков;
- разрешить альтернативные кодеки для элементов мультимедиа.
Сняв указанные выше галочки, нажимаем кнопку "Применить". Теперь вас не будут отвлекать всплывающие окна, постоянно мелькающие рекламные баннеры, а также посторонние звуки или видеоролики. Кроме того, страницы веб-сайтов будут загружаться быстрее, так как весь лишний контент отключен.

Чем плох метод встроенных возможностей браузера?
Данный метод, несмотря на свою простоту и удобство, имеет весьма существенный (и для многих критичный) недостаток. Отключив таким способом рекламу, вы не сможете видеть и нужные вам изображения, а также просматривать видео в "Яндекс.Браузере". Поэтому использовать его следует лишь в крайних случаях и только "истинным минималистам".
Использование плагинов для борьбы с рекламой в "Яндекс.Браузере"
Если первый рассмотренный нами метод оказался для вас слишком категоричным, не стоит отчаиваться. Второй вариант того, как отключить рекламу в "Яндекс.Браузере", является более подходящим. Речь идет о специальных плагинах. Существует несколько их разновидностей, но мы остановимся на самых часто используемых.

Первый вариант - установка плагина Flash Block
Начнем с надстройки под названием Flash Block. Как она работает? Очень просто. От вас требуется лишь установить это приложение на свой компьютер и запустить его в работу, остальное плагин сделает сам. При запуске браузера он сможет отключить рекламу в "Яндексе" полностью, блокируя весь флеш-контент на страницах загружаемых сайтов. Используя программу Flash Block, вы отгородите себя от всевозможных рекламных роликов, постоянно всплывающих окон и мелькающих баннеров.
Примечания по работе расширения
Недостаток в данном случае тоже есть: скорее всего, вам станут недоступны различные браузерные игры - они просто перестанут работать. Решить эту проблему можно: после установки плагина необходимо произвести некоторые настройки. Для определенных сайтов можно разрешить загрузку флеша, если он действительно вам необходим. Таким образом вы избавитесь от ненужного рекламного контента, но сохраните возможность просматривать интересные ролики/изображения и запускать игры.

Второй вариант - "ветеран" среди плагинов Adblock Plus
Настало время перейти к одному из самых популярных и действительно полезных дополнений - плагину Adblock Plus. Это программное обеспечение было разработано довольно давно, в 2002 году, когда только происходило зарождение Рунета, однако актуальности своей (в усовершенствованной версии, естественно) не теряет по сей день. Надстройка Adblock Plus позволяет избавиться абсолютно от всей рекламы, которая может настигнуть нас во Всемирной сети: это не только баннеры, ролики и всплывающие окна, но и контекстная реклама, а также другие ее виды.
Особенности работы плагина
Итак, как отключить рекламу в "Яндекс.Браузере" при помощи данного приложения? В первую очередь, необходимо установить его на свой компьютер. Скачать его можно на официальном сайте, где нужно будет выбрать расширение для используемого вами браузера - в нашем случае это "Яндекс". Следует отметить, что для работы плагина требуются специальные фильтры - на сегодняшний день они, как правило, уже встроены в программное обеспечение по умолчанию. Таковым является стандартный фильтр Easy List, обычно вполне достаточно использовать только его. При необходимости вы можете скачать и дополнительные фильтры, содержащие ряд запросов для показа рекламного контента.
После того как Adblock Plus будет установлен, необходимо выбрать фильтр, который мы будем использовать, чтобы заблокировать рекламу в "Яндекс.Браузере". При помощи имеющихся настроек вы сможете отключать только ту рекламу, которая кажется вам ненужной и излишне навязчивой, оставляя при этом полезные блоки. Если вы заметили какой-то баннер или изображение, мешающее просмотру веб-страницы, щелкните по нему правой кнопкой мыши и выберите действие "Заблокировать изображение". Теперь на том месте, где ранее располагался рекламный блок, будет пустое место. Плагин работает очень качественно - в большинстве случаев вы даже не догадаетесь, что на каком-то месте веб-страницы ранее располагался рекламный контент.

Возможности и преимущества надстройки Adblock Plus
Расширение Adblock Plus позволит вам самостоятельно создавать списки сайтов, добавляя их в черный или белый лист по своему усмотрению. В момент блокировки рекламного сообщения в адресной строке браузера вы увидите соответствующий значок, при помощи которого можете запретить показ заблокированного содержимого навсегда или же разрешить его на данном сайте. Безусловно, использование этой надстройки сделает работу в Интернете быстрее и приятнее, чем в том случае, когда в браузере выскакивает реклама и отвлекает внимание от полезного контента веб-страницы.

Современный продукт для борьбы с рекламой - Adguard
Хотелось бы рассказать еще об одной современной программе по в "Яндексе". Она является универсальной и очень удобна, если вы одновременно используете несколько различных браузеров (FireFox, Safari, Chrome, Internet Explorer). Называется расширение Adguard - оно помогает легко и эффективно бороться со всеми видами рекламы, делая упор на самые распространенные ее виды в Рунете. Это не только баннеры, видео и текстовые блоки, но и рич-медиа, и множество других - самых новейших и изощренных ее видов.
Особенности расширения Adguard
Приложение работает качественно, все операции выполняются в фоновом режиме, а значит, не отвлекают пользователя от его Интернет-деятельности. Имеется и специальный браузерный модуль, позволяющий осуществлять настройки блокировки вручную (непосредственно в момент пользования браузером). Встроенный фильтр предлагает самостоятельно регулировать параметры работы плагина Adguard. Еще один несомненный плюс, который важен всем владельцам 3G-модема, - существенная Интерфейс приложения мультиязычный, в том числе имеется поддержка русской версии программы. В общем, Adguard - достойная альтернатива полюбившемуся и популярному Adblock.

Какой из представленных методов отключения рекламы выбрать?
Таким образом, мы рассмотрели несколько эффективных и довольно простых способов того, как избавить себя от навязчивой рекламы в Интернете и сделать просмотр веб-страниц приятнее и быстрее. Самым легким путем в том случае, если постоянно выскакивает реклама в "Яндекс.Браузере", является регулировка внутренних настроек. Однако он менее удобен для основной категории пользователей и не столь гибок, как все остальные (так как вместе с рекламой лишает возможности просматривать полезный контент). Наиболее эффективным и применимым в современных реалиях для большинства пользователей является метод установки специального плагина. Здесь выбор зависит от личных предпочтений. Наш совет - воспользоваться зарекомендовавшим себя за долгие годы расширением Adblock Plus или испытать новый, но неплохо реализованный плагин Adguard. Плюсы этих расширений очевидны: возможность выбора контента для отображения, в том числе полезных рекламных блоков, и ручная блокировка навязчивой рекламы.

Почему реклама - не всегда зло, или Когда рекламный контент не стоит блокировать
Перед тем как закончить статью, хотелось бы добавить еще несколько слов относительно ситуации, когда при открытии браузера открывается реклама, столь надоевшая, но прочно вошедшая в нашу жизнь. У каждого есть ряд сайтов, на которые он регулярно и время от времени заходит с той или иной целью. Это может быть обучение или даже выполнение какой-то работы, хранение информации, просмотр видеороликов или другие развлечения и так далее. Как известно, большинство сайтов работают и "живут" преимущественно за счет рекламы. Рекламодатели размещают на их платформе свою информацию, за что сайт получает определенное вознаграждение. Отключая показ рекламы, вы лишаете любимый веб-ресурс возможности заработать. В один прекрасный (или не очень) день он может попросту закрыться... Согласитесь, неприятная ситуация. Хотите ли вы этого? Поэтому перед тем как отключить рекламу в "Яндекс.Браузере", задумайтесь, где она действительно мешает, а где можно просто не обратить на ее показ внимания. Именно в этом вам и помогут представленные выше плагины. Осознанный отбор контента - самый рациональный выбор современного пользователя!
Приветствую вас друзья. Сегодняшний разговор пойдет о том, как отключить рекламу в Яндекс Браузере с помощью встроенных средств самого браузера и с применением сторонних, проверенных временем дополнений. Практически каждый из нас, кто работает в сети или же просто проводит там свое время, каждый раз натыкается на такое обилие рекламы, что получить действительно нужную информацию становится все тяжелее. Я решил продемонстрировать вам 2 верных способа избавления от рекламы, применив которые, ваше посещение Интернета станет более удобным и безопасным.
Итак, приступим.
Способы отключения рекламы в Яндекс Браузере
Дополнение Adguard
Запустите Яндекс Браузер и нажмите в правом верхнем углу кнопку с тремя горизонтальными полосками, после чего выберите пункт Дополнения.

Опуститесь в появившемся окне, до блока Безопасность и переведите переключатель в строке Adguard в правую сторону (появится надпись Вкл. Подсвеченная желтым цветом).

Браузер может запросить подтверждение активации дополнения, для этого нужно нажать на появившееся окно, в правом верхнем углу окна.
Все, дополнение активировано и работает. Давайте посмотрим, на примере моего блога, как это все выглядит.
Открываем любую страницу моего ресурса и в правом верхнем углу нажимаем на зеленый щит.

Перед вами появится информация с количеством заблокированной рекламы, также в этом окне можно отметить рекламный блок, который не был помечен дополнением – пункт Заблокировать рекламу на сайте и настроить Adguard под свои потребности – пункт Настроить Adguard (белый список сайтов, антифишинг и другие полезные функции). Вопрос, как отключить рекламу в Яндекс Браузере бесплатно, решен на 100%.
Расширение Adblock Plus
Еще одно полезное дополнение, с помощью которого можно отключить рекламу в Яндекс Браузере называется Adblock Plus . Перейдем по ссылке , и в левом верхнем углу в строку поиска введем adblock plus, жмем Enter.

Примечание! Мы используем расширение из интернет-магазина Chrome, так как практически все расширения из него подходят к Яндекс Браузеру.
Из появившегося списка выбираем расширение Adblock Plus и жмем кнопку БЕСПЛАТНО.

Расширение запросит ваше согласие на установку, подтверждаете это действие и через несколько секунд, перед вами должно появится вот такое окно, подтверждающее успешную установку этого дополнения.
 16
голосов, в среднем: 4.7
из 5)
16
голосов, в среднем: 4.7
из 5)
У многих пользователей компьютеров довольно часто в браузере выскакивает реклама или открываются новые окна браузера с рекламой, в том числе на тех сайтах, где ее не было. В этой статье постараемся разобраться в этой проблеме, чтобы помочь Вам убрать рекламу.
Всплывающая реклама может появится в браузере Яндекс, Google Chrome, иногда, в Опере. Происходит это так: при клике в любом месте любого сайта появляется всплывающее окно с рекламой, а там, где и раньше бывали рекламные баннеры, они подменяются на сомнительную рекламу, например, с предложениями разбогатеть. Бывает и самопроизвольное открытие новых окон браузера, хотя Вы и не запускали его.
Если такое происходит у Вас на компьютере, скорее всего, на нем существует вредоносная программа (AdWare), расширение браузера, а может и что-то еще. А может вы сталкивались с советами установить AdBlock? Далее попробуем разобраться в ситуации и исправлять ее.
Как убрать рекламу в браузере в автоматическом режиме
Первый шаг – воспользоваться специальными программными средствами для удаления AdWare, в нашем случае - «вируса в браузере».
Расширения и программы, вызывающие появление всплывающих окон, по сути, не являются вирусами, поэтому антивирусы их «не видят». Но, существуют специальные средства для удаления потенциально нежелательных программ, которые надежно работают.
Для начала рекомендуем опробовать бесплатную утилиту AdwCleaner , не требующую установки на компьютер, обычно, ее оказывается достаточно для решения проблемы. А потом можно воспользоваться ниже приведенными программами.
Используем Malwarebytes Antimalware для того, чтобы избавиться от проблемы
Malwarebytes Antimalware - бесплатное средство для удаления вредоносных программ, в том числе Adware, которые вызывают появление рекламы в Google Chrome, Яндекс браузере и других программах.

Убираем рекламу с помощью Hitman Pro
Утилита для поиска Adware и Malware Hitman Pro успешно находит большинство нежелательных вещей на компьютере и удаляет их. Программа платная, но ею можно бесплатно пользоваться в течение первых 30 дней, и этого бывает достаточно.