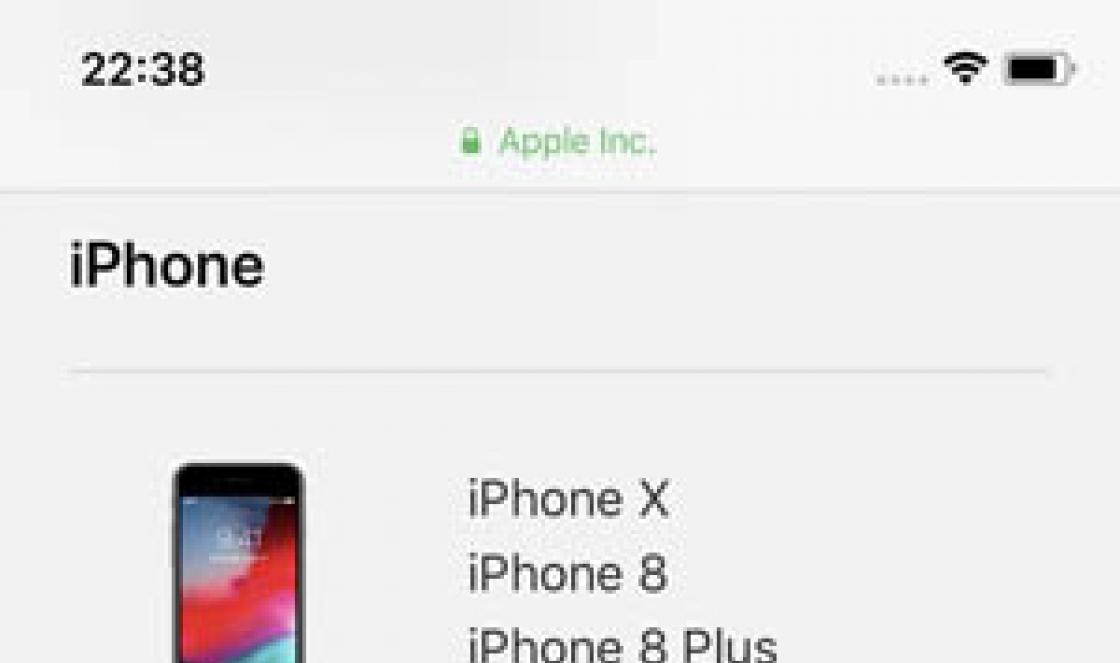В целях безопасности, когда компьютером пользуется несколько человек, либо при работе на предприятии, целесообразно будет для каждого юзера создать отдельную учетку, чтобы у каждого был доступ к своим документам, браузерным настройкам и рабочему столу. Такое разграничение окажется весьма полезным.
Даже на одном компьютере несколько пользовательских аккаунтов формируют упорядоченную картину для работы, поскольку выбрав нужного вам пользователя при входе в ОС, вы получите полностью разграниченные и обособленные привилегии, файлы и прочие пользовательские объекты, и при работе под своим аккаунтом можно тут же выйти от своей учетки и перейти к другому аккаунту, если пользователю так нужно. Сегодня я расскажу о том, как создать учетную запись Майкрософт на ПК под управлением Windows 10, как ее изменить и удалить.
В операционной среде Виндовс 10 существует два типа учеток: локальная и Майкрософт. Локальная учетка действует только на том компьютере, на котором вы ее создали, и в нее можно войти без пароля. Учетка Microsoft обладает расширенными правами и возможностями, под ней можно войти с любого компьютера на базе Windows 10, и получить доступ к тем же приложениям и программам, с которыми вы работали (имеются в виду, лишь программы Microsoft – Скайп, OneDrive, Outlook и пр.).
Для входа в учетную запись Майкрософт, как правило, нужно ввести логин или номер телефона. В этой статье я затрону лишь учетную запись Майкрософт, способы работы с ней и методики ее изменения и удаления. Способы создания локального аккаунта читайте .
Создание учетной записи Майкрософт
Способ 1 – при помощи формы настроек Windows 10
Нажмите стартовую кнопку «Пуск» и во всплывающем меню выберите пункт «Параметры».


Обязательным условием для создания учетной записи Майкрософт является предварительный вход в аккаунт с учетной записи Микрософт соответственно (такой уж каламбур вышел, не обессудьте). Если вы зашли в систему с локального аккаунта, система будет принимать вас также за локального пользователя и средства для создания новой учетки Микрософт будут недоступны.
Итак, предположим вы именно так и сделали, выполнили вход под Майкрософт-учеткой и зашли в параметры ПК в нужный раздел. Здесь вы видите два раздела: «Ваша семья» и «Другие люди». В первом разделе (а именно, Ваша семья) вы можете создать Майкрософт-аккаунт для другого члена своей семьи. Они будут синхронизироваться с Microsoft и для каждого из них можно задать функцию родительского контроля.
Раздел «Другие люди» предназначен для аккаунтов сторонних пользователей, не принадлежащих вашей семье. Они будут также контролироваться Майкрософт, и могут быть как локальными, так и онлайн.
Вначале воспользуемся первым случаем, когда вы хотите добавить учетку для еще одного члена вашей семьи. Нажимаем на кнопку «Добавить члена семьи».

Выбираем, для кого вы хотите добавить учетку: для ребенка или для взрослого и вводим Email нового пользователя. Когда все готово, следуем дальше, щелкнув «Далее».

Подтверждаем свой выбор, нажав кнопку «Подтвердить» в следующем открывшемся окне.

После подтверждения, на электронный ящик добавленного пользователя придет приглашение, которое нужно также подтвердить. Сделаем это, залогинившись в электронную почту и согласившись принять приглашение.
Какие возможности будут нам доступны после приглашения в качестве нового пользователя ПК ребенка?
- во-первых, вы сможете перечислять своему ребенку некоторые денежные суммы, чтобы те могли совершать покупки в магазинах Xbox и Виндовс без кредитной карточки;
- во-вторых, вы сможете посмотреть, какие действия осуществляли дети на устройстве, какие приложения они покупали и какие поисковые запросы составляли в поисковой системе;
- еще одна функция, которую невозможно переоценить, — это установка возрастных ограничений для оцениваемого контента – телевизионных передач, фильмов, видеороликов, игр и приложений;
- схожая функция – это установка ограничений длительности работы на активном устройстве для детей;
- наконец, последняя, но отнюдь не менее важная фича – это нахождение ребенка на карте, если те используют смартфон на базе «десятки».
Итак, после того, как присоединение ребенка будет подтверждено, данные о его учетке и возможности входа в систему появится в меню параметров учетной записи.

Теперь добавим пользователя, не принадлежащего к членам вашей семьи. Для него может быть создана как локальная учетка, так и аккаунт Microsoft. Щелкнем на кнопке «Добавить пользователя для этого ПК» в разделе «Другие люди».
Чтобы добавить учетную запись Майкрософт, понадобится ввести электронный адрес пользователя, под которым вы хотели бы логиниться в систему. Если электронной почты у этого человека нет, ящик придется создать. В противном случае все, на что мы можем рассчитывать, — это локальный аккаунт без возможности синхронизации.
Итак, предположим, что и-мейл (на том же Outlook.com) мы создали. Введем его имя на следующей открывшейся форме.

Ну что же, все готово! Пользователя мы создали, о чем свидетельствует следующая активная форма.

Теперь можете войти под его аккаунтом в систему и свободно пользоваться Win 10 с того же устройства.
По умолчанию при создании новой учетки ее полномочия являются ограниченными. Чтобы превратить пользователя в администратора, кликните на его имени на форме параметров, — появится кнопка «Изменить тип учетной записи». Воспользуйтесь ею, и поменяйте действующий тип на администратора.


Войти в систему под новым пользователем можно, выбрав аккаунт из списка активных юзеров в меню «Пуск» и щелкнув на его имени.

Еще один вариант – завершить работу, и войти в систему, указав нового пользователя и пароль в окне входа в систему.
Способ 2 – при помощи команды control userpasswords2
Используем комбинацию клавиш

Откроется форма «Учетные записи пользователей», на которой представлены все пользовательские учетки, доступные в системе (как локальные, так и онлайн или, другими словами, Microsoft). Воспользуемся кнопкой «Добавить».
В результате появится окно для ввода электронного ящика нового юзера. Абсолютно схожую форму, но выполненную в другом дизайне, мы видели ранее, воспользовавшись первым указанным в этой статье способом.
Если аккаунт для нового юзера уже создан, вводим название соответствующего электронного ящика в предложенном поле. Если таковой на момент регистрации отсутствует, — выберем кнопку для создания нового электронного ящика.

Дальнейшая процедура особой оригинальностью не отличается – все это мы уже видели ранее, в настройках ОС Виндовс, так что ни с чем новым нам здесь встретиться возможности не представится.
Как удалить учетную запись Майкрософт?
Воспользуемся той же самой командой control userpasswords2, описанной в механике создания пользовательского аккаунта. Выберем учетку, которую мы желаем убрать, и нажмем кнопку «Удалить», расположенную под списком контролируемых аккаунтов.

Как выполнить сброс пароля учетной записи Майкрософт?
Залогинившись под своим аккаунтом, зайдите в новое меню настроек системы в «десятке», выберите раздел «Учетные записи» и в нем войдите в подкатегорию «Параметры входа». Щелкните на кнопке «Сменить пароль аккаунта» в средней части формы и далее следуйте подсказкам мастера.

Учетная запись Майкрософт работает во всех программах и сервисах редмондского софтверного гиганта: начиная от учетки Xbox Live, используемой для входа в эксклюзивный сервис игровой консоли Xbox, и заканчивая мобильной версией Windows 10, установленной на смартфонах и мобильных гаджетах от Microsoft.
Теперь вы можете использовать все свои устройства, использующих схожий алгоритм аутентификации, с одними и теми же настройками и параметрами, подключаясь к учетной записи Майкрософт с любого из ваших гаджетов или аксессуаров на базе Виндовс 10. Если вам попросту не нужны такие возможности, используйте вместо этого обычную локальную учетку Microsoft, без пароля и синхронизации.
Если вы используете Windows 8 или 8.1, вероятно, вы уже достаточно хорошо знакомы с новым механизмом аутентификации пользователей. То есть кроме локальной учетной записи эти версии операционной системы поддерживают авторизацию через учетную запись Microsoft. И хотя использования последней можно избежать, некоторые функции и современные приложения все же требуют, чтобы вход в систему был произведен с помощью нее – иначе вы просто не сможете их использовать. Это не только создало разрыв между двумя типами учеток, но и привело к недовольству среди пользователей. К счастью, иногда Microsoft прислушивается к просьбам и ожиданиям своих клиентов, а потому в версии 10 компания смягчила свою политику относительно пользовательских профилей.
Давайте попробуем понять, каковы различия между этими двумя типами аккаунтов в новой версии операционной системы и что изменилось по сравнению с Windows 8.1.
Что такое локальная учетная запись?
Говоря максимально простыми словами, это ресурсы системы с настройками и программами конкретного пользователя, для доступа к которым используется сочетание имени пользователя и пароля (хотя защиту паролем использовать вовсе необязательно). Если ваша версия ОС была выпущена перед Windows 8, тогда вы непременно являетесь пользователем локального профиля.
Как предполагает название, локальная учетная запись создается только для одной системы, так что если у вас более одного компьютера, то на каждом из них вы используете разные учетки, обратите внимание, что вы в любой момент можете
В Windows 10 локальная учетная запись позволяет устанавливать настольные приложения, настраивать параметры и использовать операционную систему по старинке. Можно даже просматривать Windows Store, но нельзя скачивать и устанавливать приложения – для этого, как и для включения синхронизации параметров между устройствами пользователя обязательно нужен второй тип учетной записи.
Что такое учетная запись Майкрософт?

Это ряд онлайн-аккаунтов для продуктов компании, которые были просто объединены под одним названием. Таким образом, если вы когда-либо использовали Hotmail, Windows Live и Outlook или устройства, такие как Xbox или Windows Phone, тогда такая учетная запись у вас уже есть. Путем ребрендинга и объединения этих профилей компания обеспечила полную интеграцию всех своих сервисов в одну учетную запись. Это означает, что вы можете использовать ее для доступа ко всему, что связано с экосистемой Microsoft.
В отличие от локальной, для входа в операционную систему с учетной записью Microsoft используется адрес электронной почты, а не имя пользователя. При этом это может быть емайл от софтверного гиганта (hotmail.com, live.com или outlook.com), Yahoo!, Gmail или даже адрес, который был предоставлен интернет-провайдером.
Этот тип входа не позволяет отключить защиту паролем, однако вы можете настроить систему так, чтобы при каждом входе она вводила его автоматически (см. ). Кроме того, учетная запись Microsoft обладает двухшаговой системой идентификации личности пользователя, которая при входе в свой аккаунт с устройства, не числящегося в списке доверенных, требует ввести защитный код безопасности.
Почему вы должны использовать учетную запись Microsoft?
Использование такой учетной записи позволяет частично избежать хлопот с конфигурацией всех ваших компьютеров «под себя», поскольку часть настроек системы может быть синхронизирована между ними автоматически. Другими словами, определенные изменения, сделанные на одном компьютере с «десяткой», будут автоматически воспроизводиться на других компьютерах с тем же профилем Майкрософт.
Система позволяет синхронизировать тему, параметры веб-браузера (в 10-ке стандартным браузером является Microsoft Edge, поэтому синхронизация закладок, логинов и т. д. применима именно к нему), пароли для сайтов, приложений и сетей.

Другое преимущество от использования учетной записи Майкрософт связанно с возможностью загрузки, установки и восстановления приложений из Windows Store. С локальным профилем магазин приложений будет доступен только в режиме просмотра.
Будучи владельцем смартфона с Windows 10 Mobile или другого устройства на базе Windows 10, онлайн учетная запись обеспечит вам доступ к универсальным приложениям и играм. Эта концепция, которая изначально была введена для Windows 8.1 и Windows Phone 8.1, подразумевает, что купленное однажды приложение становится доступным на всех устройствах с платформой Microsoft. То есть, купив приложение с любого устройства под управлением Window 10, оно станет доступно на остальных ваших устройствах. Это исключает необходимость покупать одно и то же приложение для каждого компьютера, смартфона или планшета и помогает тем самым сэкономить немало денег.

Также учетная запись Майкрософт поможет вам с использованием OneDrive, ибо с ней вы сможете удобно синхронизировать любые типы файлов – опять же, между всеми устройствами.
Еще одна особенность Windows 10, которая доступна только с учетной записью от Microsoft, но все еще не поддерживает русский язык, называется Cortana. Это приложение, которое выступает в качестве цифровой помощницы. Функция тесно связана с Microsoft account и нуждается в доступе к календарю, электронной почте, контактам и даже истории веб-серфинга, чтобы быть в состоянии отвечать на потребности пользователя. Так что если вы хотите, чтобы Cortana могла планировать ваши встречи, напоминать вам о чем-то важном или даже находить хорошие рестораны, вам придется войти в свой профиль Майкрософт.
Наконец, используя учетную запись Microsoft в Windows 10, вы сможете связать с Вашей семьей. Это расширенная версия Семейной безопасности, содержащая все параметры, которые помогут вам управлять всем, что связано с онлайн-жизнью ваших детей. Функция позволяет управлять настройками отдельно для каждого устройства, блокировать сайты для взрослых, контролировать деятельность, время, проведенное ребенком за компьютером и позволить ему скачивать только те приложения и игры, которые подходят под его возрастную категорию.
Почему вы должны использовать локальную учетную запись?
В Windows 8.x локальная учетная запись имеет крайне ограниченные возможности и не дает доступа ко многим функциям операционной системы. В 10-ке эти ограничения были ослаблены, и статус локальной учетной записи был повышен практически до уровня Windows 7.
Например, в предыдущей версии операционной системы использование приложений «Календарь», «Почта» и «Люди» невозможно без учетной записи MS. В Windows 10 вы можете работать с любым из этих инструментов без каких-либо ограничений, используя обычную, локальную учетку. Даже родной почтовый клиент позволит вам выбрать любую учетную запись (Outlook, Gmail и др.) и не заставит вас использовать аккаунт Microsoft просто для того, чтобы запустить приложение. Это изменение, вероятно, придется по душе владельцам только одного компьютера, для которых функция синхронизации параметров совершенно бесполезна, а также тем, кому неинтересны приложения из Store.

В общем, политика компании относительно локальных учетных записей изменилась в достаточно позитивном ключе; с Windows 10 корпорация попыталась найти баланс между двумя типами аккаунтов, а заодно сделала еще одну попытку преподнести новую операционную систему в более выгодном свете.
Если же вы допустили ошибку при создании учетной записи Майкрософт, её !
Отличного Вам дня!
Сегодня мы затронем тему, как добавить учетную запись Windows 10 разными способами. В Windows 10 есть два вида аккаунтов. Первые привязаны к учетной записи Microsoft и требуют ввода пароля от соответствующей электронной почты. Вторые являются локальными, схожими с теми что были в более ранних версиях операционных систем. При этом в дальнейшем аккаунт любого типа можно преобразовать в противоположный или . Приступаем.
В последней ОС от Microsoft появились новые настройки. Именно с их помощью мы сейчас создадим пользователя. Во всей статье материал подается в виде пошаговой инструкции, каждый этап которой сопровождается скриншотами.
- Сначала откроем параметры Windows. Для этого перейдите в меню «Пуск» и кликните по иконке шестеренки, которую можно найти в нижней левой стороне окна.

- В открывшемся окошке кликаем по плитке, которую мы отметили на картинке красной рамкой.

- Откроется еще одно окно. В его левой части есть разделы – выберите «Семья и другие люди». В правой половине вы увидите надпись «добавления члена семьи» – мы отметили ее цифрой «2». Такой режим используется, например, тогда, когда вам нужно юзать один ПК несколькими членами семьи и чтобы не путаться, каждый из них создает свой аккаунт. Жмем по отмеченной кнопке.

- После того как кнопка будет нажата, вы попадете на следующий экран. Тут можно выбрать кому принадлежит создаваемый аккаунт: ребенку или взрослому. Также нужно ввести адрес электронной почты для восстановления пароля. Делаем это и жмем «Далее».

- Нас попросят подтвердить намерение создания аккаунта – делаем это кликом по соответствующей кнопке.

После этого приглашение будет отправлено на указанный e-mail и пользователь сможет стать членом вашей виртуальной семьи.
Ниже можно создать нового пользователя, который не будет являться членом семьи и контролироваться со стороны Windows 10. Рассмотрим, как это делается.
- В левой стороне окна, которое мы открыли шагом раньше, кликаем по надписи «Семья и другие люди», а в правой жмем пункт, обозначенный на скриншоте цифрой «2».

- Далее нам предложат ввести электронную почту нового пользователя, но если вы хотите создать аккаунт без привязки к Microsoft, жмите по пункту, обозначенному на скриншоте цифрой «3».

- Мы будем создавать именно локального пользователя, поэтому во вновь открывшемся окошке кликаем по надписи, обведенной красным прямоугольником.

- Теперь нужно указать имя нового пользователя, пароль к его учетной записи и подсказку, которая понадобится в случае утери пароля для его восстановления. По завершении ввода данных жмем «Далее».

После этого новый аккаунт появится в системе.

Пользователь, которого мы создали, не обладает правами администратора. Рассмотрим, как наделить его ими. Учтите, для того чтобы это сделать, вы сами должны обладать такими полномочиями.
- Переходим по тому же пути, который использовали для создания нового пользователя. Находим там аккаунт, который будем редактировать, и жмем по нему левой клавишей мыши. Появится кнопка «Изменить тип учетной записи» – она-то нам и нужна.

- В следующем окошке выберите из выпадающего списка нужный пункт и примените внесенные изменения.

Как видим, пользователь стал администратором. На этом все. Теперь с нового аккаунта можно работать, завершив текущий сеанс и выбрав пользователя на стартовом экране.

Как добавить пользователя в командной строке
Для того чтобы сделать еще одного пользователя с использованием командной строки ОС, следует обязательно запустить ее с правами администратора. Делается это следующим образом:
- Кликаем по значку увеличительного стекла на панели задач и вводим в открывшуюся строчку команду cmd, а затем жмем Enter. Когда появится нужный нам результат, делаем по нему правый клик и выбираем пункт запуска утилиты с правами администратора.

- Когда командная строка откроется, введите в нее оператор: net user имя_пользователя пароль /add (замените на желаемый ник будущего аккаунта и укажите пароль для него), далее нажмите Ввод.

- После пары секунд ожидания система уведомит нас об успешном завершении операции, и пользователь добавится в системе. Если требуется сделать его администратором, пропишите еще один оператор (если команда не срабатывает, попробуйте вместо русского слова Администраторы указать английское administrators):

Теперь созданный нами пользователь появится в системе. И не просто появится, а получит привилегии администратора.

Создание новой учетной записи через «Локальные пользователи и группы»
Существует еще один вариант создания нового пользователя в Windows 10, давайте рассмотрим его подробнее.
Важно: метод применим только на Windows 10 Pro и выше – в домашней версии редактора групповой политики нет.
- Изначально запускаем саму утилиту – делать это будем через программу «Выполнить». Для того чтобы ее запустить, используйте сочетание горячих клавиш Win +R . Когда откроется окошко, введите в него команду msc и нажмите Enter.

- Когда локальные пользователи и группы откроются, выделите в левой части папку «Пользователи», затем сделайте правый клик по пустому месту и выберите пункт «Новый пользователь».

- Указываем имя нового пользователя, его пароль и повтор пароля, а затем жмем по «Создать».

В результате юзер будет создан – это можно увидеть прямо тут.

- Если же мы хотим предоставить аккаунту привилегии администратора, делаем правый клик по его имени и выбираем пункт «Свойства».

- Переходим во вкладку «Членство в группах», выделяем пользователя, которого хотим сделать администратором, и жмем кнопку «Добавить» (она обозначена на скриншоте цифрой «3»).

- В открывшемся окошке, в пустом поле, обозначенном цифрой «1», вводим слово Администраторы и жмем «ОК».

Готово. Теперь пользователь получил привилегии администратора.
Используем control userpasswords2
Для полноты картины рассмотрим еще один метод создания локальной учетной записи windows 10. Делаем следующие шаги:
- Как и в предыдущем случае запускаем утилиту «Выполнить» при помощи сочетания клавиш Win +R , вводим в открывшееся окошко слова: control userpasswords2 и жмем Enter.

- В следующем окне кликаем по кнопке с надписью «Добавить» – ее название говорит само за себя.

- Тут можно выбрать тип создаваемого аккаунта. Мы, аналогично прошлым вариантам, будем делать локальную ученую запись, вы же, по желанию, можете привязать ее к Microsoft. Когда выбор будет сделан, кликаем по «Далее».

- В следующем экране Windows 10 хвалит учетные записи от Майкрософт и ругает локальные аккаунты – у вас еще есть шанс передумать. В нашем случае ответ будет отрицательным: мы выбираем локальную учетную запись.

- Введите имя аккаунта, его пароль и подсказку к нему, а потом кликайте по «Далее».

- Пользователь создан, нам остается просто кликать по «Готово».

- По традиции расскажем, как предоставить новому аккаунту права администратора. Для этого выделяем его и кликаем по кнопке «Свойства».

- Переходим во вкладку «Членство в группах» и переключаем триггер в положение, отмеченное на скриншоте кнопкой «2». В конце давим по «ОК».

Как видим, новый пользователь теперь администратор компьютера или ноутбука.

В статье мы рассмотрели вопрос о том, как в Windows 10 добавить пользователя разными способами. Если у вас остались вопросы по теме, задайте их в комментариях и мы в кратчайшие сроки дадим исчерпывающий ответ.
Видео о том, как добавить учетную запись в Windows 10
Учетная запись Windows 10 позволит получить доступ к настройкам и файлам, которые недоступны при обычном использовании компьютера. В то же время постоянная работа с правами Администратора является небезопасной, поэтому после обновления устройства к последней версии операционной системы стоит сразу создать новый профиль.
Добавление
Нередко при использовании компьютера нужно создать несколько профилей для входа в систему. Используйте для этого один из способов.
В приложении Параметры
Утилитой Учетные записи пользователей
- В поле «Выполнить» откройте с помощью команды netplwiz
окно «Учетные записи пользователей». На вкладке «Пользователи» нажмите «Добавить».

Полезно! Вместо команды netplwiz также можно использовать control userpasswords2 – она открывает то же окно.
- Выберите «Вход без учетной записи Майкрософт (не рекомендуется)» и нажмите кнопку «Локальная учетная запись».

- Укажите имя юзера и, при необходимости, пароль для входа.

С помощью Командной строки

Удаление
Для удаления ненужного профиля можно использовать один из методов.
В приложении Параметры

Важно! При использовании данного способа стираются все данные папок, которые созданы для профиля на системном диске. При необходимости все файлы можно скопировать на другой диск или же загрузить в «облако».
Через Панель управления
В отличие от предыдущего способа, в этом случае система предложит вам сохранить все файлы пользователя перед удалением профиля.
- Панель управления –> Учетные записи пользователей –> Удаление учетных записей пользователей

- Выберите профиль, подлежащий удалению после чего в окне «Изменение учетной записи» нажмите «Удаление учетной записи». Система предложит сохранить или удалить файлы юзера.

- Выполните подтверждение удаления.

Полезно! Сохраненные файлы останутся на Рабочем столе в папке с именем удаленного пользователя.
C помощью Командной строки

Профиля члена семьи
Важно! Удалить профиль члена семьи на устройстве Windows 10 сразу обычными способами нельзя. Его можно только заблокировать, чтобы юзер не имел возможности пользоваться компьютером.
Для удаления зайдите в учетную запись Microsoft администратора компьютера в интернете. На сайте компании в разделе «Семья» нажмите «Удалить».
Только после совершения этих действий на компьютере станет доступной возможность удаления профиля члена семьи любым вышеописанным методом.
Видео
Для того, чтобы сделать все правильно и не ошибиться во время процесса создания или удаления одним из выше представленных способов, а также узнать об альтернативных вариантах, просмотрите видео.
Вывод
Создать и удалить профиль в Windows 10 можно несколькими способами. Самый простой и безопасный способ, по мнению редакции, использовать утилиту Учетная запись пользователей.
Учетная запись Windows 10 позволит получить доступ к настройкам и файлам, которые недоступны при обычном использовании компьютера. В то же время постоянная работа с правами Администратора является небезопасной, поэтому после обновления устройства к последней версии операционной системы стоит сразу создать новый профиль.
Добавление
Нередко при использовании компьютера нужно создать несколько профилей для входа в систему. Используйте для этого один из способов.
В приложении Параметры
Утилитой Учетные записи пользователей
- В поле «Выполнить» откройте с помощью команды netplwiz
окно «Учетные записи пользователей». На вкладке «Пользователи» нажмите «Добавить».

Полезно! Вместо команды netplwiz также можно использовать control userpasswords2 – она открывает то же окно.
- Выберите «Вход без учетной записи Майкрософт (не рекомендуется)» и нажмите кнопку «Локальная учетная запись».

- Укажите имя юзера и, при необходимости, пароль для входа.

С помощью Командной строки

Удаление
Для удаления ненужного профиля можно использовать один из методов.
В приложении Параметры

Важно! При использовании данного способа стираются все данные папок, которые созданы для профиля на системном диске. При необходимости все файлы можно скопировать на другой диск или же загрузить в «облако».
Через Панель управления
В отличие от предыдущего способа, в этом случае система предложит вам сохранить все файлы пользователя перед удалением профиля.
- Панель управления –> Учетные записи пользователей –> Удаление учетных записей пользователей

- Выберите профиль, подлежащий удалению после чего в окне «Изменение учетной записи» нажмите «Удаление учетной записи». Система предложит сохранить или удалить файлы юзера.

- Выполните подтверждение удаления.

Полезно! Сохраненные файлы останутся на Рабочем столе в папке с именем удаленного пользователя.
C помощью Командной строки

Профиля члена семьи
Важно! Удалить профиль члена семьи на устройстве Windows 10 сразу обычными способами нельзя. Его можно только заблокировать, чтобы юзер не имел возможности пользоваться компьютером.
Для удаления зайдите в учетную запись Microsoft администратора компьютера в интернете. На сайте компании в разделе «Семья» нажмите «Удалить».
Только после совершения этих действий на компьютере станет доступной возможность удаления профиля члена семьи любым вышеописанным методом.
Видео
Для того, чтобы сделать все правильно и не ошибиться во время процесса создания или удаления одним из выше представленных способов, а также узнать об альтернативных вариантах, просмотрите видео.
Вывод
Создать и удалить профиль в Windows 10 можно несколькими способами. Самый простой и безопасный способ, по мнению редакции, использовать утилиту Учетная запись пользователей.