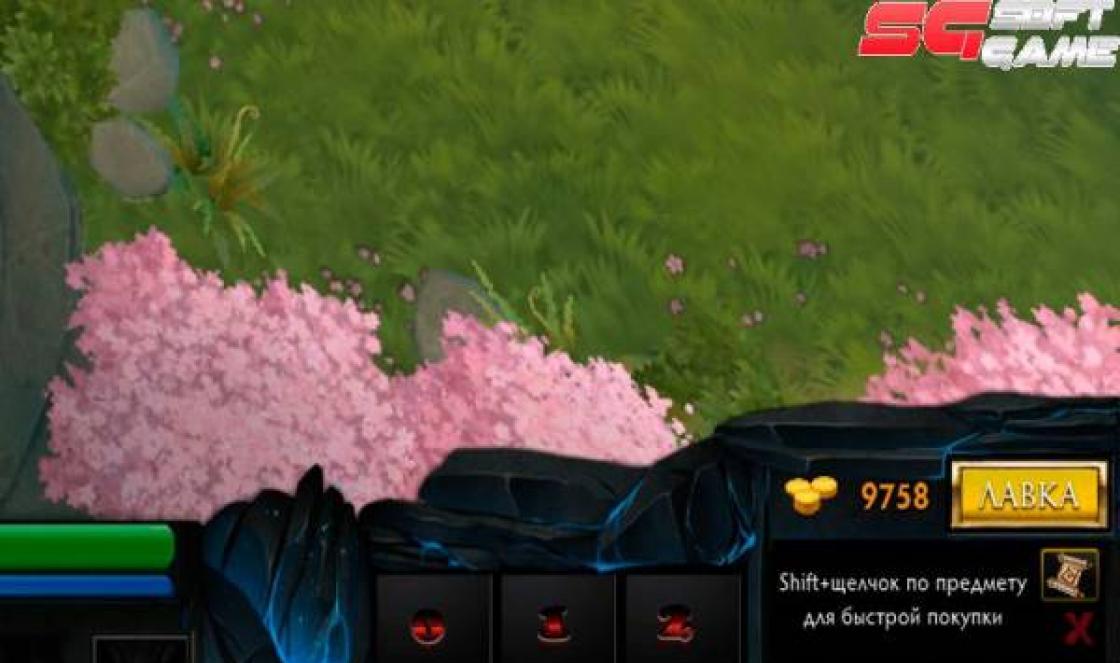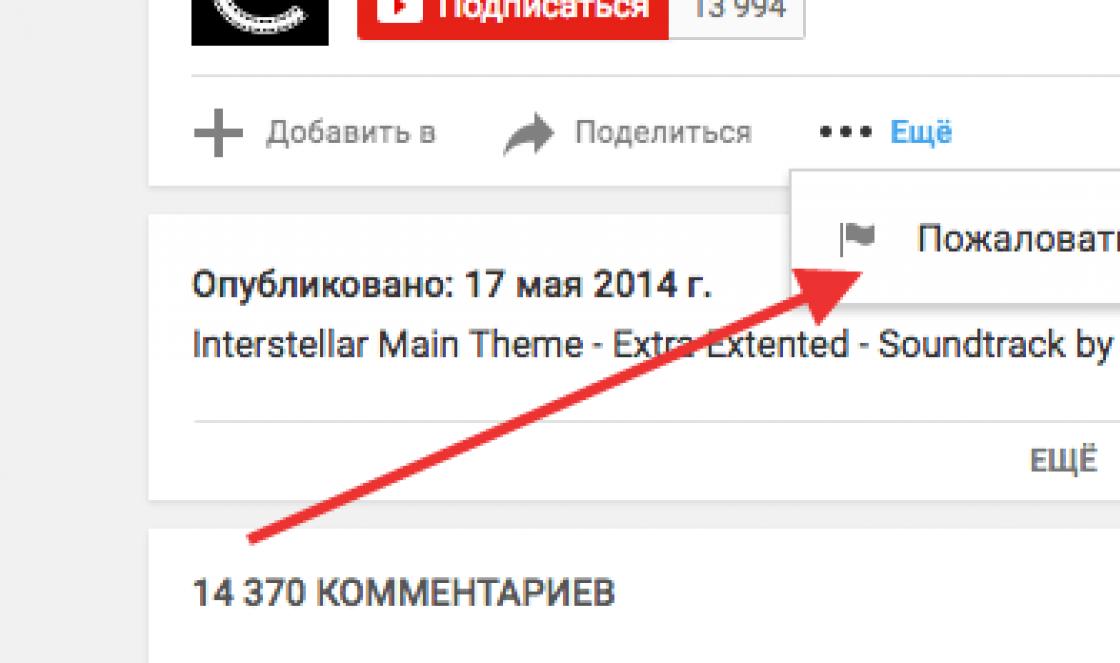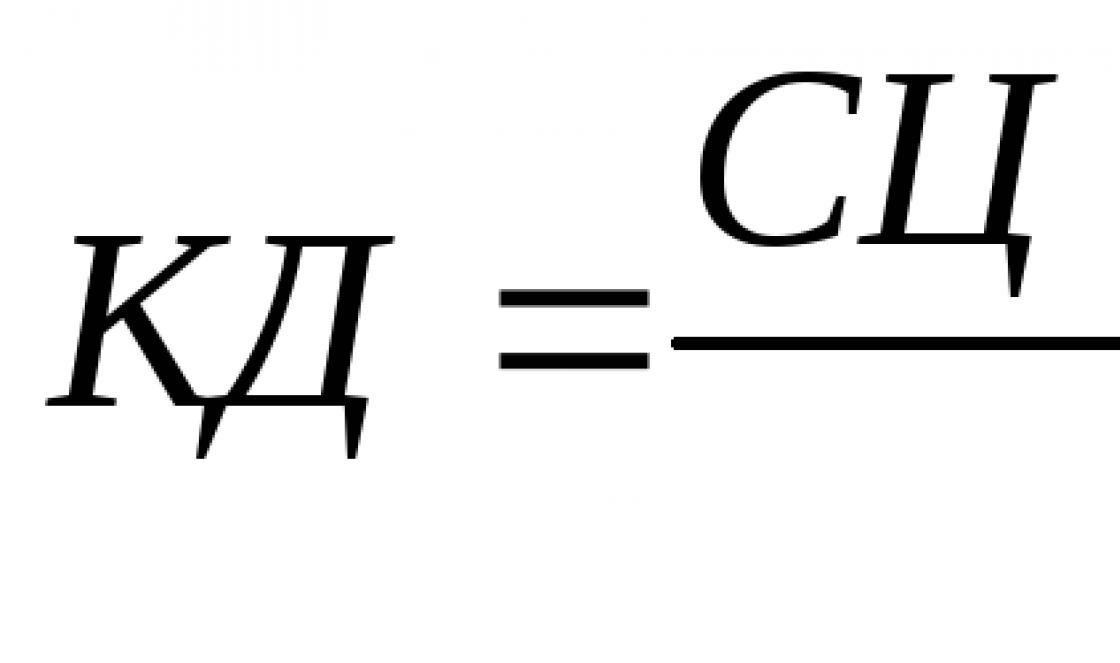Любой достаточно объемный документ обычно состоит из разделов и подразделов разного уровня. Самые внешние разделы, например части той книги, которую вы сейчас читаете, выделяются крупными заголовками. Для занятий выбраны заголовки поменьше. Названия упражнений набраны еще более мелким шрифтом. Такое разбиение документа на отдельные блоки не чуждо и для Word. Этот текстовый процессор позволяет присваивать названиям тех или иных разделов специальные заголовочные стили, которые, во-первых, обеспечивают одинаковое оформление всех заголовков определенного уровня, а во-вторых, дают знать программе Word, где начинается и заканчивается очередной раздел. Эта информация позволяет Word правильно форматировать документ. Например, заголовок раздела никогда не окажется па другой странице, отдельно от текста этого раздела.
Если вы редактируете большой документ, имеющий иерархическую совокупность вложенных друг в друга разделов, с ним удобно работать в режиме структуры. В этом режиме просмотра, показанном на рис. 5.20, удобно переставлять, удалять и добавлять разделы, изменять их уровень.
1. Щелчком на кнопке Создать откройте новый документ.
2. С помощью команды Вид > Структура переключитесь в режим структуры.
3. Введите текст Параметры оборудования . Нажмите клавишу Enter . Затем введите строку Специальные вопросы , снова нажмите Enter и введите Разрешение проблем . Это будут названия трех разделов верхнего уровня. Им соответствует стиль Заголовок! .
4. Переместите курсор в конец первой строки и нажмите клавишу Enter. Появится еще один заголовок раздела. Чтобы понизить его уровень, нажмите клавишу Tab. Новая строка станет подразделом темы Параметры оборудования (см.рис. 5.20). Введите текст Быстродействие.
5. Нажмите клавишу Enter и введите заголовок еще одного раздела второго уровня. Обратите внимание, что теперь не нужно нажимать клавишу Tab. В режиме структуры стиль нового абзаца всегда повторяет заголовочный стиль предыдущего абзаца.
6. Введите еще несколько заголовков разделов второго и третьего уровней, чтобы получить текст, показанный на рис. 5.20. Для понижения уровня от второго к третьему нажимайте клавишу Tab. Имейте в виду, что заголовкам без отступа соответствует стиль Заголовок! , заголовкам с одинарным отступом - стиль Заголовок 2 , а заголовкам с двойным отступом - стиль Заголовок З . Следите за полем Стиль панели инструментов Форматирование .
Рис. 5.20. Документ Word в режиме структуры
В нем всегда указано название стиля того абзаца, в котором находится текстовый курсор. Если вы ошиблись и заголовок получил неверный стиль, не огорчайтесь. Чтобы понизить уровень заголовка, щелкните на нем мышью и нажмите Tab. Для повышения уровня заголовка следует нажать клавиши Shift+Tab. Слева от каждого заголовка имеется знак «плюс» или «минус». «Плюс» говорит о том, что данный раздел не пуст и наполнен определенным содержанием (в данном случае заголовками вложенных подразделов). Пустым разделам соответствует знак «минус».
Примечание Чтобы узнать стиль абзаца, щелкните в нем и взгляните на список Стиль панели инструментов Форматирование . Абзацные стили используются в Word не только для выделения заголовков. Любому абзацу можно назначить стандартный или специально разработанный для него стиль. Способы форматирования документа с помощью стилей будут рассмотрены на следующем занятии.

Рис. 5.21. Тот же документ Word в обычном режиме просмотра
7. Щелчком на кнопке Обычный режим переключитесь в обычный режим просмотра. Вы увидите введенные заголовки разделов расположенными друг под другом без отступов. Они будут отличаться шрифтом. Каждому заголовочному стилю соответствует свой шрифт, как показано на рис. 5.21.
8. Теперь наполните созданные разделы каким-либо содержанием. Для этого щелкайте в конце названия каждого раздела, нажимайте клавишу Enter и вводите текст. Пусть каждый раздел состоит всего из нескольких слов. Сейчас важна не общая длина документа, а его иерархическая структура. Обратите внимание, что в обычном режиме при нажатии клавиши Enter формируется абзац не заголовочного стиля, а стиля Обычный , который соответствует простому тексту.
9. Переключитесь обратно в режим Структура . Вы увидите весь текст документа.
10. В панели инструментов Структура , которая появляется при переключении в режим структуры, выберите в раскрывающемся списке пункт Показать уровень 2 . Содержимое документа свернется, и на экране останутся только заголовки первого и второго уровней. Кнопки панели Структура , показанной на рис. 5.22, позволяют развернуть документ до разделов любого уровня вложения. Выбор в раскрывающемся списке пункта Показать все уровни выводит на экран весь документ. Кнопки со знаками «плюс» и «минус» той же панели разворачивают и сворачивают тот раздел, в котором находится текстовый курсор.
11. Щелкните в строке заголовка Установка.
12. Затем щелкните на кнопке Вниз панели инструментов Структура . Заголовок Установка сместится вниз под заголовок Обновление.
Рис. 5.22. Панель инструментов режима структуры
13. Теперь в раскрывающемся списке выберите пункт Показать все уровни , чтобы снова вывести на экран все содержимое документа. Выполненное перемещение строки заголовка повлекло сдвиг всего раздела.
14. Щелкните назнаке «плюс» слева от заголовка раздела Быстродействие. Окажутся выделенными этот раздел и все его подразделы, как показано на рис. 5.23.

Рис. 5.23. Выделение раздела документа Word
15. Нажатием клавиш Ctrl+Х вырежьте выделенный фрагмент. Переместите текстовый курсор в начало заголовка Обновление и щелкните на кнопке Вставить панели инструментов Стандартная . Выделенный ранее подраздел будет целиком перенесен внутрь раздела Специальные вопросы.
Компьютерные технологии все прочнее входят во все сферы жизни. Всё чаще приходится работать с электронными документами и презентациями, для многих людей это обязательный профессиональный навык. Одна из самых используемых программ – программа Word Office, предназначенная для набора и оформления текста. Практически все когда-либо работали в ней, но многих ставит в тупик задача создать схему в Word . В этом нет ничего сложного, а информация, представленная в упорядоченном виде, часто воспринимается намного лучше.
Создание схемы в Word
Наиболее популярные версии программы на данный момент - Word 2007 и Word 2010. Они во многом похожи, поэтому поняв, как сделать схему в ворде 2007, легко разобраться и в версии 2010-го года.
Существует два основных способа создания схем:
- Через инструмент Smart Art.
- С помощью вставки фигур.
Создание схемы с помощью фигур
Чтобы создать схему с помощью фигур , необходимо выполнить следующие действия:

Создание схемы с помощью рисунков SmartArt
Этот вариант создания намного проще, но он предполагает выбор уже готового шаблона , который не подойдёт для каких-либо сложных рисунков.

Заключение
Таким образом, работать со схемами в ворде 2010 и других версиях программы несложно, с этим справится любой пользователь, знакомый с компьютером. С их помощью можно наглядно и понятно представить даже сложную информацию, поэтому Word – незаменимый помощник в её структурировании .
Работая в документе Ворд с текстом, Вам могут попадаться картинки, диаграммы, рисунки. Вставляя различные объекты в текст, он становится более наглядным, и тот, кто его читает, лучше воспринимает информацию.
В данной статье мы рассмотрим два способа, с помощью которых можно создать схему в текстовом редакторе MS Word – это рисунок SmartArt и вставка обычных Фигур. Показывать я буду в Ворде 2010, но данные скриншоты так же подойдут, если у Вас установлен Ворд 2007, 2013 или 2016.
На сайте уже есть статьи: как добавить рисунок в Ворд , и как сделать график в Ворде . Перейдя по ссылкам, Вы сможете их прочесть и сделать свой документ интересным и более информативным.
Как рисовать схемы с помощью SmartArt
Схема в текстовый редактор добавляется вставкой в документ рисунока SmartArt. Для этого перейдите на вкладку и в группе «Иллюстрации» нажмите на кнопку «SmartArt» .
Появится вот такое окно. В нем нужно выбрать подходящий рисунок. Слева кликните по разделу, в примере «Иерархия» , и выберите один из предложенных рисунков. Справа область предпросмотра, посмотрите, как она выглядит, и для чего больше подойдет.

Теперь приступим к размещению блоков. Удалить ненужные можно, выделив его мышкой и нажав кнопку «Delete» . Уберите, таким образом, все лишние прямоугольники.

Дальше необходимо добавить блоки. Выделите тот, под которым нужно вставить дополнительные, и на вкладке «Добавить фигуру» , в списке кликните по пункту «Добавить фигуру ниже» .
После этого снова выделите верхний прямоугольник и добавьте еще один ниже. Здесь же Вы можете выбрать добавление нужного объекта выше выбранного блока, перед ним, или за ним.

После того, как Вы сделаете предыдущий пункт, нужно напечатать текст. Выделите область схемы и на вкладке «Работа с рисунками SmartArt» – «Конструктор» нажмите на кнопку «Область текста» . Или же на левой границе нажмите на кнопку с двумя маленькими стрелочками.

Откроется сбоку небольшое окошко. В нем нужно ввести текст для каждого из блоков. Здесь маркерами обозначены уровни, а кликнув напротив маркера можно посмотреть, куда будет вписан текст.
Напишите напротив каждого маркера, какой текст должен быть в каком объекте.

Когда все заполните окно для добавления текста можно закрыть, нажав в нем на крестик.

Теперь можно поработать над внешним видом самой схемы. Для этого выделите ее и перейдите на вкладку «Работа с рисунками SmartArt» – «Конструктор» . В группе «Стили SmartArt» можете выбрать любой другой стиль.

Также можно «Изменить цвета» схемы, кликнув по соответствующей кнопке.

Если Вам не сильно подошел выбранный вид, можете изменить его в соответствующей группе. Наведите курсор на любой из предложенных макетов, чтобы посмотреть, как будет выглядеть Ваша схема. Если этот макет подойдет больше, кликните по нему, чтобы выбрать.

Перейдя на вкладку «Работа с рисунками SmartArt» – «Формат» можно изменить любую фигуру или текст. Например, выделим фигуру, нажмем «Изменить фигуру» и кликнем по любой другой из предложенного списка. Для каждой можно изменить заливку, контур или добавить эффект.
Точно так же и для текста, выделите его и можно применить один из готовых стилей, изменить заливку, контур или добавить эффект.

В итоге, у меня получилась вот такая схема.

Как нарисовать схему со стрелками, используя Фигуры
Делать схемы в Ворде можно и другим способом, не используя готовых шаблонов, а создать ее с помощью вставки в документ подходящих фигур.
Для этого откройте вкладку нажмите на кнопку «Фигуры» и кликните по нужной из списка, это может быть овал, прямоугольник, ромб и другое.

После этого курсор поменяет вид с палочки на плюсик. Нарисуйте с его помощью фигуру в нужном месте документа. Затем у Вас появится вкладка «Средства рисования» – «Формат» . На ней снова кликните по кнопочке «Фигуры» и нажмите по нужной в списке. Добавьте их все таким образом.
Если Вы нарисовали объект на листе и его нужно немного переместить, то сделать это можно мышкой, захватив за его границу. Или же выделите его, зажмите клавишу «Ctrl» и перемещайте с помощью стрелок на клавиатуре.

Дальше давайте соединим блоки прямыми линиями или стрелками. Выделите один из них, чтобы открылась вкладка «Средства рисования» – «Формат» . Затем нажмите «Фигуры» и из выпадающего списка кликните, например, по стрелке. Нарисуйте стрелку, чтобы она указывала непосредственно на сам блок. Соединить несколько стрелок можно с помощью прямой линии.
Подробнее прочесть, как сделать стрелки в Ворде , можно в статье, перейдя по ссылке.
Чтобы нарисовать ровную горизонтальную или вертикальную линию, рисуя стрелку, нажмите и удерживайте клавишу «Shift» .

Используя прямую и стрелку, у меня получилось нарисовать вот такую схему.

Теперь давайте изменим внешний вид стрелок. Выделяйте их по очереди, и для каждой можно выбрать один из готовых стилей, или нажмите «Контур фигуры» и сами выберите цвет, толщину стрелки и прочее.

Нажав «Эффекты фигур» можно добавить один из предложенных эффектов. Я выбрала тень.

Прорисовав и изменив вид всех стрелок, переходим к тексту. Выделяем один прямоугольник и на вкладке «Средства рисования» – «Формат» нажимаем на кнопку «Нарисовать надпись» . Появится плюсик вместо курсора. Нарисуйте им прямоугольник для надписи в нужном блоке.


Как видите, прямоугольник для надписи залит белым и у него есть контур. Давайте это уберем. Кликайте по нему и на вкладке «Средства рисования» – «Формат» выбирайте «Заливка фигуры» – «Нет заливки» .

То же самое повторяем и для контура: «Контур фигуры» – «Нет контура» . Сделайте так для всех блоков с текстом.

Следующий шаг – это форматирование написанного текста. Выделите текст и на вкладке «Главная» выберите шрифт, размер, цвет и поставьте его по центру.

Итак, мы изменили вид стрелок и текст в схеме, осталось поработать с блоками. Выделите любой из них мышкой, кликнув по нему – откроется вкладка «Средства рисования» – «Формат» . В группе «Стили фигур» нажмите на тот, который Вам понравится. Или используя кнопки «Заливка» , «Контур» и «Эффекты» сделайте любой вид, который подходит больше.

Если нарисовав схему, Вы заметили, что нужно поменять один из блоков, например, прямоугольник на ромб, тогда не нужно его удалять и рисовать ромб, можно просто заменить. Выделите прямоугольник, для примера, перейдите на вкладку «Средства рисования» – «Формат» и нажмите по кнопке, на которой изображена линия с маркерами. Выберите в открывшемся списке «Изменить фигуру» и укажите, какую вставить.
Какая презентация или доклад обходится без схем?
Далее в статье я расскажу, как нарисовать схему с помощью стандартных фигур.
1.Где вообще брать рисунки для схемы?
Ответ: на ленте нажимаем вкладку «Вставка», а затем кнопку «Фигуры» - появится панель на которой нарисованы стрелочки, линии, прямоугольники.
2.Например Вам нужно нарисовать ромб, где его найти?
Ответ: на ленте нажимаем вкладку «Вставка», а затем кнопку «Фигуры» на появившейся панели во фрейме «Основные фигры» в первом ряду находим седьмую фигуру — ромб.

Если на вашем листе появится «полотно» — такая прямоугольная штука, сразу нажимайте кнопку Esc иначе она будет морочить вам голову, рисовать схемы по моему лучше не внутри полотна, а если вы оставили полотно то рисуя большую схему полотно можно растягивать.
3.Как сделать схему в Word красивее?
Ответ: Если вы печатаете документ, то забудьте про красоту, если для оформления, то можно воспользоваться заливкой, выбрать толщину линии (на больших по размеру схемах будет смотреться лучше), выбрать цвет линии. Но самый простой способ - не рисуйте каждый раз одинаковые объекты, а копируйте и вставляйте - все будет одинаковых размеров, так Ваша схема будет выглядеть лучше.
4.Как добавить текст в схему?
Ответ: Чтобы добавить текст в блок, нужно выделить объект и нажав правую кнопку мыши, выбрать в появившемся контекстном меню команду — « Добавить текст »

Так же текст можно выбрать как отдельный блок, чтобы сделать подписи вне схемы.
На ленте нажимаем вкладку «Вставка», а затем кнопку «Фигуры» на появившейся панели выбираем первую фигуру — «надпись».
5.Обязательно ли группировать объекты?
Ответ: Если у вас много линий, прямоугольников и прочего в схеме, а схему нужно перетаскивать или уменьшать, то конечно лучше группировать все объекты, сделать это можно выделив все с нажатой клавишей Shift, а затем навести курсор на выделенные объекты и нажать правую кнопку мыши, в появившемся окне выберите - « Группировать »
Спасибо за внимание.
Эту статью написал для Вас, Титов Сергей.
Для перехода в режим структуры документа служит кнопка "Структура" панели "Режим просмотра документа" ленты "Вид" .
При этом появляется контекстная лента "Структура" .

В режиме просмотра структуры документа отображается иерархия элементов оформления текста. Но, прежде чем использовать данный режим, необходимо отформатировать документ с применением стандартных заголовков. При этом, "Заголовок 1 уровня" является самым главным, "Заголовок 2 уровня" следует за ним и т.д.

Основное удобство при просмотре документа в этом режиме заключается в том, что есть возможность настраивать отображение любого уровня структуры, скрывая при этом те уровни, которые занимают более низкую иерархию. Для этого надо всего лишь выбрать нужный уровень из выпадающего списка "Показать уровень" .

У каждого элемента, имеющего подуровни, присутствует значок "+". Двойной щелчок на значке позволяет отобразить/скрыть подуровни.
Уровни можно перемещать вверх/вниз относительно друг друга, а также изменять само значение уровня на более низкое/высокое. Для этих целей служат зеленые и синие стрелочки, расположенные слева на панели "Работа со структурой" .
Пример изменения уровня заголовка:


Пример изменения месторасположения заголовка:


При работе в режиме структуры форматирование текста по умолчанию не отображается.
Для работы с большими документами предназначена панель "Главный документ" . Суть работы сводится к тому, что сам документ разбивается на отдельные части, которые хранятся в отдельных файлах. Все в единое целое собирается в главном документе, который должен быть предварительно структурирован.

Сложное форматирование документов Word 2007
Сноски
Сноски предназначены для добавления к тексту комментариев, объяснений, указания источника информации.
Сноски бывают обычные (в конце страницы) и концевые (в конце всего текста).
Для работы со сносками предназначена панель "Сноски" .

Для вставки обычной сноски необходимо нажать кнопку "Вставить сноску" (Ctrl+Alt+F) . В тексте, в том месте, где находился курсор, появится значок сноски, а внизу страницы – горизонтальная разделительная линия и номер сноски.
Для вставки концевой сноски предназначена кнопка "Вставить концевую сноску" (Ctrl+Alt+D) .

Для более тонких настроек сносок служит окно панели "Сноски" .

Сноски нумеруются автоматически в соответствии с выбранной пользователем системой нумерации. При добавлении новой сноски или удалении существующей остальные перенумеровываются.
Перемещаться между сносками можно при помощи кнопки "Следующая сноска" .
Для удаления сноски необходимо выделить маркер сноски, а затем нажать клавишу Delete.
В Word 2007 можно создавать перекрестные ссылки на следующие элементы: заголовки, сноски, закладки, названия, нумерованные абзацы. Инструменты для работы с перекрестными ссылками находятся на панели "Названия" .
Введите текст, с которого будет начинаться перекрестная ссылка.

В открывшемся окне в выпадающем списке "Тип ссылки" надо выбрать тип элемента, на который будем ссылаться.
Для того, чтобы иметь возможность перехода к ссылаемому элементу флажок "Вставить как гиперссылку" должен быть установлен.

Для того чтобы быстро сделать оглавление, документ должен быть отформатирован согласно встроенным форматам уровней структуры или стилей заголовков.
Затем, установив курсор в месте вставки оглавления, нажмите кнопку "Оглавление" панели "Оглавление" . В открывшемся окне выберите нужный формат оглавления.

При необходимости тонких настроек оглавления нажмите "Оглавление..."

Для быстрой правки уже существующего оглавления сделайте щелчок в поле оглавления.

Предметный указатель
Предметный указатель – это список терминов, встречающихся в документе, с указанием страниц где они расположены.
Предметный указатель можно создать для следующих элементов:
- отдельных слов, фраз, символов;
- разделов;
- ссылок.
Для работы с этим элементом форматирования предназначена панель "Предметный указатель" .

Чтобы использовать в качестве предметного указателя какой-либо фрагмент текста, его необходимо выделить, затем нажать кнопку "Пометить элемент" на панели "Предметный указатель" .

При пометке текста в документе добавляется специальное скрытое поле.
Для окончательной сборки предметного указателя нажмите кнопку "Предметный указатель" и при необходимости в появившемся окне произведите окончательные настройки.

Закладки
Закладки предназначены для быстроты и удобства навигации по документу – они позволяют быстро переходить к ранее помеченным местам в тексте. Для того, чтобы сделать закладку, необходимо установить курсор в нужном месте документа и нажать кнопку "Закладка" на панели "Связи" ленты "Вставка" .
В появившемся окне необходимо ввести имя закладки. Следует иметь в виду, что имя должно начинаться с буквы и не содержать пробелов.

При помощи этой же кнопки и окна можно перемещаться по закладкам, добавлять новые и удалять ненужные.
Для работы с библиографией и цитатами служит панель "Ссылки и списки литературы"

Библиография – это список литературных или других источников, которые использовались при подготовке документа. Как правило, она помещается в конце текста. При вставке цитат надо указывать источник, откуда они взяты, поэтому понятия "библиография" и "цитаты" тесно взаимосвязаны.
Данные элементы форматирования присутствуют, как правило, в научных работах.
Таблицы Word 2007
Таблицы являются очень мощным инструментом форматирования. При помощи таблиц странице документа можно придать любой вид. Зачастую для решения поставленной задачи использование таблиц является наиболее приемлемым (а иногда единственно возможным) вариантом.