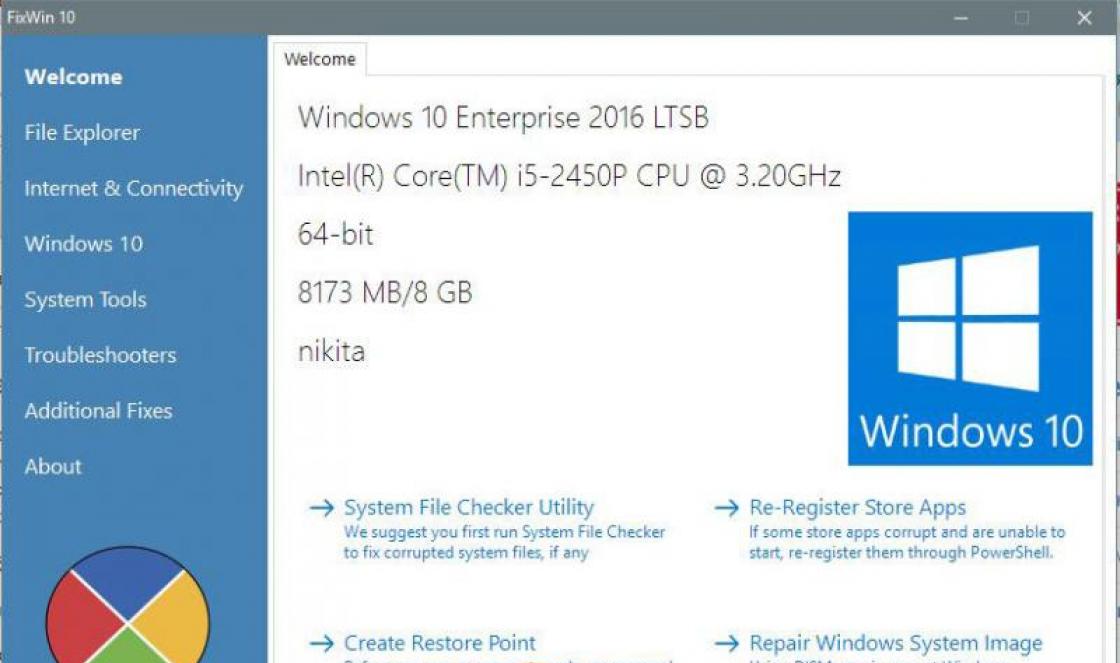На прошлой неделе менеджер дал добро на апгрейд машины с HDD на SSD всем четверым моим коллегам включая меня. Помогло мое возмущенное письмо о вреде долгой компиляции и тормозов Resharper"а на нервы разработчика. Рассказал что запуск студии занятие нетривиальное, а уж компиляция и последующий рестарт ASP.NET вообще крайне болезнены.
В принципе конфигурация хорошая, Xeon W3503 с 4GB памяти, и комп должен по идее летать (не в играх понятно, а в офисной обстановке). Но к сожалению все это добро тормозится самым обычным сигейтом на 250 гигов. Поэтому разрешив денежный вопрос, я принялся выбирать подходящий SSD. Для минимизации даунтайма, я решил просто склонировать свой диск. Посмотрев на текущий занятый обьем, я остановился на диске от 100GB. В местном магазине были закуплены SSD Corsair 115GB по $170 в количестве 4-х штук и розданы каждому. Дешевле было бы брать на newegg"е, но временные ограничения предполагали покупку «сегодня же», поэтому брал что было. Заодно и докупил памяти до 8 гигов.
Итак мне, как самому инициативному, нужно было перенести свою систему, а так же помочь коллегам. Для клонирования я воспользовался Clonezilla . Для манипулирования разделами, я так же скачал . И Clonezilla и Gparted надо прожечь на болванки или флешки, как вам проще.
Поскольку у меня стоит Win 7, то интернеты рекомендуют клонировать весь диск целиком, чтобы скопировались все скрытые системные разделы, которые создал установщик винды. Вот алгоритм которому я следовал:
- Почистить исходный диск, чтобы занимаемое место было меньше обьема SSD. Например очистить корзину, удалить временные файлы, уменьшить файл подкачки.
- Проверить диск на фрагментацию. У меня было 0%, а у коллеги 1% и были проблемы в следующем шаге.
- Перезагрузиться в Gparted, и уменьшить размер главного раздела до размера SSD или меньше. Я например уменьшил от 235GB до 100GB. У коллеги удалось уменьшить только до 106GB. Главное чтобы влезло в обьем конечного диска.
- Перезагрузиться в винду и дождаться окончания проверки диска (chkdsk) который запустится автоматически. Без него будут проблемы в следующем шаге.
- Выключить компьютер, подключить SSD, и загрузиться в Clonezilla. Там нужно выбрать device-device mode, beginner mode, disk_to_local_disk, выбрать правильные исходный диск и конечный диск (из HDD в SSD). Дать добро на все предупреждения и откинувшись подождать минут 15-20 (в случае 100GB).
- На этом шаге можно и остановиться, но я хотел иметь второй диск в системе для бекапа и просто хранения данных. Поэтому перегружаемся в винду. Загрузится старая версия, а новый диск из-за коллизий будет отключен.
- Теперь нужно удалить загрузочную запись старого диска. Или шаманим с bcdedit или качаем в гугле EasyBCD . Делаем бекап записи на всякий случай и сносим все что есть. При выходе программа предупредит, что система не загрузится в следующий раз. Нам и не надо.
- Перезагружаем систему, на этот раз должна загрузиться система из нового диска. Гораздо быстрее.
- Открываем Control Panel-Administrative Tools-Computer Management-Disk Management. Щелкаем на старый диск который Offline и выбираем Online. Новый диск появляется в системе. Тут же можно и поправить буквы томов (например перенести старый раздел на букву D).
- Там же можно увеличить разделы до максимума. Перезагружаться в GParted, для этого не надо. Nужно щелкнуть правой кнопкой на разделе и выбрать Expand Volume.
У второго коллеги до сих пор стоит XP SP2 x64, и у него диск разбит на два, поэтому я не мог применить вышеуказанный алгоритм, т.к. не мог просто скопировать весь диск целиком. Кроме того, размер раздела с осью был чуть меньше ста гигабайт, поэтому уменьшать его не нужно. Поэтому для такого варианта вот что я сделал:
- Выключить компьютер, подключить SSD.
- Включить, зайти в Control Panel-Administrative Tools-Computer Management-Disk management. Выбрать новый диск, инициализировать его и создать новый раздел точно такого же размера как и клонируемый. То есть если клонируемый раздел занимает 104,855,655,624 байта, то и новый раздел должен быть такого же размера. Иначе у меня вылезали странные глюки в склонированном разделе (указанные обьемы в Проводнике и Disk management"е были разные) и Gparted ругался на ошибки в NTFS, а chkdsk ничего не находил.
- Перезагрузиться в Clonezilla, выбрать device-device mode, beginner mode, part_to_local_part mode и выбрать правильные исходный и конечный разделы (одинакового обьема, но на разных дисках). Дать добро на все предупреждения и откинувшись подождать минут 15-20 (в случае 100GB).
- Перезагрузиться в Clonezilla опять, выбрать те же самые варианты из предыдущего шага, но на этапе выбора разделов, списать названия смонтированных дисков (например sda для HDD, и sdb для SDD) и жать Cancel, пока не появится меню «Enter shell command» (или что-то вроде этого). Здесь нужно ввести две магические команды:
sudo dd if=/dev/sda of=mbr1.img bs=446 count=1
sudo dd if=mbr1.img of=/dev/sdb bs=446 count=1Где sda это ваш оригинальный HDD, a sdb это клон SDD. Эти две команды (которые в принципе можно обьединить в одну) скопируют MBR из HDD в SSD (поскольку MBR не был склонирован в предыдущем шаге). Так же, если у вас есть инсталяционный диск Win XP, вы можете запустить fixmbr который сделает тоже самое (запишет правильный mbr).
- Перезагрузиться в Gparted и увеличить обьем нового раздела до обьема диска (у меня например было лишних 10 гигабайт).
- Перезагрузиться в старую винду, зайти в Disk management, нажать правой кнопкой на новый раздел на новом диске и выбрать Mark Partition as Active. Этот шаг скорее всего можно сделать и из Clonezilla, но я не знаю как.
- Чтобы не шаманить с boot.ini можно презагрузиться в BIOS и убрать старый диск из списка вариантов загрузки.
Вот так я обновил четыре компа за несколько часов проб и ошибок. Само собой, если отработать эту процедуру до блеска, то это не займет столько времени и столько шагов. Но опыт, как говорится, бесценен. :)
Стоило ли делать этот апгрейд?
Вот сравнение в скоростях чтения:
А ощущения вообще не передаваемы, винда стартует моментально, проекты компилируются в два раза быстрее (засекал), Решарпер не тупит, короче красота!
Здравствуйте друзья! Мне часто доводилось переносить Windows 7 и Windows 8 с простого жёсткого диска HDD на SSD. Применял в основном программы: Acronis True Image, Paragon Migrate OS to SSD, Paragon Домашний Эксперт 12 и AOMEI Partition Assistant Home Edition. Самый долгий, но интересный, способ перенести Windows 7 с HDD на SSD с помощью встроенных в Windows средств.
- Если Вас заинтересовала статья, посетите , где собраны все публикации нашего сайта на очень интересную тему переноса операционных систем с одного накопителя информации на другой.
Самый простой и удивительно быстрый способ перенести Windows 7 с HDD на SSD с помощью программы Paragon Migrate OS to SSD , с помощью этой программы я и предлагаю Вам сегодня осуществить перенос системы на SSD.
Программа платная, стоит целое состояние 390 рублей. Если у вас Windows 8, то для миграции подойдёт только последняя версия программы Paragon Migrate OS to SSD 3.0.
Сайт http://www.paragon.ru/home/migrate-OS-to-SSD

Важное примечание: Если у вас установлена программа Paragon Домашний Эксперт 12, то утилита Paragon Migrate OS to SSD входит в пакет этой программы.

Если вы хотите перенести Windows 7 с HDD на SSD с помощью Paragon Домашний Эксперт 12 перейдите в конец этой статьи, там есть небольшая инструкция.
После переноса операционной системы с HDD на SSD нужно проверить корректность выравнивания разделов диска относительно архитектуры SSD. Выравненные разделы гарантируют максимальную производительность, скорость работы и долговечность вашего твердотельного накопителя SSD, поверьте, это очень важно. Корректность выравнивания разделов будем проверять бесплатной утилитой AS SSD Benchmark.
Как перенести Windows 7 с HDD на SSD с помощью программы Paragon Migrate OS to SSD
Итак обратите внимание на окно Управления дисками моего компьютера, имеется жёсткий диск объёмом 250 ГБ, поделённый на два раздела, на одном из них - диске (C:) находится операционная система Windows 7, её и будем переносить на твердотельный накопитель SSD объём 120 ГБ, представляющий из себя нераспределённое пространство.

Запускаем программу Paragon Migrate OS to SSD. Next.

Программа автоматически нашла мой диск SSD и готова к переносу операционной системы. Обратите внимание на пункт «Use all available space for the partition with OS», поставьте здесь обязательно галочку и всё пространство твердотельного накопителя будет отведено для создания одного нового диска (C:) с перенесённой Windows. Ведь твердотельные накопители и используются в основном только для установки операционной системы.
Если нажать на «Please select what folders should be copied», то вы можете выбрать нужные для копирования папки. Мне нужна вся Windows целиком, поэтому я оставлю всё как есть.


Жмём на кнопку Copy.

Происходит подозрительно недолгий процесс миграции безо всяких перезагрузок.

Мне невольно вспомнился старый добрый Acronis True Image, где нужно было создать образ операционной системы, затем развернуть его на SSD, хотя Acronis работает и безупречно, но времени занимает в несколько раз больше.
Пока мы с вами вели речь про Acronis, программа Paragon Migrate OS to SSD уже перенесла нашу Windows 7 на SSD. Финальное окно, в котором нам предлагают загрузиться уже с твердотельного накопителя SSD. Перезагружаемся.

Теперь нужно войти в БИОС и выставить загрузку с SSD. Выбираем Меню загрузки (F8).

С помощью стрелок на клавиатуре выбираем наш твердотельный накопитель и жмём Enter. Происходит загрузка компьютера с SSD.

Примечание: Чем мне нравится БИОС UEFI, так это наличием собственного загрузчика, который вмещает в себя все имеющиеся загрузчики и никогда в них не запутается. БИОС UEFI помнит последнюю загруженную Вами операционку и в следующий раз загрузит именно её. Переключение между операционными системами (сколько бы у вас их не было установлено) происходит просто, быстро и безошибочно.
Если у вас обычный БИОС, то перенос должен произойти тоже без проблем. Единственное что вам нужно сделать, то найти в нём параметр ответственный за главенство жёстких дисков Hard Disk Drives (AMI BIOS) или Hard Disk Boot Priority (AWARD BIOS) и выставить первым устройством ваш SSD. Как найти эти параметры, можно узнать в .


Я думаю вы справились и загрузились уже с SSD в перенесённую систему. Идём в Управление дисками и видим такую картину - система перенесена.
Доброго дня или же приятного вечера, дорогие друзья, знакомые, читатели постоянные и не очень, да и попросту прочие личности. Сегодня у нас давно востребованная многими, судя по Вашим письмам, тема.
В данной статье (которая, надеюсь, не разрастется на несколько частей, что будет понятно по Вашим комментариям) я хочу Вам рассказать о том, как можно комфортно переехать на SSD ёмкостью, всего-ничего, скажем, в 60 ГБ без переустановки системы и её перенастройки с нуля.. Ну или как просто переехать с диска на диск.
Что нужно для переноса Windows
Начнём с небольшого предупреждения, ибо, как говорится: "Предупреждён - значит, вооружён ".
Примечание :
Советам из этой статьи Вы следуете на свой страх и риск, ибо порой лучшим решением бывает просто переустановка всего и вся. Впрочем, если делать всё по инструкции, то проблем возникнуть не должно.
Итак, когда все в курсе событий, то можно перейти к списку программного обеспечения/оборудования, которые нам понадобятся (я надеюсь нет необходимости объяснять зачем вообще пережать на SSD накопитель, мол, что они быстрые и всё такое).. Впрочем, можете ознакомится с нашей небольшой заметкой: « ».
Впрочем, к делу. Давайте смоделируем ситуацию: Вы обладатель SSD накопителя емкостью 60 гб и HDD накопителя, скажем, на 500 Гб , который поделен на тома (один из которых системный) и Вам очень нужно переехать на SSD без переустановки системы.
Давайте посмотрим, собственно, что для сего нужно.
Из железяк нам понадобится:
- Сам SSD накопитель. В данном примере, - это KINGSTON SV300S37A60G объёмом 60 Гб ;
- Любой другой накопитель емкостью больше 60 ГБ (можно даже взять флешку на 64 гб ). Нужен он, чтобы сделать на него резервную копию системы сначала в её первозданном варианте, а после уже в ("изуродованном") том, в котором она будет по окончанию нашего относительно продолжительного алгоритма;
Из программного обеспечения нам понадобится:
- Acronis True Image Home (к примеру 2013 года), – это для нас основной инструмент, которым мы и будем мастерить себе свой спасательный круг в виде резервной копии системы. Предупреждая выкрики о не бесплатности данного инструмента, хочется предложить 30 дней пробной версии Вам в помощь. Я конечно понимаю, что Рим не за месяц был построен, но 30 дней вполне хватит не только на весь наш алгоритм, но и на создание загрузочного диска (который нам, к слову, просто необходим, особенно, если у нас нет под рукой другого жесткого диска с которого можно было бы загрузить рабочую систему);
- Acronis Disk Director 11 Home , – тоже не заменимая для нас в этом деле программулина (впрочем, существуют и её аналоги). С помощью сей радости жизни мы будем изменять размер томов диска, а так же копировать или перемещать том диска. Относительно платности данного продукта, собственно, смотрим выше, 30 дней халявы Вам помогут;
- ProgDir , – небольшая утилита для правки реестра. Используется нами, в данном случае, для переноса пути установки по умолчанию в нужное нам место;
- SteamMover , – небольшая утилита для переноса наших программ с системного диска на другой (с сохранением их работоспособности);
- Driver Sweeper , – программа, предназначенная для удаления драйверов, о том, как ей пользоваться на нашем ресурсе была отдельная статья, крайне рекомендуется ознакомится (доступна ).
Кажется, и с программной частью нашего инструментария мы разобрались. Так что можно приступать далее.
Алгоритм, процесс и действия
Начнем с описания алгоритма наших действий:
- Снимаем резервную копию системы в рабочем виде;
- Строим фундамент, т.е создаем дополнительные папки и занимаемся прочей необходимой подготовкой;
- Чистим систему, т.е убиваем всё лишнее, сносим браузеры и прочий софт которым не пользуемся;
- Копируем или перемещаем системный том;
- Оптимизируем работу SSD ;
- Доустанавливаем нужные нужные нам программы;
- Снимаем резервную копию рабочей системы.
Кажется, что всё просто? На самом деле все было бы так, если бы не одно «но»: далеко не всегда идет именно так, как планировалось. Поэтому каждый из пунктов будет подробно описан ниже, где я постараюсь обозначить все подводные камни, что могут скрывается на тернистом пути выполнения, описанного выше алгоритма.
Шаг 1. Снимаем резервную копию системы.
Начинается наше многочасовое путешествие с создания отправной точки к которой мы, если что, вдруг сломаем, всегда сможем вернутся. За создание резервной копии отвечает, как это было сказано выше, Acronis True Image Home
(на установке сего чуда программисткой мысли останавливаться не будем, т.к там всё достаточно просто).
Так что давайте начнем с пункта, когда мы запускаем ярлычок на рабочем столе и уже в самой программе кликаем по разделу "Резервные копии ", где видим следующее:

Т, е., или свои старые резервные копии (на скриншоте выше), или просто пустое место (если Вы ранее никогда не создавали резервных копий через эту программу).
Пока ожидаем окончания создания резервной копии, в общем-то, можно выпить кофейку (или что Вы там пьете или курите), а после перейти к следующему пункту.
Шаг 2. Строим фундамент.
Пожалуй, самый простой пункт. Он включает в себя создание дополнительных папок (или отдельного тома диска) для хранения наших программ.
В общем-то здесь Вы справитесь сами. С чем справитесь? Да просто, например, на томе D:\ создайте две новые папки: Program Files 2 и Program Files Old (ну или с любыми другими понятными Вам названиями).
Первая папка нам потребуется для установки туда всех новых программ, которые мы не хотим держать на SSD , а вторая папка для тех программ, что сейчас установлены на нашем компьютере и которые мы, опять же, не хотим в будущем видеть на SSD -диске.
В общем-то, теперь, не очень долго думая, завариваем еще чаю и топаем дальше.
Шаг 3. Чистим систему.
Вот в этом пункте, друзья мои, мы "залипнем" надолго. Так как, собственно, на момент переезда в рамках этой статьи, мой диск С:\
был размером 160 гб
(из которых свободно было чуть меньше 60 ГБ
) так что волей не волей пришлось взять метелку в руки и начать генеральную деинсталляцию.
Начнем с простого, а именно с CCleaner , которым чистим все временные файлы и прочую мелочь. Если не знаете как всё это делать, то у нас существует для того специальная статья: " ". Поверх CCleaner "а можно так же пройтись утилитами компании Wise (статья ).

Главное тут не перестараться и не удалить лишнего. Ссылка на материал о программе, напомним, была почти в самом начале статьи.
Дальше – больше. Переходим по пути "Панель управления – Программы и компоненты " и там долго+нудно, а также беспощадно трем все не шибко нужные нам программы (под ними понимаются, грубо говоря те, что Вы не запускали где-то месяц, т.е программы не первой необходимости). По своему опыту скажу, что такой программный "мусор" имеет место быть практически на любом компьютере.

Естественно, что даже уничтожив весь мусор мы, скорее всего, не достигнем заветных 45 ГБ (а наша цель, как минимум, для заявленного выше SSD на 60 ГБ , как раз такова, ибо целиком забивать диск нельзя). Но.. Тут мы прибегнем к нашему "секретному" оружию, а именно чудесной утилите SteamMover .
Программка полностью бесплатна, не требует установки и вообще предельно проста в управлении (см. скриншот ниже).

Скачать сие чудо программисткой мысли можно, скажем, . Установка, повторюсь, не требуется, - просто распакуйте скаченный архив и запустите программу из её папки.
Что касается использования, то в левой части, тремя точками, выбираем откуда переносить, а в правой части, тремя точками, куда переносить.

Правда не все удастся перенести безвредно, а следственно и не нужно. К примеру браузеры и драйвера лучше не трогать, так же все другие программы к которым подключаются плагины-расширения и прочие довески. Это же касается, скажем, офиса от мелкомягких (Microsoft ) и таких тяжеловесов как антивирусов+фаерволлов. Но даже с этими ограничениями мы постаравшись лишнего не трогать и нечего не запоров можем достичь неплохих результатов.
На случай, если Вам оказалось этого всего недостаточно, то есть еще кое-что, что можно и нужно сделать, а именно переместить содержимое рабочего стола, папки мои документы, загрузки и всё такого рода, собственно, в другие папки на другой диск.

Думаю, что с этой процедурой Вы справитесь самостоятельно, благо не нужно даже какого-то специфичного софта и всё можно сделать руками, благо рабочий стол, загрузки, документы и прочее прекрасно доступны и открыты для Вашего вмешательства.
Если же Вы не влезли в цель, то придётся что-то удалять.. Вам виднее, что это будет.
Уффф.. Вот самый продолжительный по времени пункт завершен и я надеюсь, что у всех всё прошло без лишних неприятностей, ибо это тот этап, где можно вот погубить нормальную работу системы, но.. Мы ведь не зря с Вами сделали резервную копию;)
Шаг 4. Копируем или перемещаем системный том.
Свершилось, осталось немного, а именно: долгожданное копирование/перемещение тома диска.
После установки, которая тоже не составит для Вас большого труда, мы запускаем "Acronis Disk Director 11 Home ":

- Инициализация SSD . Когда мы только подключили наш накопитель (при выключенном, само собой, компьютере) он еще не готов к работе и его сначала надо инициализировать. Тут нечего сложного нет, - просто жмякаем правой кнопкой мышки и выбираем пункт "Инициализация ", если этого не произошло автоматически;
- Изменяем размер системного тома. Это делается очень просто: выбираем диск и, в соответствующем меню слева, выбираем нужный пункт, а там уже подгоняем наш том под размер SSD ;
- Переносим том. Всё тоже меню слева, но на сей раз другой пункт. Всё просто, а если сложно, то можете опираться на скриншоты ниже, правда нужно только выбрать куда перемещать что-либо;
- Создаем новый том из свободного места на ранее системном диске или расширяем с его помощью, скажем, тот же диск D:\ .
Скриншоты процесса:




Вот и всё. А теперь жмем кнопочку "Выполнить " в левом верхнем углу и, набравшись терпения, ждём, ибо процесс довольно длинный. Если вдруг почему-то выдаст ошибку, то значит, что что-то вы таки натворили, когда чистили систему и, скорее всего, придётся откатывается до резервной копии, а потом повторять процесс малость аккуратнее.
Шаг 5. Оптимизируем работу
SSD
.
Ух работает (если работает;))!
Чувствуете, как система стала грузится быстрее? Толи еще будет, когда мы оптимизируем работу нашего SSD . Как это сделать я рассказывать не буду, так как уже есть замечательная статья на эту тему « » Читаем, делаем и наслаждаемся результатом.
Шаг 6. Доустанавливаем нужные программы.
Думаю этот пункт в комментариях не нуждается:)
Шаг 7. Снимаем резервную копию рабочей системы.
Ну что ж, дорогие друзья. Вы проделали со мной этот нелёгкий путь (пускай для кого-то, быть может, он и останется мысленным), а посему нам осталось только закрепить результат созданием резервной копии системы, чтобы Вы всегда могли развернуть её в рабочем состоянии без лишних телодвижений.. Ну, а как это сделать, Вы таки уже знаете, так что..
Давайте к послесловию;)
Послесловие
Подытожив, таки хочу сказать, что:
- Да, это было сложно для кого-то;
- Да, это было мудрено;
- Да, это было долго и, возможно, что для многих сие была мучительная череда проб и ошибок.
Но, как ни крути, таки это было полезно.
Ведь именно благодаря этому опыту мы, надеюсь, все поняли, что взять и установить-настроить что-либо с нуля, таки, скорее всего было бы намного проще и менее расточительно со стороны нервов и времени. С другой стороны, мы же не всегда ищем лёгких и простых путей, т.к в процессе мы учимся, обретаем незаменимый опыт и всё такое прочее.
Очень надеюсь, что эта статья была вам полезна, хотя бы как некий сборник «вредно-полезных советов».
На сим, пожалуй всё. Спасибо за уделенное внимание и, традиционно, если есть какие-то вопросы, мысли, дополнения и всё такое прочее, то добро пожаловать в комментарии к этой записи.
PS: За существование данной статьи спасибо члену команды под ником Harry_Sol . Пока просим не судить строго, ибо это для него первый печатный материал, ибо он у нас больше и всяческих на нём роликов, но глядишь сделаем из него и писателя;)
Замена обычного жесткого диска на SSD может заметно повысить комфорт работы и обеспечить надежное хранение данных. Именно поэтому многие пользователи стараются заменить HDD на твердотельный накопитель. Однако, заменив накопитель, необходимо как-то перенести свою операционную систему вместе с установленными программами.
С одной стороны, можно все установить заново и тогда проблем с переходом на новый диск не будет. Но что делать, если на старом стоит около десятка программ, а сама ОС уже настроена для комфортной работы? Именно на этот вопрос мы и ответим в нашей статье.
Итак, вы приобрели новенький ССД и теперь вам необходимо как-то перенести саму ОС со всеми настройками и установленными программами. К счастью, нам ничего не придется изобретать. Разработчики программного обеспечения (впрочем, как и разработчики операционной системы Windows) уже обо всем позаботились.
Таким образом у нас есть два пути, либо воспользоваться сторонней утилитой, либо штатными средствами виндовс.
Прежде чем перейти к инструкциям, хотим обратить ваше внимание на то, что диск, на который вы будите переносить свою операционную систему должен быть не меньше того, на котором она установлена.
Способ 1: Перенос ОС на SSD с помощью AOMEI Partition Assistant Standart Edition
Для начала рассмотрим подробно способ переноса операционной системы с помощью сторонней утилиты. В настоящее время есть множество различных утилит, который позволяют осуществить простой способ переноса ОС. Для примера мы взяли приложение AOMEI Partition Assistant. Данный инструмент бесплатен и имеет русский интерфейс.

- Среди большого количества функций, в приложении присутствует весьма удобный и простой мастер переноса операционной системы на другой диск, его мы и будем использовать в нашем примере. Нужный нам мастер находится на левой панели в разделе «Мастера », для его вызова кликаем по команде «Перенос ОС SSD или HDD ».
- Перед нами появилось окно с небольшим описанием, ознакомившись с информацией кликаем по кнопке «Далее » и переходим к следующему шагу.
- Здесь мастер предлагает выбрать диск, куда будет переноситься ОС. Обратите внимание, что накопитель не должен быть размечен, то есть он не должен содержать разделов и файловой системы, в противном случае на этом шаге вы получите пустой список.
Итак, как только выбрали целевой диск, нажимаем кнопку «Далее » и переходим дальше.
- Следующим этапом будет разметка накопителя, на который переносится операционная система. Здесь вы можете изменить размер раздела при необходимости, однако не забывайте, что раздел должен быть не меньше того, на котором стоит ОС. Также, при необходимости, можно задать букву новому разделу.
Как только установили все параметры, переходим к следующему этапу, нажав кнопку «Далее ».
- Здесь мастер нам предлагает завершить настройку приложения AOMEI Partition Assistant для миграции системы на SSD. Но перед этим можно ознакомиться с небольшим предупреждением. Речь в нем идет о том, что после перезагрузки в некоторых случаях ОС может не загрузится. И если вы столкнулись с подобной проблемой, то необходимо отключить старый диск или подключить новый на место старого, а старый – на место нового. Для подтверждения всех действий нажимаем кнопку «Конец » и завершаем работу мастера.
- Далее, для того, чтобы процесс миграции начался, необходимо нажать кнопку «Применить ».
- Партишн Ассистент отобразит окно со списком отложенных операций, где нам остается нажать кнопку «Перейти ».
- Далее последует еще одно предупреждение, где, нажав на кнопку «Да », мы подтверждаем все свои действия. После этого компьютер перезагрузится и начнется процесс переноса операционной системы на твердотельный накопитель. Длительность этого процесса будет зависеть от ряда факторов, среди которых объем переносимых данных, скорость HDD и мощность компьютера.








После миграции компьютер снова перезагрузится и теперь останется только отформатировать HDD, чтобы удалить ОС и старый загрузчик.
Способ 2: Перенос ОС на SSD с помощью стандартных средств Windows
Другой способ перейти на новый диск – это использование стандартных средств операционной системы. Однако, воспользоваться им вы можете, если на вашем компьютере установлена Виндовс 7 и выше. В противном случае вам придется воспользоваться сторонними утилитами.
Более детально рассмотрим этот способ на примере Windows 7.
В принципе, процесс переноса ОС штатными средствами не сложный и проходит в три этапа:
- создание образа системы;
- создание загрузочного накопителя;
- распаковка образа на новый диск.
- Итак, приступим. Для того, чтобы создать образ ОС необходимо воспользоваться инструментом Windows «». Для этого, заходим в меню «Пуск » и открываем «Панель управления».
- Далее необходимо кликнуть по ссылке «Архивирование данных компьютера » и можно переходить к созданию резервной копии Виндовс. В окне «Архивация или восстановление файлов » есть две нужные нам команды, сейчас воспользуется созданием образа системы, для этого кликаем по соответствующей ссылке.
- Здесь нам необходимо выбрать накопитель, на который будет записан образ ОС. Это может быть, как раздел диска, так и DVD. Однако, стоит помнить, что Windows 7, даже без установленных программ, занимает достаточно много места. Поэтому, если вы решите записать копию системы на DVD, то вам может потребоваться не один диск.
- Выбрав место, куда необходимо сохранить образ, нажимаем «Далее
» и переходим к следующему шагу.
Теперь мастер предлагает нам выбрать разделы, которые необходимо включить в архивацию. Поскольку мы переносим только ОС, то ничего выбирать не нужно, система за нас уже включила все необходимые диски. Поэтому нажимаем «Далее » и переходим к финальному шагу.
- Теперь необходимо подтвердить выбранные параметры архивации. Для этого нажимаем «Архивировать
- После того, как копия ОС будет создана Windows предложит создать загрузочный накопитель.
- Также создать накопитель можно и с помощью команды «Создать диск восстановления системы » в окне «Архивация или восстановление ».
- На первом шаге мастер создания загрузочного диска предложит выбрать привод, в котором уже должен быть установлен чистый накопитель для записи.
- В случае, если в приводе стоит диск с данными, то система предложит очистить его. Если вы используете для записи DVD-RW, то его можно очистить, иначе необходимо вставить чистый.
- Для этого переходим в «Мой компьютер » и кликаем правой кнопкой мыши по приводу. Теперь выбираем пункт «Стереть этот диск ».
- Теперь возвращаемся к созданию накопителя для восстановления, выбираем нужный привод, кликаем по кнопке «Создать диск » и дожидаемся окончания процесса. По завершению мы увидим такое окно:
- Перезагружаем компьютер и переходим в меню выбора загрузочного устройства.
- Далее будет загружена среда для восстановления ОС. На первом этапе для удобства выбираем русский язык и нажимаем кнопку «Next ».
- Поскольку мы восстанавливаем ОС из заранее подготовленного образа, то переводим переключатель во второе положение и нажимаем «Далее ».
- На этом этапе система сама предложит нам подходящий образ для восстановления, поэтому, ничего не изменяя, нажимаете «Далее ».
- Теперь можно установить дополнительные параметры, если необходимо. Для перехода к последнему действию нажимаем кнопку «Далее ».
- На последнем этапе нам отобразится краткая информация об образе. Теперь можно приступать непосредственно к распаковке на диск, для этого нажимаем кнопку «Далее » и дожидаемся окончания процесса.








Внимание! Если в вашей рабочей машине отсутствуют пишущие дисководы, то вы не сможете записать оптический накопитель восстановления.



это говорит о том, что диск успешно создан.
Итак, подведем небольшой итог. К этому моменту у нас уже есть образ с операционной системой и загрузочный накопитель для восстановления, а значит можно переходить к третьему, завершающему этапу.
Обычно это можно сделать нажав клавишу F11, однако могут быть и другие варианты. Как правило функциональные клавиши расписаны на стартовом экране BIOS (или UEFI), который отображается при включении компьютера.


После этого будет произведен поиск установленных систем.





По окончании процесса система автоматически перезагрузится и на этом процесс переноса Windows на ССД можно считать оконченным.
Сегодня мы с вами рассмотрели два способа перехода с HDD на SSD, каждый из которых по-своему хорош. Ознакомившись с обоими, вы теперь сможете выбрать более приемлемый для себя, чтобы быстро и без потери данных перенести ОС на новый диск.
Спустя несколько лет после выхода в массы, твердотельные накопители заняли своё место в компьютерах пользователей.
И те из юзеров, которые их покупают сразу же задаются вопросом «как перенести систему с HDD на SSD».
Ведь для этого подобные хранилища и предназначены: ввиду отсутствия механических частей скорость обмена данными в solid-state drive превосходит этот показатель у винчестеров, порой на целый порядок.
Почему лучше использовать твердотельный накопитель?
Причин устанавливать операционную систему на SDD несколько, но главной является превосходство этого накопителя над HDD по показателю скорости.
ССД обходит любой современный винчестер в скорости чтения-записи информации, что очень важно при запуске Windows, пользовательских приложений и обращении к временным файлам.
Также важны: отсутствие механических компонентов, что положительно отражается на шумности устройства и его температурном режиме.
Значительная цена, небольшая ёмкость, ограниченное число операций записи до выхода ячейки памяти из строя, а порой и повышенное энергопотребление (в сравнении с HDD) из-за постоянной дефрагментации файлов в фоне – отрицательные стороны хранилищ цифровой информации.
Что касается объема, то эксплуатируя ССД лишь в качестве системного тома, большинству юзеров вполне достаточно диска объемом не более 64 Гб. А стоят такие мало ёмкие устройства совсем недорого.
Разберёмся, как переместить Виндоус самым простым способом. Дело в том, что Microsoft предлагает мудреные утилиты и цепочку ненужных действий в длинной инструкции. Мы же пойдём более простым путем, воспользовавшись утилитой Migrate OS от Paragon.
Совет! Наличие отдельного тома (диска С: как правило) для хранения Windows и приложений с их настройками и прочими данными значительно упростит задачу. Если же винчестер не разбит (на нём только один раздел), количество манипуляций и сложность процесса вырастут, да и очистить винчестер от системной информации впоследствии будет непросто.
Краткая инструкция по миграции Windows на твердотельный диск
- Чистим системный раздел от мусора и информации, которая не относится к крайне необходимой.
- Создаем резервную копию имеющейся ОС при необходимости.
Это делается не из-за, что сама процедура миграции опасна (вероятность потерять какую-либо информацию немногим больше нуля), а так, на всякий случай.
Они, поверьте, бывают разными, и перестраховаться лишний раз при возможности все-таки следует.
Воспользуйтесь, к примеру, программой True Image редакции Home от Acronis. Она всё сделает в несколько кликов (подробная инструкция для новичков приведена разделом ниже).
- Мигрируем системные файлы с помощью Migrate OS на новый твердотельный диск.
Теперь рассмотрим все этапы инструкции более подробно.
Очистка
Сюда входит удаление ненужной и маловажной информации для ускорения процесса переноса, уменьшения размера дистрибутива, да и ускорения ОС.
Второй этап – деинсталляция редко используемых и «тяжелых» программ через Панель управления или в «Удаление программ» в разделе «Сервис» в выше упомянутой утилите.
Будет лучше, если перед переносом избавиться от софта, который запускается крайне редко, и программ, что занимают очень много места, вроде пакетов для моделирования, композитинга и обработки видео.
Желательно избавиться ото всех пользовательских файлов, занимающих много места (нередко люди хранят фильмы и прочие данные на рабочем столе ввиду удобства доступа к ним).
Очередной этап – поиск и исправление проблем в реестре.
Жмем «Реестр» -> «Поиск проблем», затем – «Исправить». Подтверждаем намерения и также на всякий случай резервируем удаляемые ключи.
Финальный этап – поиск шпионов, вирусов и прочего нежелательного ПО при помощи антивируса и/или антишпиона.
Резервирование
Рассматривать будем классический вариант, когда Windows хранится на отдельном разделе, на примере True Image редакции 2017 года. Для этой цели и бесплатные решения можно использовать, но мы остановимся на проверенном софте от опытных разработчиков.
1 Скачиваем True Image.
2. Запускаем её и кликаем «Весь компьютер».
3. Указываем источник резервирования «Диски и разделы».
4. Отображаем полный перечень томов компьютера.
6. Задаём путь, по которому будет храниться образ, и запускаем процесс.
На этом подготовка заканчивается. Перенести ее можно и с помощью True Image, но процесс этот очень кропотлив.
Портирование на твердотельный том
Migrate OS to SSD – узкоспециализированная утилита, предназначенная именно для миграции ОС с жесткого на твердотельный диск, и ничего иного не предлагает, поэтому здесь все просто, быстро и понятно. Утилита предложит:
- выбрать источник Windows;
- указать необходимые папки с пользовательскими документами, исключив ненужные;
- выполнить выравнивание нового раздела и его разметку для более эффективной эксплуатации.
Использование технологии посекторного копирования автоматизирует перенос зарезервированного системой раздела без ненужных кликов.
1. Загружаем утилиту с официального ресурса по адресу или с интернета взломанную версию, которая может и вредоносной оказаться (качаем только с проверенных источников, вроде торрент-трекеров).
Внимание! Приложение платное и за него придётся выложить 790 рублей. Уж если отыскали порядка сотни долларов на новый накопитель, еще десяток долларов за программу комом в горле стать не должны.
2. Устанавливаем софт.
3. Запускаем утилиту.
4. В первом окне кликаем Next, прочитав строчку о том, что информация на целевом томе (ССД) подвергнется удалению.
5. После этого нужно чуточку подождать, пока приложение проанализирует оборудование.
6. Если нужно исключить что-либо из копирования, кликаем по ссылке: «Пожалуйста, выберите…».
7. Убираем флажки от ненужных каталогов, например, Рабочий стол, и данных вроде файла подкачки, предварительно деактивировав эту функцию (потом её можно включить обратно, а сам pagefile.sys лучше перенести на ЖД).