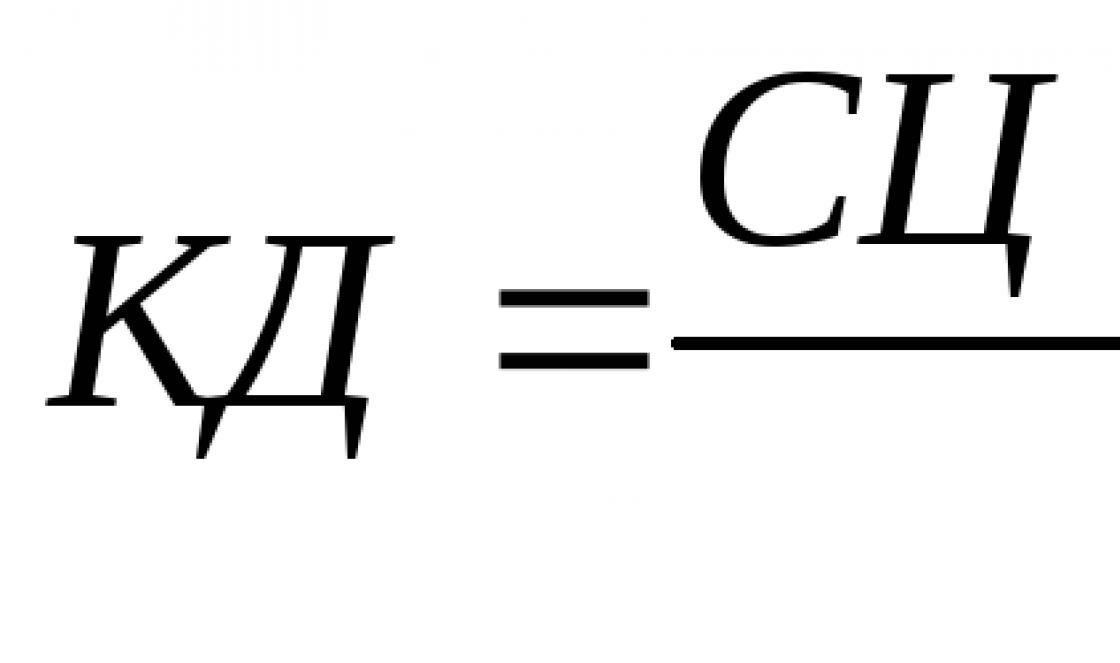Здравствуйте.
Бывают случаи, когда завершить работу за компьютером привычным способом (через меню Пуск) не получается. То ли монитор перегорит, то ли мышка перестанет работать либо произойдет такой сбой в системе, когда порты становятся неактивны.
Правда это поможет не всем, а только владельцам систем Windows.
Используем комбинации клавиш
Комбинаций клавиш, позволяющих безопасно завершить работу Windows, несколько:
Вариант первый
Ctrl + Alt + Del. Всем известный набор. Нажмите их одновременно, и перед вами появится меню, где стрелочкой на клавиатуре доберитесь до стрелки на красной кнопке выключения, расположенной на экране. Нажмите один раз Enter, чтобы открыть ее меню, и второй раз, чтобы выбрать необходимое действие. В нашем случае «Завершение работы».
Если ваш экран не активен, то это делается так: Нажимаем комбинацию, потом 9 раз нажимаем Tab, далее Enter, потом один раз ↓ и ещё раз Enter.
Вариант второй
Alt + F4. В ноутбуках еще может потребоваться нажатие кнопки Fn. Далее Enter.

Зажмите эти горячие клавиши, чтобы сначала скрыть все содержимое рабочего стола. Сделайте то же самое еще раз. Перед вами появится окно, где будет предложено выключить компьютер. Нажмите Enter.

Третий способ
Win. Кликните эту кнопку на клавиатуре - на ней нарисован логотип Виндовс.

Она развернет меню «Пуск».
Если у вас Win10 и ваш экран не активен, то далее нажмите Tab один раз. Потом на несколько секунд кнопку ↓ и нажмите Enter. Откроется меню завершения. Далее ещё разок нажмите ↓ и потом Enter.
Если экран активен то в принципе можно сделать тоже самое, но вы соответственно будете видеть всё происходящее. Передвигайтесь по меню при помощи стрелок, а для выбора используйте Enter.
Вот и все.
Буду рад, если вы заглянете к сюда еще.
Существует три способа выключения компьютера :
- нажать кнопку питания компьютера;
- нажать кнопку «Завершить работу» (иногда называется кнопкой питания) в меню «Пуск» ;
- или, если это ноутбук, закрыть его крышку.
Использование кнопки «Завершить работу» в меню «Пуск»
Чтобы выключить компьютер , нажмите кнопку Пуск , и в левом нижнем углу меню «Пуск» щелкните Завершить работу .
После нажатия кнопки Завершить работу компьютер закрывает все открытые программы, саму систему Windows и компьютер с экраном полностью отключаются. Поскольку во время выключения компьютера таким способом результаты работы не сохраняются, следует перед этим сохранить свои файлы.
Изменение параметров кнопки «Завершить работу»
По умолчанию кнопка «Завершить работу» завершает работу компьютера. Однако, можно изменить действие, которое выполняется нажатии кнопки.
- Откройте диалоговое окно «Свойства панели задач и меню Пуск», кликнув правкой кнопкой мыши по значку меню Пуск .
- Перейдите на вкладку Меню «Пуск» .
- В списке Действие для кнопки питания выберите нужное и нажмите кнопку OK .
Если компьютер подключен к сетевому домену, то через установленные администратором сети параметры (настройки групповой политики), вероятно, невозможно будет изменить эти настройки описанным выше способом.
В определенных ситуациях кнопка «Завершить работу» может менять свой вид. Если компьютер настроен на автоматическое получение обновлений и они готовы к установке, кнопка «Завершить работу» будет выглядеть так:
![]()
В таком случае после нажатия кнопки «Завершить работу» Windows сначала устанавливает обновления и только потом выключает компьютер.
Примечание : Для запуска компьютера после завершения работы требуется больше времени, чем для его пробуждения из спящего режима.
Использование спящего режима Windows
Вместо того, чтобы выключать компьютер, его можно перевести в режим сна . Когда компьютер переходит в режим сна, дисплей (и часто вентилятор) отключается. Когда компьютер находится в спящем режиме, индикатор на нем начинает мигать или становится желтым. Процесс «засыпания» длится всего несколько секунд.
Поскольку Windows сохраняет вашу работу, нет необходимости закрывать программы и файлы , прежде чем компьютер перейдет в режим сна. Однако желательно всегда сохранять работу перед переводом компьютера в любой из режимов пониженного энергопотребления. В следующий раз при включении компьютера (и пароля, если нужно) экран будет выглядеть так же, как он выглядел перед выключением.
Чтобы разбудить компьютер, нажмите кнопку питания на корпусе. Поскольку не приходится ждать, пока запустится Windows, компьютер «просыпается» за несколько секунд и сразу готов к работе.
Примечание : Когда компьютер находится в спящем режиме он потребляет незначительный объем электроэнергии , чтобы хранить в памяти вашу работу. Если у вас ноутбук, не волнуйтесь – батарея не разрядится. После пребывания компьютера в спящем режиме в течение нескольких часов или при разрядке аккумулятора ваша работа сохраняется на жесткий диск, и компьютер выключается полностью и не потребляет электроэнергию.
Когда следует выключать компьютер
Хотя перевод компьютера в режим сна – это самый быстрый способ его выключения и оптимальный способ быстрого возвращения к работе, в следующих случаях все равно нужно завершить работу компьютера .
- При добавлении или модернизации оборудования компьютера, например, устанавливаете память, дисковод, звуковую плату или видеоадаптер. Выключите компьютер и отключите его от источника питания, прежде чем устанавливать оборудование.
- При подключении к компьютеру принтера , монитор, внешний диск или другое оборудование не с помощью USB или порта IEEE 1394. Выключите компьютер перед подключением устройства.
Примечание : Для подключения оборудования с помощью кабеля USB, компьютер выключать не нужно. Большинство новых устройств используют этот кабель.
Для пользователей ноутбуков – закройте крышку
Если у вас ноутбук, есть еще более простой способ отключения компьютера – закрыть крышку . Кстати, можно настроить действия, которые будет выполнять компьютер при закрытии крышки – заснет, выключится или перейдет в другое состояние энергосбережения.
Также можно выключить ноутбук, нажав кнопку питания на корпусе.
Научившись пользоваться функцией автоматического выключения в Windows 10, вы избавитесь от необходимости самостоятельно отключать компьютер, что удобно в ряде ситуаций.
Например, вы поставили на загрузку файл, и пошли спать, предварительно настроив выключение на время предположительного завершения процесса загрузки. В итоге и файл загрузился, и компьютер вовремя выключился.
Автоматическое выключение настраивается стандартными средствами ОС. Сделайте следующее:
откройте Пуск, введите в поисковую строку запрос «планировщик заданий» (в Windows 10 впишите “Taskschd.msc”)

кликните «Создать задачу»

введите любое имя процесса и отметьте галочкой «Выполнить с наивысшими правами», если функция деактивирована;

откройте раздел «Триггеры» и нажмите кнопку «Создать»

задайте длительность работы задания и укажите дату начала его выполнения. Здесь же задается желаемая частота автоматического отключения

откройте вкладку «Действия» и нажмите кнопку «Создать»

введите в строку «Программа» следующую команду: “C:Windows\System32\shutdown.exe” в поле «Добавить аргументы» введите «-s» (без кавычек). Благодаря этому при завершении работы Windows 10 будут закрываться запущенные приложения

откройте раздел «Условие» отметьте галочкой пункт «Запускать задачу при простое компьютера». Выставьте желаемое время и активируйте функцию «Перезапускать при возобновлении простоя»;

откройте раздел «Параметры» и активируйте функцию «При сбое выполнения перезапускать через». Здесь же укажите время, по истечению которого задача пере запуститься. Поставьте 10 или 30 минут.

В завершение останется нажать Ок, и функция отключения компьютера активируется.
Автоматическое выключение компьютера через командную строку
Метод подходит для однократной настройки Windows на автоматическое завершение работы через желаемое время. Сделайте следующее:
Нажмите сочетание клавиш Win+R введите команду shutdown -s -t 1200 . В данном случае «1200» – количество секунд, через которое компьютер выключится. Замените значение в секундах и кликните кнопку Enter.

Для отмены автоматического завершения работы сделайте то же самое, заменив упомянутую ранее команду следующей: shutdown –a .
Программные таймеры для автоматического выключения компьютера
Существует много приложений, позволяющих настраивать автоматическое отключение компьютера через привычный для пользователя графический интерфейс.
Power Off!
При первом ознакомлении интерфейс кажется сложным и перегруженным. В действительности нужно просто с ним «подружиться». Утилита предлагает несколько разделов.
Таймеры
. Здесь задаются параметры завершения работы, перезагрузки или перехода в режим ожидания/сна.
В блоке «Стандартный таймер» можно настроить компьютер на выключение в определенное время, или по завершению обратного отсчета (устанавливается пользователем), или спустя заданное время простоя ОС.
Winamp’ зависимый таймер
. Софт привязывается к популярному медиа-проигрывателю Winamp. Работу утилиты можно контролировать из плеера.
К примеру, можно задать отключение системы после проигрывания определенного количества композиций или после завершения воспроизведения последней позиции плейлиста. Функция понравится любителям засыпать под музыку (см. ).
CPU зависимый таймер . Приложение подстраивается под состояние процессора. К примеру, утилиту можно настроить на выключение системы в случае превышения допустимой нагрузки на процессор (см. ) в течение определенного временного промежутка.
Internet зависимый таймер . Функция пригодится пользователям, регулярно скачивающим большие файлы из сети. Софт можно настроить на завершение работы / активацию спящего режима после загрузки файлов и т.п.
Другие функции . В утилите есть настраиваемый ежедневник и другие полезные функции.
Time PC
Программу можно настроить на перевод компьютера в режим гибернации с последующим пробуждением по расписанию. Возможности встроенного планировщика рассчитаны на недельное использование. Предусмотрена функция запуска приложения вместе с Windows (см. ).
Гибернацию можно сравнить с «летаргическим сном». В отличие от спящего режима, при гибернации завершаются основные системные процессы (даже кулеры перестают издавать шум) и компьютер выглядит как полностью отключенный.
Перед переходом в режим гибернации информация о состоянии системы сохраняется. После пробуждения все процессы восстанавливаются.
Перед использованием утилиты найдите в Панели управления раздел управления электропитанием, откройте настройки режима сна и разрешите использование таймеров пробуждения. В противном случае приложение не сможет пробуждать систему по расписанию.
Таймер сна 2007
Скромная по своему функционалу программа отнимет минимум места на и не потребует предварительной установки. Приложение умеет делать следующее:
выключать/перезагружать/переводить в режим сна компьютер в указанное время;
принудительно завершать выбранные пользователем процессы;
плавно уменьшать громкость;
запускать пользовательскую программу через ярлык.
OFF Timer
Очередной представитель категории элементарных программ из разряда «ничего лишнего». Функция одна: выключение компьютера в указанное пользователем время.
Принудительно будут закрыты все работающие программы (см. ).
Перед завершением работы системы программа выдаст соответствующее оповещение. У пользователя будет 10 секунд на отмену предстоящего мероприятия.
Программа не требует установки.
SM Timer
Миниатюрная утилита с двумя основными функциями:
1. выключением компьютера в заданное время;
2. завершением сеанса спустя определенный временной промежуток.
Время задается с помощью ползунков – единственное украшение скромного минималистского интерфейса.
Теперь вы знаете, как настроить Windows 10 на выключение через командную строку, планировщик задач и популярные сторонние программы. Выбирайте понравившийся вариант, следуйте соответствующей инструкции и все получится.
Инструкция
Никакой компьютер, будь он самым мощным и самым современным, нельзя выключать простым выдергиванием шнура: иначе он может «забыть» все, что выполнял ранее. Да и сбои системы в этом случае и их последствия могут оказаться весьма серьезными. Поэтому отключать компьютер от питания нужно правильно, соблюдая все последовательные шаги.
К работе компьютер приступает путем нажатия специальной кнопки на системном блоке. А вот для его выключения необходимо внимательно посмотреть на рабочий стол экрана, особенно на левый нижний угол, где располагается большая – самая главная кнопка – «пуск». В зависимости от используемой операционной системы она может несколько отличаться: на одних версиях на кнопке присутствует надпись «Пуск», на других – она появляется при наведении курсора. Здесь важно запомнить одно – нужная кнопка находится в самом углу.
В седьмой версии операционной системы Windows при наведении курсора в правую часть в выпадающем сбоку окне появится список доступных для отключения опций: «Сменить пользователя», «Выйти из системы», «Блокировать», «Перезагрузка», «Сон». Если вы не планируете пользоваться данными функциями, нажимайте кнопку «Завершение работы», не забыв перед этим сохранить все документы и закрыть все работающие приложения.
Ели вы собираетесь перезагрузить компьютер или отправить его в режим сна, вам нужно выбрать соответствующую опцию в выпадающей панели.
Все предельно просто и в более ранних версиях Windows. При нажатии кнопки «Пуск» открывается новое диалоговое окно «Выключить компьютер» с тремя дополнительными иконками: «Спящий режим», «Выключение» и «Перезагрузка». Спящий режим позволяет сохранять текущее состояние компьютера, после чего вы сможете восстановить работу с того момента, с которого она была приостановлена. Позже вы можете выключить компьютер классическим способом. Перезагрузка системы часто требуется при установлении программ, драйверов, подключении новых устройств, чтобы обновления вступили в силу. Кнопка «Выключение» говорит сама за себя.
В восьмой версии Windows 8 кнопки «Пуск» нет, да и все другие функциональные кнопки «разбросаны» по всему рабочему столу. Но правильно выключить компьютер можно и в этом случае, причем несколькими способами. Например, при помощи боковой панели настроек Settings Charms. Откройте ее, передвинув курсор к верхнему правому углу рабочего стола или проведя пальцами по правому краю сенсорного экрана. Также для ее открытия вы можете использовать сочетание клавиш Win+I. Нажав их, вы увидите кнопку «Выключение» и доступные для этого меню функции отключения системы и ее перезагрузки.
Для вызова традиционного для Windows окна используйте клавиатурные клавиши Alt+F4, правда, они действуют только с рабочего стола.
Кроме этого, вы можете настроить компьютер так, чтобы он самостоятельно в определенное время. Для этого зайдите в меню «Пуск» , после чего последовательно откройте разделы «Панель управления» и «Все элементы панели управления». Затем вам нужно зайти в меню «Администрирование» и выбрать пункт «Планировщик заданий». В правой части панели найдите пункт «Создать простую задачу». В новом окне в соответствующих строках укажите имя и описание задачи. Затем кнопкой «Далее» перейдите к следующему шагу. На вкладке «Триггер» укажите периодичность выполнения процесса. Продолжите работу кнопкой «Далее». Затем выберите тип выполняемого действия, для чего в специальное окно «Запуска программы» в разделе «Программа или сценарий» введите значение “shutdown ”. В поле «Аргументы» добавьте в строку «-s -t 60» свои данные, оставив при этом неизменным число 60. В этом случае отключение компьютера будет произведено в указанное вами время с паузой в 60 секунд.
С конца июля этого года огромное количество пользователей ПК перешли на операционную систему Windows 10. Новый продукт от транснациональной компании не только имеет ряд преимуществ по сравнению с предыдущими версиями, но и получил значительные изменения в интерфейсе, которые могут на первом этапе знакомства с платформой вызывать некоторые трудности у счастливых владельцев.
Одним из вопросов, который возникает у пользователей ПК после обновления системы: как правильно выключить компьютер.
Способы выключения
Существуют несколько вариантов выключения компьютера на Windows 10, которые позволяют корректно завершить работу операционной системы, тем самым уменьшая вероятность вывода отдельных программ и всей платформы из строя.
Важно! При неправильном отключении ПК происходит повреждение файлов программ и процессов, работающих в фоновом либо обычном режиме.
Рассмотрим три распространённых способа, как выключить компьютер на Windows 10.
Используя меню «Пуск»
Самым популярным способом корректного выключения компьютера является использование меню «Пуск». Для того чтобы завершить работу операционной системы этим способом, необходимо:

В зависимости от параметров ПК и платформы компьютер может выключаться от нескольких секунд до нескольких минут.
Сочетанием клавиш Alt+F4
Более продвинутым способом выключения компьютера является использование клавиш Alt и F4. Для этого необходимо:

При заблокированном экране
Рассмотрим, как отключить компьютер при заблокированном экране до входа в систему:

Режимы выключения
Помимо стандартного завершения работы операционной системы существует ещё несколько способов, с помощью которых можно временно остановить работу компьютера:
- режим сна (спящий режим) — снижает потребление энергии и позволяет быстро возобновить работу по первому требованию пользователя;
- режим гибернации в отличие от спящего режима прекращает подачу электроэнергии к аппаратному обеспечению. Особенностью гибернации является сохранение данных, находящихся в оперативной памяти компьютера, на жесткий диск. При возобновлении работы происходит восстановление данных, что позволяет начать работу с того же места.
Совет! В Windows 10 есть возможность изменить поведение компьютера при нажатии кнопки питания и таким образом переводить в спящий режим, режим гибернации или полностью отключать кнопку.

Выключить компьютер, кроме прочего, можно зажав кнопку питания на системном блоке или ноутбуке на несколько секунд, но, имейте в виду, этот способ является небезопасным и может повредить системные файлы. Его можно использовать только в крайних случаях, когда система полностью зависла, а перезагрузить ПК другими способами нет возможности.
Вывод
Теперь при работе с новой платформой Windows 10 вы знаете, что сделать, чтобы выключить компьютер корректно без повреждения файлов. Следуйте изложенным правилам и советам, чтобы снизить вероятность возникновения проблем. А также, не отключайте компьютер принудительно при установке обновлений, это может повредить операционную систему.