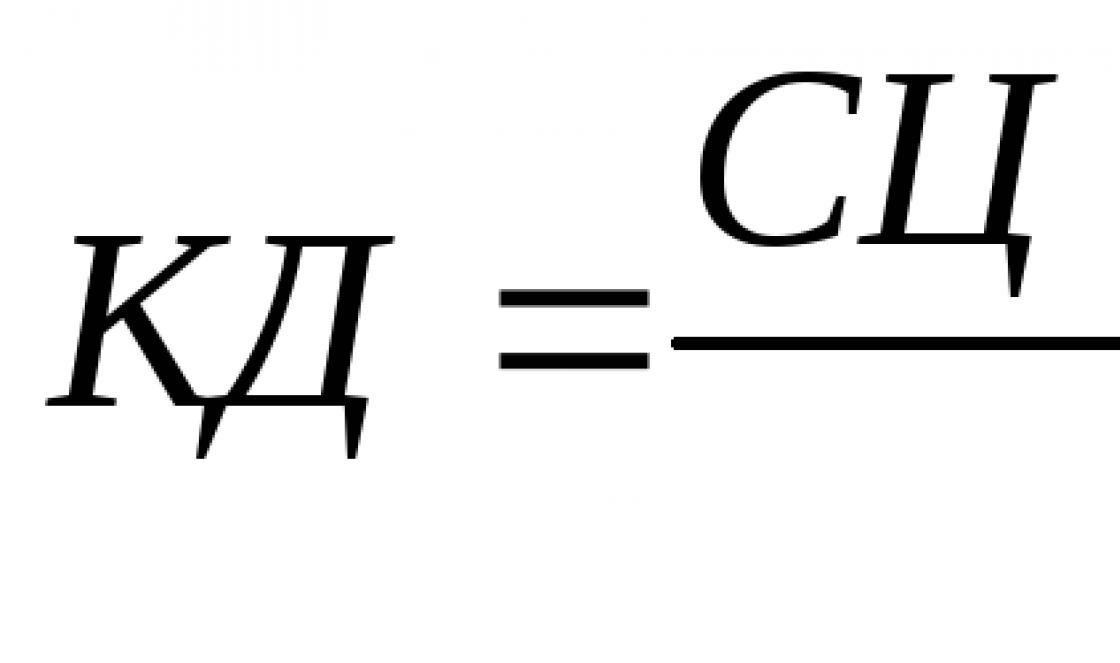При переносе электронной отчетности на другой компьютер или переустановки программы шифрования нужно скопировать электронные подписи. В пошаговой инструкции показываем, как произвести корректное копирование электронных подписей через программу ViPNet CSP.
Пошаговая инструкция как скопировать сертификат ЭЦП
Шаг 1. Откройте программу VipNet
Скорее всего вы не найдете ярлык на рабочем столе. Чтобы открыть программу следуйте четырем шагам:
- Перейдите в меню «Пуск»
- Откройте пункт «Все программы»
- Найдите папку с наименованием «ViPNet»
- Нажмите на значок с названием «ViPNet CSP»
Откроется программа шифрования VipNet.
Шаг 2. Откройте электронную подпись для копирования
В левой части открывшегося окна перейдите на закладку «Контейнеры». Появится список электронных подписей, которые находятся на вашем компьютере.
Выберите из списка электронную подпись для копирования. Нажмите на кнопку «Копировать» .
Шаг 3. Выберете место копирования электронной подписи
Система предложит выбрать директорию, в которую будет скопирована подпись. Нажмите на кнопку «Обзор» .

В окне «Обзор папок» укажите место копирования электронной подписи. Затем нажмите «ОК».
Внимание! Директория, в которую копируются подписи, не должна назваться infotecs или containers, если дальше вы планируете полное удаление ViPNet CSP.

Шаг 4. Скопируйте электронную подпись
В некоторых случаях система запросит пароль электронной подписи. Введите его и нажмите «ОК».


Электронная подпись скопирована.
Часто людям, которые используют для своих нужд электронные цифровые подписи, необходимо скопировать сертификат КриптоПро на флешку. В данном уроке мы рассмотрим различные варианты выполнения данной процедуры.
По большому счету, процедуру копирования сертификата на USB-носитель можно организовать двумя группами способов: с помощью внутренних инструментов операционной системы и при помощи функций программы КриптоПро CSP. Далее мы подробно рассмотрим оба варианта.
Способ 1: КриптоПро CSP
Прежде всего, рассмотрим способ копирования при помощи самого приложения КриптоПро CSP. Все действия будут описаны на примере операционной системы Виндовс 7, но в целом представленный алгоритм можно использовать и для других ОС семейства Windows.
Основным условием, при котором возможно копирование контейнера с ключом, является необходимость того, чтобы при создании на сайте КриптоПро он был помечен, как экспортируемый. В противном случае перенос произвести не получится.

- Перед началом манипуляций подсоедините флешку к компьютеру и перейдите в «Панель управления» системы.
- Откройте раздел «Система и безопасность» .
- В указанной директории отыщите пункт «КриптоПро CSP» и щелкните по нему.
- Откроется небольшое окошко, где требуется переместиться в раздел «Сервис» .
- Далее нажмите кнопку «Скопировать…» .
- Отобразится окошко копирования контейнера, где требуется щелкнуть по кнопке «Обзор…» .
- Откроется окошко выбора контейнера. Выделите из перечня наименование того из них, сертификат из которого желаете скопировать на USB-носитель, и нажмите «OK» .
- Затем отобразится окно аутентификации, где в поле «Введите пароль» требуется произвести ввод ключевого выражения, которым запаролен выбранный контейнер. После заполнения указанного поля нажмите «OK» .
- После этого происходит возврат в основное окно копирования контейнера закрытого ключа. Обратите внимание, что в поле имени ключевого контейнера к исходному наименованию автоматически добавится выражение «- Copy» . Но при желании вы можете изменить название на любое другое, хоть это и не обязательно. Затем щелкните по кнопке «Готово» .
- Далее откроется окно выбора нового ключевого носителя. В представленном перечне выберите диск с той буквой, которой соответствует нужная флешка. После этого жмите «OK» .
- В отобразившемся окне аутентификации потребуется ввести дважды один и тот же произвольный пароль к контейнеру. Он может, как соответствовать ключевому выражению исходника, так и быть совершенно новым. Ограничений в этом нет. После ввода нажмите «OK» .
- После этого отобразится информационное окошко с сообщением, что контейнер с ключом успешно скопирован на выбранный носитель, то есть в данном случае на флешку.












Способ 2: Средства Windows
Также перенести сертификат КриптоПро на флешку можно исключительно средствами операционной системы Windows путем простого копирования через «Проводник» . Данный метод подойдет только тогда, когда файл header.key содержит в себе открытый сертификат. При этом, как правило, его вес составляет не менее 1 Кб.

Как и в предыдущем способе, описания будут даны на примере действий в операционной системе Виндовс 7, но в целом подойдут и для других ОС данной линейки.


На первый взгляд перенос сертификата КриптоПро на флешку посредством инструментов операционной системы гораздо проще и интуитивно понятнее, чем действия, через КриптоПро CSP. Но нужно отметить, что этот метод подойдет только при копировании открытого сертификата. В обратном случае вам придется для этой цели воспользоваться программой.
СБИС для работы с ключами использует программу "КриптоПро CSP". Ключ находится в контейнере, а конейнер на носителе. В своей работе я использую носители: Рутокен, Jacarta, реестр и флешку. В контейнере всегда находится один ключ. На одном носителе можно разместить много контейнеров, сколько хватит места.
КриптоПро не видит жёсткий диск компьютра в качестве носителя, поэтому я не могу скопировать контейнер на него!
Скопировать ключ можно разными способами. Я знаю пять.
- КриптоПро CSP: Сервис - Скопировать . Рисунок 2. Это основной и универсальный способ. Я могу выбрать любой ключ и скопировать на любой доступный носитель.
- На сайте online.sbis.ru: Сотрудники - Электронные подписи - Другие операции - Скопировать имеющуюся.
- В программе СБИС: Мастер создания налогоплательщика - Сделать резервную копию ЭП.
- Ключ на флешке: скопировать каталог с расшрением.000, в котором 6 файлов.
- Ключ в реестре: выгрузить ветку реестра в файл, заменить код пользователя и загрузить. На первый взгляд сложно. Но когда ключей много, то это самый быстрый способ. При копировании имена контейнеров сохраняются. Ищите в Яндексе слова для 32 или для 64.
Рисунок 1. Открыть КриптоПро
Рисунок 2. КриптоПро - Сервис

Пример переноса ключа с помощью КриптоПро
Реестр - это часть операционной системы Windows. Нельзя вынуть реестр или его часть из компьютера и отнести на второй. Можно скопировать ключ из реестра на съёмный носитель. Все съёмные носители (флешка, токен) можно вынуть из первого ПК и воткнуть во второй.
Пусть у меня 5 ключей в реестре, и я хочу перенести их в реестр на второй компьютер.
Первым делом я просматриваю все контейнеры в КриптоПро (Сервис - Просмотреть сертифиаты в контейнере) и записываю на бумажку. Составляю список: 3 первые буквы контейнера и понятное мне название.
Затем копирую на флешку (Сервис - Скопировать). При копировании задаю новое имя на русском языке так, чтобы в дальнейшем мне было удобно им пользоваться. Пример, 1601 Одуванчик, где 16 - это 2016 год, 01 - январь, Одуванчик - это ООО «Одуванчик».
Несу флешку на второй компьютер и точно так же копирую с флешки в реестр. В название контейнера добавляю в конце точку, чтобы имена были разными.
Какой пароль?
Когда ключ находится на флешке или в реестре, пользователь может установить пароль, и тогда при каждом обращении к ключу надо указывать пароль. Чтобы не набирать пароль каждый раз, пароль можно сохранить. Посмотреть сохранённый пароль можно командой:
csptest -passwd -showsaved -container "имя контейнера"
Когда ключ находится на токене, тогда вместо пароля для ключа используется пинкод, который задаётся при форматировании токена.
Данная статья создана для пользователей «ЭЦП», которые испытывают затруднения по переносу ключей с дискеты 3,5А на другие более надежные носители.
Так же в статье описан процесс установки новых сертификатов. Данную операцию следует начинать в следующем порядке: Пункты 1-3 (вместо «Скопировать » выбрать «Установить «) и далее продолжить с 15 пункта.
- Это может привести к использованию двух сертификатов.
- После копирования файлы также могут быть зашифрованы на гибком диске.
Чтобы не возникало трудностей по определению в программе КриптоПро CSP USB-носителей, существует бесплатная утилита по поддержанию средств КриптоПРо и Рутокен в актуальном состоянии. Данную проверку можно запустить с сайта: http://help.kontur.ru (заходить необходимо с помощью браузера Internet Explorer ). На данной странице необходимо будет выполнить предварительную подготовку (скачать и установить небольшую программку) и далее нажать «Начать диагностику «.
Эта защита записи устанавливается следующим образом . Чтобы внести изменения в реестр, вы должны открыть редактор реестра. После подтверждения входа в систему открывается редактор регистрации. В левой половине окна щелкните по следующему пути. Это должно выглядеть так, как показано на следующем снимке экрана. Однако создания этой записи недостаточно, вам все равно нужно присвоить значение 1.
Инструменты в командной строке
Значение можно легко изменить, дважды щелкнув по записи. Изменения вступили в силу после перезапуска. Более низкая безопасность: на небезопасном компьютере учетные данные и ключи могут быть скопированы. С помощью криптографической карты они не могли быть скопированы, хотя они использовались нелегально. Возможность дублирования: вы теряете безопасность и уникальность идентификационного документа. Емкость: сотни или тысячи сертификатов и паролей могут храниться на самом маленьком из устройств. Дублирование: удвоение может быть преимуществом, чтобы не обязательно переносить его.
Аутентификация с помощью пароля
Аутентификация по учетным данным без пароля. Аутентификация для владения устройством. Сертификаты для граждан в Каталонии.- Преимущества.
- Если это не так, запросите пользователя и пароль, как и раньше.
- Если это не безопасный веб-сайт, он также использует вызов.
Будет осуществлена проверка всех компонентов:
Выбрать «Исправить выявленные проблемы » и в следующем окне отобрать те программы, которые нуждаются в обновлении.
Перенос сертификата и ключей ЭЦП с Диска 3.5А на USB- flash (Данная операция работает для ключей СЭД, Континет АП, Контур-налоговая отчетность, Закупки)
Что экспортирует сертификат и для чего он нужен?
Экспорт сертификата состоит из создания копии сертификата. В результате у нас будет файл, который может нам помочь. Желательно хранить его в надежном месте, в некоторой поддержке за пределами нашего компьютера. Чтобы передать наш сертификат другому браузеру, у нас есть операция Импортировать сертификат, который мы объясним в другой записи. Для обеспечения безопасности, получите копию нашего сертификата. . Внимание: важно, чтобы наша копия находилась под нашим контролем, а не без необходимости копировать наш сертификат.
Через несколько минут ваш новый набор ключей будет готов. Спасите себя, создав пароль для доступа к криптографическим ключам. Это чрезвычайно важный шаг , который вы не должны пропустить: сертификат отмены - это простой файл. После того, как у вас есть пара ключей и сертификат об отмене, пришло время сообщить общественности, что вы можете получать и отправлять зашифрованные электронные письма. Лучший способ сделать это - загрузить свой открытый ключ на выделенный сервер, где его могут найти другие пользователи - сервер, о котором идет речь , является для людей с более высокими требованиями к защите информации.
Далее требуется пошагово следовать предлагаемой инструкции, но при этом стоит помнить, что копию сделать можно только через СКЗИ (средство криптографической защиты информации), в противном случае , например, если копировать через Проводник, запустить ключ на другом компьютере не удастся.
Инструкция по копированию сертификата через КриптоПро CSP
1. Кликните по ярлыку КриптоПро CSP 3.0 или откройте его через Пуск - Панель управления.
Загрузка открытого ключа на ключевой сервер - хороший способ раскрыть, что вы работаете с зашифрованной почтой. В этом нет ничего плохого, потому что данный ресурс не является сервером ключей, а скорее базой данных, содержащей информацию от многих таких серверов. Если вы все еще хотите изменить пункт назначения, вы можете сделать это, нажав на раскрывающееся меню и выбрав что-то еще из списка.
Установка электронной подписи в реестр
Вы также можете публиковать свой открытый ключ на личном веб-сайте или в блоге. Чтобы воспроизвести его, вернитесь в окно управления ключами, убедитесь, что опция «Показать все ключи по умолчанию» отмечена, а затем выделите свою электронную почту , когда она появится. Затем щелкните его правой кнопкой мыши и выберите опцию «Копировать открытые ключи в буфер обмена».
2. В системном окне перейдите во вкладку «Оборудование» и настройте считыватели путем выбора из списка установленных считывателей, после этого - «Добавить». Используйте «Все съемные диски» и «Реестр» в случае, если их не было в списке.
4. В следующем открывшемся окне запускаете команду «Обзор» для того, чтобы в пустое поле ввести имя. При выборе имени сначала подтвердите операцию, после чего кликните по кнопке «Далее». В некоторых случаях, при работе с рутокеном, может потребоваться ввод пароля (пин-кода) - вводите последовательность 12345678.
5. Создаете имя для контейнера, куда копируются данные. Раскладка клавиатуры может быть и русской, и латинской. Также в имени допускаются пробелы. После определения с именем нажмите «Готово».
6. Затем система попросит вставить чистый ключевой носитель, на который будет скопирован контейнер. Сделайте это и нажимаете «ОК».
7. На создаваемую копию можно установить пароль - это необязательный этап, поэтому допускается просто кликнуть «ОК», оставив поле пустым. Если же копия производится на рутокен, то снова нужно ввести стандартную защитную комбинацию - 12345678.
Процесс копирования будет завершен, когда система вновь вернет на экран вкладку «Сервис».
Электронный документооборот
всё плотнее входит в нашу жизнь.
Сегодня данный вопрос касается уже далеко не только офисных сотрудников предприятий и индивидуальных предпринимателей, работа с электронными документами всё чаще облегчает решение повседневных проблем рядовым гражданам и в быту. Разумеется, что с расширением применяемости электронных документов шире становится и распространение электронной цифровой подписи
, сокращённо - ЭЦП
.
Именно о повышении удобства в работе с ЭЦП и пойдёт речь дальше, а именно, мы рассмотрим, как добавить ключ ЭЦП в реестр КриптоПро
на компьютере.
Что такое ЭЦП и сертификат закрытого ключа
Электронная цифровая подпись используется во многих программных продуктах: 1С: Предприятие (и другие программы для ведения хозяйственного или бухгалтерского учёта), СБИС++ , Контур.Экстерн (и прочие решения для работы с бухгалтерской и налоговой отчётностью) и других. Также ЭЦП нашла применение в обслуживании физических лиц при решении вопросов с государственными органами.
ЭЦП - это, своего рода, гарант в мире электронного документооборота, аналогичный обычной подписи и печатями на бумажных носителях
Как и при подписании бумажных документов, процесс подписания электронных носителей информации связан с "редактированием " первичного источника.
Электронная цифровая подпись документов осуществляется путём преобразования электронного документа с помощью закрытого ключа владельца, этот процесс и называется подписанием документа
На сегодняшний день сертификаты закрытого ключа
чаще всего распространяются либо на обычных USB-флешках, либо на специальных защищённых носителях с тем же USB интерфейсом (Рутокен
, eToken
и так далее).
При этом, каждый раз, когда возникает необходимость в подписи документов (или идентификации пользователя), нам нужно вставить носитель с ключом в компьютер, после чего проводить манипуляции с сертификатом. Соответственно, после завершения работы нам достаточно просто извлечь носитель из компьютера, чтобы нашей подписью больше никто не мог воспользоваться. Этот способ достаточно безопасен, но не всегда удобен.
Если вы используете ЭЦП у себя дома, то каждый раз подключать/отключать токен
быстро надоедает. Кроме того, носитель будет занимать один USB-порт
, которых и так не всегда хватает для подключения всей необходимой периферии.
Если же вы используете ЭЦП на работе, то бывает, что ключ удостоверяющим центром выдан один, а подписывать документы должны разные люди
. Таскать контейнер туда-сюда тоже не удобно, да ещё бывают и случаи, когда в одно время с сертификатом работают сразу несколько специалистов
.
Кроме того, и дома, и, особенно, на работе, случается, что на одном компьютере необходимо производить действия с использованием сразу нескольких ключей цифровой подписи
.
Именно в тех случаях, когда использование физического носителя сертификата неудобно, можно прописать ключ ЭЦП в реестр КриптоПро (подробнее о реестре Windows в общем понимании можно почитать в соответствующей статье: Изменение параметров системного реестра Windows ) и использовать сертификат, не подключая носитель к USB-порту компьютера.
Добавление считывателя Реестр в КриптоПро CSP
В первую очередь, чтобы наш КриптоПро смог работать с прописанными локально ключами, требуется добавить сам вариант подобного считывателя.
Для того, чтобы установить в CSP утилиту новый тип носителя , запускаем программу от имени администратора правой кнопкой мыши или из меню самой утилиты на вкладке Общие

Теперь переходим на вкладку Оборудование
и нажимаем на кнопку Настроить считыватели...
Если в открывшемся окне нет варианта Реестр
, то, чтобы его здесь вывести, жмём на кнопку Добавить...

- Жмём кнопку Далее в первом окне.
- Из списка считывателей от всех производителей выбираем вариант Реестр и снова жмём Далее .
- Вводим произвольное имя считывателя, можно оставить название по умолчанию. Жмём Далее .
- В последнем окне видим оповещение, что после завершения настройки считывателя рекомендуется перезагрузить компьютер. Жмём кнопку Готово и самостоятельно перезагружаем машину.

Первый этап завершён. Считыватель Реестр добавлен , о чём свидетельствует соответствующий пункт в окне Управление считывателями (напоминаем, что данное окно вызывается по пути КриптоПро - Оборудование - Настроить считыватели... )

Копирование ключа в Реестр КриптоПро CSP
Чтобы прописать ключевой контейнер в локальное хранилище , подсоединяем физический носитель с ключом к компьютеру.
Теперь снова запускаем утилиту КриптоПро
, открываем вкладку Сервис
и жмём на кнопку Скопировать...
Далее в окне Мастера копирования контейнера закрытого ключа
жмём кнопку Обзор
(либо По сертификату...
) и выбираем наш ключевой носитель, подтвердив выбор кнопкой OK
, после чего переходим к следующему окну кнопкой Далее
.

В новом окне задаём произвольное понятное имя создаваемому контейнеру ключа и нажимаем кнопку Готово
. Затем для записи ключа выбираем созданный нами ранее тип считывателя Реестр
, подтвердив выбор кнопкой OK
.
После подтверждения нам необходимо установить Пароль на созданный ключевой контейнер, по умолчанию, чаще всего, используют пароль 12345678
, но для более безопасной работы пароль можно задать сложнее. После ввода пароля жмём на кнопку OK
.

Всё, ключевой контейнер добавлен в Реестр КриптоПро .
Установка сертификата закрытого ключа КриптоПро CSP
В завершении настройки подписи документов без подключения носителя ключа к компьютеру нам остаётся только установить сертификат закрытого ключа из контейнера созданного носителя.
Чтобы установить сертификат в КриптоПро необходимо проделать следующее:
- В утилите CSP на вкладке Сервис жмём на кнопку Просмотреть сертификаты в контейнере...
- В открывшемся окне нажимаем на кнопку Обзор , где по заданному нами имени выбираем искомый носитель, подтвердив выбор кнопкой OK . Нажимаем Далее .
- В завершающем окне проверяем правильность выбора сертификата и подтверждаем решение кнопкой Установить .

Теперь у нас установлен Сертификат закрытого ключа из локального носителя Реестр .
Настройка КриптоПро
завершена, но вам следует помнить, что для многих программных продуктов также потребуется перепрописать новый ключ в настройках системы
.
После проделанных действий мы можем подписывать документы без подключения ключа
, будь то Рутокен, eToken или какой-то другой физический носитель.