Рубрики WordPress это элемент таксономии сайта, улучшающие его организацию материалов и навигацию по сайту. Создаются рубрики WordPress администратором сайта. По структуре они могут иметь древовидное построение с произвольной глубиной вложенности дочерних рубрик.
Смысл создания рубрик сайта и присоединения каждой статьи к отдельной рубрике в улучшении навигации сайта для пользователей и повышение релевантности (предпочтения) сайта в поисковой выдаче, у поисковых роботов. Есть мнение, что поисковики «любят» строго организованные документы с иерархической структурой подчинения, так как это позволяет им проще обходить сайты при сканировании.
Важно! В системе WordPress, в отличие от других систем, стало возможным одну статью прикрепить к нескольким рубрикам. Такой приём увеличивает , хотя система назначает основную и вторичную рубрики статьи.
Управление рубриками WordPress
Форма добавления рубрики довольно простая. Стоит обратить внимание на «Ярлык» для рубрики. Ярлык рубрики будет отражаться в URL статей и рубрик. Если вы не заполните ярлык, система сформирует его самостоятельно. Если вы используете плагины транслитерации, ярлык будет переведен автоматом. Можно вписать ярлык рубрики самостоятельно. Ярлык, на сайте, как и название, раздела, должен быть уникальным. При использовании одинаковых ярлыков, система автоматом добавит к ним цифру через дефис.
Описание раздела, не обязательно, но для оптимизации, желателен. Описание должно быть небольшим, знаков 160-165 и уникальным в пределах сайта и Интернет. Некоторые темы показывают описание рубрик на сайте при открытии архива рубрик. Как красиво оформить страницу рубрик читать в статье .
Платформа WordPress имеет такой инструмент как «Рубрики», при правильном использовании которого можно добиться неплохих результатов. В данной статье разберем методы создания рубрики WordPress, использование рубрик для удержания посетителей на сайте. Так же разберем как правильно давать название рубрикам и где их размещать.
Вы возможно задавались вопросом стоит ли использовать рубрики или, возможно, это никчемный инструмент который вам не нужен. Если так тогда эта статья специально для вас, если же вы уверены в том что рубрики нужны тогда вы так же найдете порцию полезных советов .
Что такое рубрики WordPress
«Рубрики» или как их еще называют «категории» были созданы для группирования записей на блоге по определенной тематике. Рубрики WordPress связываю ваши посты в некие узлы, информационное ядро, которое так же служит для улучшения и ускорения поиска нужных данных для читателя.
Создание и название рубрик довольно щепетильное занятие, хотя на первый взгляд все может выглядеть совсем иначе - просто и непринужденно. Уверяю вас это не так! Стоит с ответственностью подходить к созданию рубрик и их наполнением записями, что бы потом не тратить время на их редактирование.
Правильное создание категорий в WordPress
Вы можете посмотреть видео урок по созданию и настройке рубрики или же прочитать тексктовое руководство.
Для того что бы создать рубрику
нужно перейти с в меню «Записи»/»Рубрики».
Перейдя в данное меню мы увидим форму создания рубрики, перечень уже созданных рубрик, их ярлыки, описание, иерархию между собой, так же количество записей находящихся в данной группе.
Первоначально нас интересует создание рубрики, этим мы и займемся далее. Разберем первый способ создания рубрики :

Закончив вводить данные рубрики нажимаем на кнопку «Добавить новую рубрику», после чего в нее можно помещать ваши посты.
Вторым способом создания рубрики является добавление новой рубрики непосредственно с текстового редактора, где вы создаете ваши записи.
 Это создание происходит на правой боковой панели редактора, в пункте «Рубрики». Как мы можем видеть, при создании рубрики непосредственно в редакторе мы не получаем возможности задавать ярлык и описание
. Но не стоит расстраиваться, мы всегда сможем внести эти данные, отредактировав рубрику так, как показано в предыдущем способе.
Это создание происходит на правой боковой панели редактора, в пункте «Рубрики». Как мы можем видеть, при создании рубрики непосредственно в редакторе мы не получаем возможности задавать ярлык и описание
. Но не стоит расстраиваться, мы всегда сможем внести эти данные, отредактировав рубрику так, как показано в предыдущем способе.
После добавления новой рубрики мы можем сразу же определять текущую статью в только что созданную рубрику, это достаточно удобно.
Как поменять рубрики отдельной публикации?
Бывает так, что вы ошиблись при выборе рубрики к которой будет принадлежать публикация. Не беда, все можно изменить достаточно быстро.
План действий таков:
- Заходим в админку.
- Переходим в пункт меню Записи/Все записи.
- Находим пост, у которого нужно провести изменения.
- Нажимаем на кнопку изменить (ниже названия поста).
- Когда откроеться редактирование записи в правой колонке находим блок «Рубрики».
- Убираем и доставляем необходимые галочки напротив рубрик.
- Нажимаем обновить.
Таким вот способом можно сменить рубрики для публикации.
Настройка виджета категории в WordPress
Чтобы получить список категорий в WordPress и вывести его на сайте обычно используют виджет «Рубрики». Что бы добавить виджет в сайдбар достаточно перейти с админки во вкладку меню «Внешний вид»/»Виджеты» и перетащить виджет «Рубрики» в необходимую область, после сохранения настроек, список категорий появиться на страницах сайта.
После того как вы перетянули виджет в сайдбар, вы можете провести такие настройки изменения:
- Изменить название блока рубрик. К примеру изменить слово рубрика на «Категории», «Темы» или на любое другое слово.
- Выбрать способ отображения в виде выпадающего меню.
- Приписать в конце названия рубрики количество записей в данной категории.
- Показывать строгую иерархию рубрик, выделять подкатегории.
Как правильно задавать название рубрикам WordPress
Для того что бы правильно дать имя новой рубрике нужно точно определить будущее ее содержание. Создавая рубрику мы должны наперед знать какие записи будут в ней находиться, на какую тему будут они написаны и какое предназначение они будут иметь. Это очень важно!
Как только мы определимся с тематикой рубрики мы должны придумать такое обобщенное название которое подошло бы ко все статьям данной группы. К примеру наш сайт о автомобилях, и у нас есть десять постов о марке машины «ВАЗ», в которой находятся описания десяти разных модификаций данной модели. Будет ли название для этой рубрики «ВАЗ» общей для всех записей? Конечно же да! Исходя из такого понятия мы должны правильно называть рубрики ! Если вы не знаете как назвать тогда вспомните этот «ВАЗ» и дайте такое же общее название для вашей темы, одним или двумя-тремя словами.
Где и как размещать рубрики WordPress
Как рубрики способны удержать посетителей на сайте
Рубрики по своей сути являются инструментом навигации и поиска по сайту. Чем интереснее будут названия и чем точнее они будут раскрывать тему тем эффективнее будет их использование.
Итак, вернемся к нашему автомобильному сайту, наш посетитель зашел на сайт с поисковой системы по определенному запросу о «ВАЗ», прочел то что ему было интересно и уже думал уходить, но тут видит на сайте ссылку на категорию «Новости ВАЗ» или что то в этом духе. ОН думает ага, а вдруг я прочитал устаревшую информацию и заходит почитать что нового пишут о данной марке машины. Данный метод способен повысить количество переходов по вашему сайту, что придаст веса в глазах поисковых систем и еще больше привлечет клиентов или читателей.
Таким не хитрым способом рубрики способны удерживать ваших посетителей на сайте подольше.
В заключение: пользуйтесь рубриками, группируйте записи, облегчайте в первую очередь поиск для ваших посетителей, делайте интересные и информативные названия для рубрик и вы за это получите свою долю вознаграждения. Надеюсь данный был полезен.
Возвращает
false/строку. HTML код если echo=1 . Если echo=0 вернет HTML код в переменную для дальнейшей обработки.
Использование
Шаблон использования
$args = array("show_option_all" => "", "show_option_none" => __("No categories"), "orderby" => "name", "order" => "ASC", "style" => "list", "show_count" => 0, "hide_empty" => 1, "use_desc_for_title" => 1, "child_of" => 0, "feed" => "", "feed_type" => "", "feed_image" => "", "exclude" => "", "exclude_tree" => "", "include" => "", "hierarchical" => true, "title_li" => __("Categories"), "number" => NULL, "echo" => 1, "depth" => 0, "current_category" => 0, "pad_counts" => 0, "taxonomy" => "category", "walker" => "Walker_Category", "hide_title_if_empty" => false, "separator" => "",); echo "
- ";
wp_list_categories($args);
echo "
Аргументы передаваемые параметру $args
child_of(число) Показать дочерние категории. В параметре указывается ID родительской категории (категория, вложенные категории которой нужно показать). current_category(строка/массив)В нормальном режиме такой класс добавляется к текущей категории на странице категорий. Этот параметр нужен, чтобы, например, добавить этот класс на отдельных страницах, которые не относятся к текущей категории.
С версии 4.4. в этот параметр можно передавать массив ID.
По умолчанию: ""
Depth(число)
Этот параметр контролирует глубину вложенности категорий, которые будут показаны. По умолчанию 0 - показывать все уровни вложенности (все дочерние категорий). С версии 2.5.
- 0 - все уровни вложенности (По умолчанию);
- -1 - показать все дочерние категории, но без вложенности li списков. Отменяет параметр hierarchical ;
- 1 - показать только категории первого уровня (все виды вложенных категорий не будут показываться);
- n - число - глубина вложенности которую нужно показывать. 2 - покажет категорий первого и второго уровня.
Выводить на экран или возвращать для обработки.
- 1 (true) - да, выводить на экран;
- 0 (false) - нет, просто возвратить данные.
По умолчанию: true
Exclude(строка)
- Если этот параметр указан, параметр child_of будет отменен.
- Если параметр heiararchical=true , то будет исключаться вся ветка. Если heiararchical=false , то для исключения ветки используйте параметр exclude_tree .
По умолчанию: ""
Exclude_tree(строка)
Исключить дерево категорий из списка. Указывайте ID категорий через запятую. Параметр include должен быть пустым. Если параметр heirarchical=true , то используйте exclude вместо exclude_tree .
По умолчанию: ""
include(строка)
Вывести списком только указанные категории. Указывать нужно ID категорий через запятую.
По умолчанию: ""
hide_empty(логический)
- 0 (false) - показывать пустые (не скрывать);
- 1 (true) - не показывать пустые категории (скрывать).
По умолчанию: 1
Hide_title_if_empty(логический)
Нужно ли прятать $title_li если в списке нет элементов. С версии 4.4.
По умолчанию: false (всегда будет показываться)
hierarchical(логический)
- 1 (true) - да, древовидный тип отображения;
- 0 (false) - нет, показать сплошным типом.
По умолчанию: true
Order(строка)
Направление сортировки:
- ASC - по порядку, от меньшего к большему (1, 2, 3; a, b, c);
- DESC - в обратном порядке, от большего к меньшему (3, 2, 1; c, b, a).
По умолчанию: "ASC"
Orderby(строка)
Сортировка списка по определенным критериям. Например по количеству постов в каждой категории или по названию категорий. Доступны следующие критерии:
- ID - сортировка по ID;
- name - сортировка по названию (по умолчанию);
- slug - сортировка по алт. имени (slug);
- count - по количеству записей в категории;
- term_group - по группе.
По умолчанию: "name"
Separator(строка)
Разделитель между элементами. С версии 4.4.
По умолчанию: "
"
show_count(логический)
Показывать/нет количество записей в категории. Число записей будет показано после названия категории в скобках (например, Психология (16)).
- 1 (true) - показывать количество записей;
- 0 (false) - не показывать количество записей.
Текст для отображения всех категорий.
Если передать не пустую строку, например "Все категории" , то в список будет добавлена ссылка на все категории (часто это ссылка на главную страницу блога). Текстом ссылки станет текст переданный параметру, в данном случае Все категории.
По умолчанию: ""
Show_option_none(строка)
Если функция не нашла ни одной категории для показа, то будет показан этот текст.
По умолчанию: "Нет рубрик"
style(строка)
Стиль вывода списка.
- list - означает, что нужно выводить списком в теге
- , вложенность категорий будет соблюдена.
- none - будут выведены только ссылки на категории () разделенные тегом
.
По умолчанию: "list"
Taxonomy(строка)
Название таксономии, которую нужно обрабатывать.
По умолчанию: "category"
title_li(строка)
Установить заголовок списка. Если изменить этот параметр на "" (title_li=), то заголовок не будет выводиться вовсе.
По умолчанию: "Категории"
use_desc_for_title(логический)
#2 Сортировка по названию
Следующий пример сортирует категории по названию (orderby=name), показывает количество записей в каждой категории (show_count=1) и исключает из списка категорию с ID 10 (exclude=10):
#3 Уберем заголовок списка категорий
С помощью обнуления параметра title_li . По умолчанию этот параметр равен __("Categories") , если установить его в null или "" , заголовок списка не будет показан вообще. Следующий пример исключает категории 4 и 7, и убирает заголовок списка категорий:
#4 Выводим только указанные рубрики
Этот пример покажет список только из категорий с ID 9, 5 и 23, и изменит заголовок списка на Поэзия, который будет заключен в теги
:
-
" . __("Poetry") . ""); ?>
#5 Выведем только дочерние категории
Для того, чтобы вывести только категории вложенные в категорию 8 (child_of=8) и отсортировать их по ID (orderby=id), так же показать количество записей в каждой категории (show_count=1) и убрать из атрибута title описание категорий (use_desc_for_title=0) используйте следующий вызов функции wp_list_categories:
#6 Удалим скобки, в которые обрамляется количество записей в каждой категории
Для этого получим список категорий в переменную (echo=0) и пропустим её через php функцию str_replace() , которая удалит скобки:
Категории"); $cats = str_replace(["(",")"], "", $cats); echo $cats; ?>
#7 Покажем список категорий со ссылкой на RSS-ленту
Для этого используем параметр feed=RSS , так же в этом примере список будет отсортирован по названию категорий (orderby=name) и у каждой категории будет показано количество записей (show_count=1):
#7.1 Если нужно показать ссылку-картинку вместо текста ссылки RSS фида, то используем параметр feed_image:
#8 Выводим список произвольной (пользовательской) таксономии
С версии 3.0 стало возможно выводить списки произвольных таксономий через параметр taxonomy . Так же в этом примере показывается как передавать параметры не строкой, а массивом:
"genre", // название таксономии "orderby" => "name", // сортируем по названиям "show_count" => 0, // не показываем количество записей "pad_counts" => 0, // не показываем количество записей у родителей "hierarchical" => 1, // древовидное представление "title_li" => "" // список без заголовка); ?>
#9 CSS классы для стилизации li списка
CSS Классы создается автоматически функцией wp_list_categories() . Начальное обрамление (в тег ul) задается произвольно, поэтому класс списку можно задать произвольный. А для li тега используются следующие css классы:
Li.categories { ... } /* общий селектор */ li.cat-item { ... } li.cat-item-7 { ... } /* Рубрика с ID 7 */ li.current-cat { ... } li.current-cat-parent { ... } ul.children { ... }
Заметки
Добавленные параметры в разных версиях:
- 2.3.0 - echo
- 2.5.0 - depth
- 2.6.0 - current_category
- 2.7.1 - exclude_tree
- 2.9 - pad_counts
- 3.0 - taxonomy
- 4.4 - hide_title_if_empty и separator . current_category стал не обязательным
Список изменений
| С версии 2.1.0 | Введена. |
| С версии 4.4.0 | Introduced the hide_title_if_empty and separator arguments. The current_category argument was modified to optionally accept an array of values. |
Код wp list categories : wp-includes/category-template.php WP 5.2.2
0, "current_category" => 0, "depth" => 0, "echo" => 1, "exclude" => "", "exclude_tree" => "", "feed" => "", "feed_image" => "", "feed_type" => "", "hide_empty" => 1, "hide_title_if_empty" => false, "hierarchical" => true, "order" => "ASC", "orderby" => "name", "separator" => "", "show_count" => 0, "show_option_all" => "", "show_option_none" => __("No categories"), "style" => "list", "taxonomy" => "category", "title_li" => __("Categories"), "use_desc_for_title" => 1,); $r = wp_parse_args($args, $defaults); if (! isset($r["pad_counts"]) && $r["show_count"] && $r["hierarchical"]) { $r["pad_counts"] = true; } // Descendants of exclusions should be excluded too. if (true == $r["hierarchical"]) { $exclude_tree = array(); if ($r["exclude_tree"]) { $exclude_tree = array_merge($exclude_tree, wp_parse_id_list($r["exclude_tree"])); } if ($r["exclude"]) { $exclude_tree = array_merge($exclude_tree, wp_parse_id_list($r["exclude"])); } $r["exclude_tree"] = $exclude_tree; $r["exclude"] = ""; } if (! isset($r["class"])) { $r["class"] = ("category" == $r["taxonomy"]) ? "categories" : $r["taxonomy"]; } if (! taxonomy_exists($r["taxonomy"])) { return false; } $show_option_all = $r["show_option_all"]; $show_option_none = $r["show_option_none"]; $categories = get_categories($r); $output = ""; if ($r["title_li"] && "list" == $r["style"] && (! empty($categories) || ! $r["hide_title_if_empty"])) { $output = "
- ";
}
if (empty($categories)) {
if (! empty($show_option_none)) {
if ("list" == $r["style"]) {
$output .= "
- " . $show_option_none . " "; } else { $output .= $show_option_none; } } } else { if (! empty($show_option_all)) { $posts_page = ""; // For taxonomies that belong only to custom post types, point to a valid archive. $taxonomy_object = get_taxonomy($r["taxonomy"]); if (! in_array("post", $taxonomy_object->object_type) && ! in_array("page", $taxonomy_object->object_type)) { foreach ($taxonomy_object->object_type as $object_type) { $_object_type = get_post_type_object($object_type); // Grab the first one. if (! empty($_object_type->has_archive)) { $posts_page = get_post_type_archive_link($object_type); break; } } } // Fallback for the "All" link is the posts page. if (! $posts_page) { if ("page" == get_option("show_on_front") && get_option("page_for_posts")) { $posts_page = get_permalink(get_option("page_for_posts")); } else { $posts_page = home_url("/"); } } $posts_page = esc_url($posts_page); if ("list" == $r["style"]) { $output .= "
- $show_option_all "; } else { $output .= "$show_option_all"; } } if (empty($r["current_category"]) && (is_category() || is_tax() || is_tag())) { $current_term_object = get_queried_object(); if ($current_term_object && $r["taxonomy"] === $current_term_object->taxonomy) { $r["current_category"] = get_queried_object_id(); } } if ($r["hierarchical"]) { $depth = $r["depth"]; } else { $depth = -1; // Flat. } $output .= walk_category_tree($categories, $depth, $r); } if ($r["title_li"] && "list" == $r["style"] && (! empty($categories) || ! $r["hide_title_if_empty"])) { $output .= "
Вордпресс площадок, а сегодня мы будем наполнять наш блога контентом.
В этой статье речь пойдет о том, как используя панель управления создать рубрику и добавить новую запись на сайте.
Эта статья будет полезна новичкам, тем, кто только делает свои первые шаги к созданию блога на движке wordpress.
Хочу немного разъяснить, как устроен wordpress. Все записи, которые вы создаете на блоге располагаются в определенных рубриках.
Эти рубрики нужно сделать самостоятельно, только немного заранее. Обязательно старайтесь все продумывать наперед. Какие у вас будут записи на сайте и какие, под них необходимо создать рубрики, чтобы посетителю было удобно и понятно находить интересующий материал.
Создаем рубрику на WordPress
Если вы вдруг по каким-то причинам сначала создали запись и у вас нет пока рубрик не переживайте, статья все равно появится на блоге, так как разработчики CMS все продумали за вас.
В движке прописана автоматическая рубрика под названием «Без рубрики» и любая созданная статья будет размещаться именно здесь.

Теперь давайте создадим собственную рубрику. Для этого переходим в панель управления сайта и находим вкладку «Записи» далее «Рубрики».

Откроется окно, в котором вы должны указать:
Название. Указывайте название рубрики, которое будет отображаться на страницах блога.
Ярлык. Здесь нужно указать название ярлыка рубрики. Оно будет отображаться в URL страницы блога. Для того, чтобы ваш блог роботы поисковиков хорошо индексировали, прописывайте название ярлыка латинскими буквами.
Родительская . Если хотите, чтобы раздел был вложен в другой, тогда выбирайте в выпадающем меню родительскую рубрику, к которой необходимо его привязать.
Описание . Здесь прописываем описание. Можно ничего не указывать.
После всего сделанного нажимаем кнопку «Добавить новую рубрику».

Не пугайтесь если после создания рубрик, они не появились на странице блога. Вордпресс устроен таким образом, что раздел будет отображаться только в том случае, если в ней находится хоть одна запись.
Добавляем запись в блог
Каждый блогер выбирает для себя собственный способ написания записи в блог. Некоторые пишут статьи непосредственно в панели управления блога, кто-то в Word, а кто-то в специальных программах.
Лично я создаю изначально текст записи в программе , которая мне очень нравится по своим возможностям. Она автоматически сохраняет черновик записи, если я вдруг закрою программу.
Содержит в себе метрику текста, позволяющую вести подсчет знаков текста с пробелами и без них. Еще мне нравится, что Textus Pro подсчитывает плотность всех слов. Это очень полезно, чтобы не создать переоптимизированные записи, где будет большое повторение .

Когда текст написан, я его копирую и вставляю его в Word. Там проверяю набранный текст на наличие орфографических ошибок и расстановки знаков препинания.
Теперь можно приступить к добавлению записи на блог wordpress.
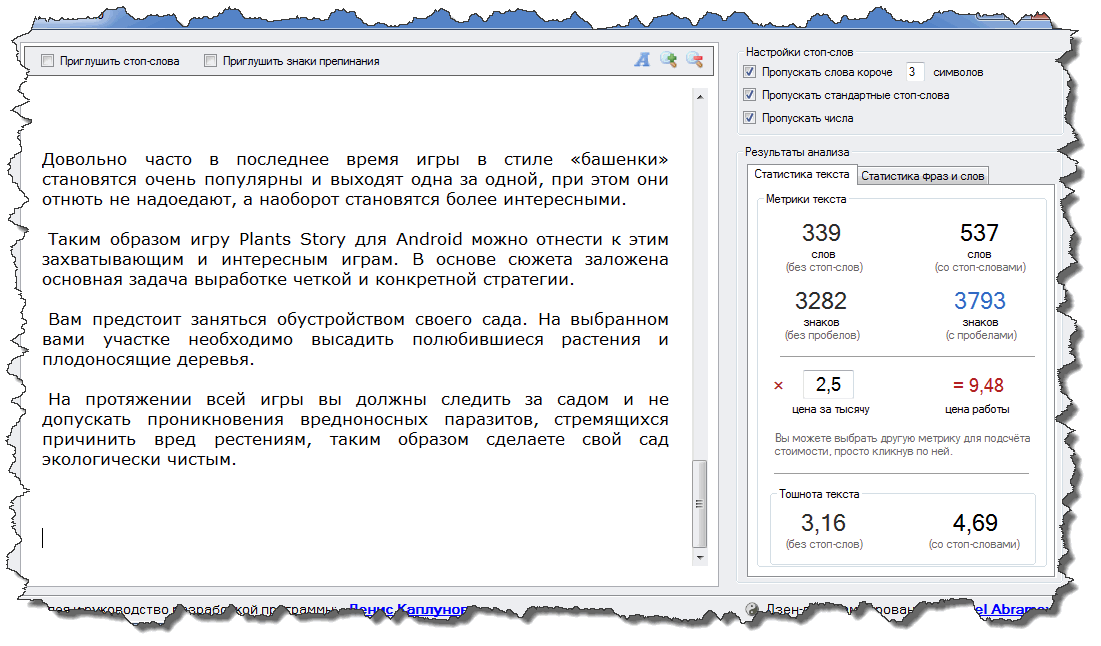
Для этого переходим в панель управления и выбираем вкладку «Записи» далее «Добавить новую».

Перед вами появится окно редактор добавляемой записи. Первым делом вводим заголовок статьи (название статьи).
Если плагин установлен, тогда из заголовка будет автоматически сгенерирована ссылка на статью. Для того, чтобы изменить ссылку нажмите кнопку «Изменить» и введите любое другое название на русском языке, которое автоматически преобразуется в латиницу.
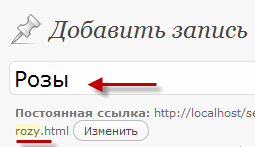
Чуть ниже вы увидите форму для добавления текста статьи (панель управления).
Вкладки «Визуально» и «HTML» помогут переключатся между режимами редактирования. Если необходимо вставить какой-нибудь html код или скрипт используйте режим «HTML». Если хотите редактировать текст, как в Word, тогда выбирайте режим «Визуально».
Чтобы узнать функцию остальных кнопок панели управления редактора записи, просто наведите курсор мыши на необходимый значок и подождите 2 секунды, высветится название данной кнопки.
Копируем ранее написанный текст в буфер обмена (клавишами «Ctrl» + «C» ) и вставляем его в любой редактор wordpress (клавишами «Ctrl» + «V» ).
Теперь добавим картинку в текст. Для этого устанавливаете курсор в то место записи, где будет располагаться картинка и нажимаете значок «Мультимедиа» над панелью управления.
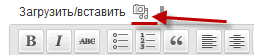
Откроется окно wordpress, в котором можно выбрать место от куда будет загружаться картинка: «С компьютера», «С сайта» или «Библиотека файлов».
Я загружаю картинки только с своего компьютера поэтому выбираю вкладку «с компьютера» и нажимаю кнопку «Выберите файлы».

1) Указать заголовок . Это название будет отображаться после того, как наводишь курсор на картинку.
2) Указать текст. Этот альтернативный текст, будет показываться в том случае, если картинка не загрузится.
4) Выравнивание. Слева, по центру или справа.
5) Размер картинки. Миниатюра, средний, большой или полный.
Подробнее о том, как правильно заполнять данные поля можете прочитать в статье « ». Если все сделали, нажимаем «Вставить в запись».
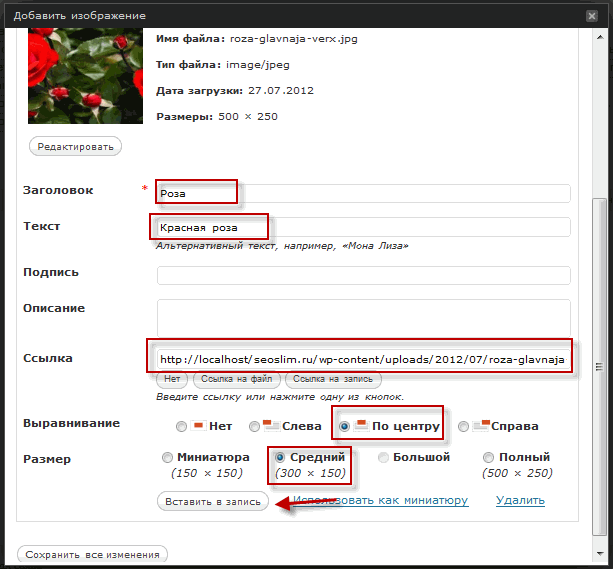
Сейчас выделим часть текста жирным шрифтом. Для этого выделяем курсором часть текста, которую будем выделять и в панели управления редактора записи нажимаем ярлык «Жирный».

В следующем окне вам придется ввести адрес (URL) ссылки и название. Также можно выбрать ссылку из существующего материала записей.

В конце редактирования, в панели управления, выбираем рубрику, где будет располагаться запись, и ставим напротив галочку.

Еще будет не лишним написать несколько меток к добавляемой записи. Метки улучшат внутреннюю перелинковку похожих статей на сайте, так как после каждого поста будут выводиться с помощью плагина , похожие записи.

Конечно, данный CMS масштабен и функционален, поэтому одной статьей все не опишешь, но этих базовых знаний вам будет на начальном этапе вполне достаточно.
Буду очень сильно признателен, если вы прокомментируете данный пост. Чтобы не пропустить следующие уроки по созданию блога рекомендую подписаться на обновления постов .
Посмотрите видео о том, как можно добавить записи в блог.
Высказываем мнение о статье в комментариях, если что-то непонятно я всегда рад помочь. Всем пока!
- 3.3 out of 5 based on 3 votes
В данном уроке мы рассмотрим, как создаются рубрики в WordPress, а также что такое ярлык рубрики и родительская рубрика.
В WordPress предусмотрена возможность помещать тематические заметки в определенные рубрики.
Таким образом, можно сортировать все материалы блога в зависимости от тематики записи.
Это позволяет посетителям блога быстро находить материалы, касающиеся какой-то определенной темы, для их поиска не нужно рыться в архивах просматривая все материалы блога. Перед тем как приступить к наполнению своего блога на WordPress материалами, необходимо продумать и создать необходимые рубрики.
Для того чтобы создать рубрики перейдите в административной панели WordPress в пункт: «Записи» >> «Рубрики» .

В поле «Название» введите название вашей рубрики. Именно это название и будет отображаться на вашем блоге.
В поле «Ярлык» введите название рубрики латинскими символами. Это название будет отображаться в URL"е ведущем на данную рубрику. Можете здесь указать ключевое слово или словосочетание, релевантное данной рубрике, это учитывается поисковыми системами. Данное название отображается в URL только при включенных постоянных ссылках, как их включить вы можете прочитать в уроке . Более того, если вы настроили транслитерацию для постоянных ссылок, то ярлык будет создаваться автоматически.

В WordPrees предусмотрена иерархия рубрик. Поэтому при помощи выпадающего списка «Родительская» можно выбрать рубрику, в которую будет вложена та рубрика, которую мы создаем.

К примеру, если на блоге планируется публикация уроков по созданию сайта, то можно создать рубрику «Уроки», а в нее вложить рубрики: «Уроки HTML», «Уроки CSS», «Уроки WordPress», «Уроки Joomla». На панели, справа, это будет выглядеть так:

Т. е. при создании рубрик: «Уроки HTML», «Уроки CSS», «Уроки WordPress», «Уроки Joomla» из выпадающего списка «Родительская», был выбран пункт «Уроки». При создании заметки, вы сможете выбирать в какую категорию ее поместить.
В поле «Описание», можно ввести описание для данной рубрики. В большинстве шаблонов не предусмотрен вывод описания на блог поэтому, как правило, данное поле не заполняют.
После того как вы заполнили все необходимые поля, нажмите на кнопку «Добавить новую рубрику» , она будет создана и отобразится на панели с права.
Для того, чтобы отредактировать созданную рубрику, наведите на ее курсор, в результате под ней появится небольшое всплывающее меню при помощи ссылок которого вы сможете отредактировать или удалить рубрику.





